Instalacja systemu Windows 10 na dysku flash USB w programie Flashboot
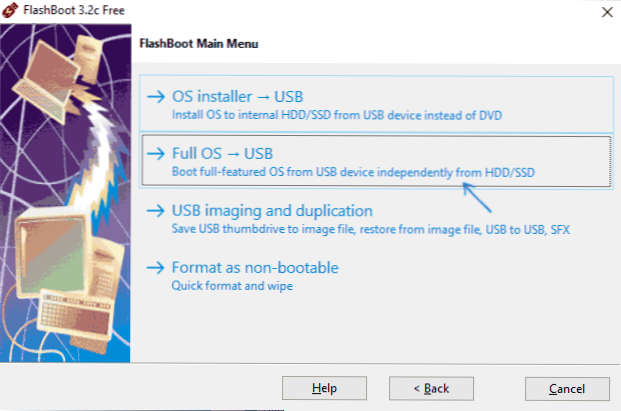
- 4367
- 1189
- Jozue Noga
Wcześniej pisałem już o kilku sposobach uruchamiania systemu Windows 10 z dysku flash bez instalacji na komputerze, to znaczy o tworzeniu systemu Windows do Go, nawet jeśli twoja wersja systemu operacyjnego tego nie obsługuje.
W tych instrukcjach istnieje kolejny prosty i wygodny sposób za pomocą programu Flashboot, który umożliwia utworzenie systemu Windows, aby przejść do dysków flash dla UEFI lub starszych systemów. Również w programie dostępne są również funkcje tworzenia prostego napędu flash (instalacja) i dysk USB na dysku (istnieją również dodatkowe funkcje płatne).
Tworzenie dysków flash USB do uruchamiania systemu Windows 10 w Flashboot
Po pierwsze, aby nagrywać dysk flash, z którym możesz uruchomić Windows 10, będziesz potrzebować samego dysku (16 lub więcej GB, najlepiej wystarczająco szybki), a także obraz systemu, możesz go pobrać z oficjalnego Witryna Microsoft, patrz. Jak pobrać ISO Windows 10 ISO.
Dalsze kroki korzystania z Flashboot w rozważanym problemie są bardzo proste
- Po uruchomieniu programu kliknij Dalej (dalej), a następnie na następnym ekranie wybierz pełny element USB (instalacja pełnego systemu operacyjnego na dysku USB).
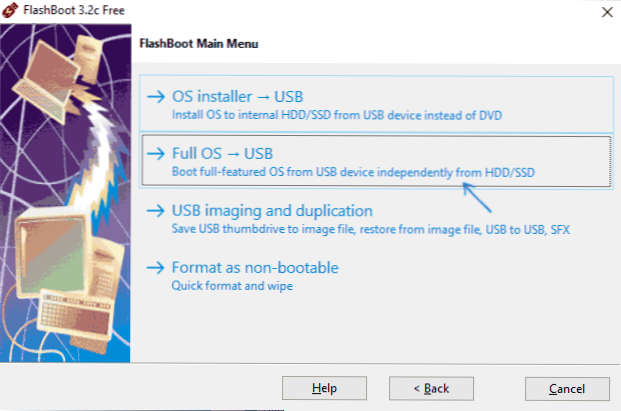
- W następnym oknie wybierz element instalacji systemu Windows dla systemów BIOS (Legacy) lub UEFI.
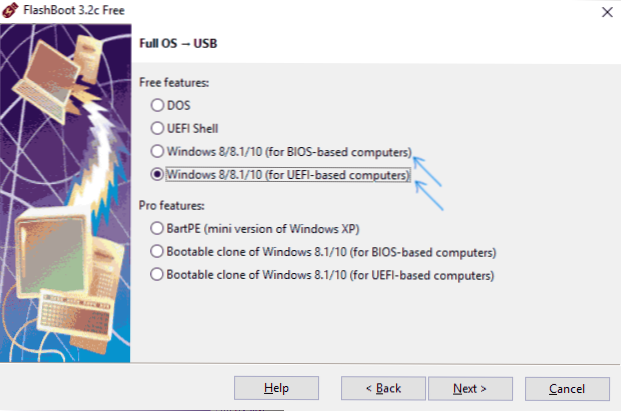
- Wskaż ścieżkę do obrazu ISO z systemem Windows 10. W razie potrzeby dysk z rozkładem systemu można również wskazać jako źródło.
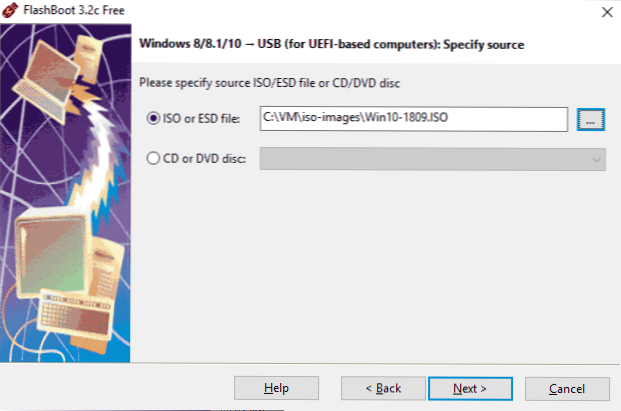
- Jeśli obraz ma kilka edycji systemu, wybierz niezbędny w następnym kroku.
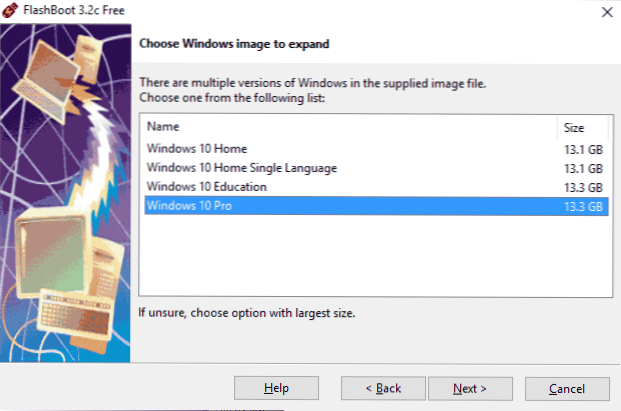
- Wskaż dysk flash, do którego zostanie zainstalowany system (zwróć uwagę na: wszystkie dane z niego zostaną usunięte. Jeśli jest to zewnętrzny dysk twardy, wszystkie sekcje zostaną z niego usunięte).
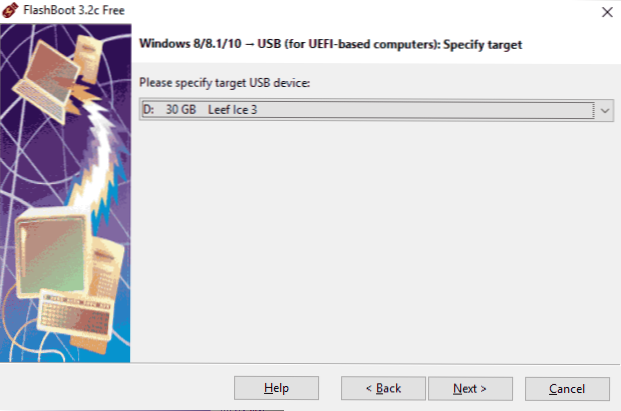
- W razie potrzeby wskaż oznaczenie dysku, a także na elemencie Set Advanced Options, możesz określić rozmiar zatrzymanego miejsca na dysku flash, który powinien pozostać po instalacji. W przyszłości można go użyć do utworzenia osobnej sekcji (Windows 10 może działać z kilkoma sekcjami na dysku flash).
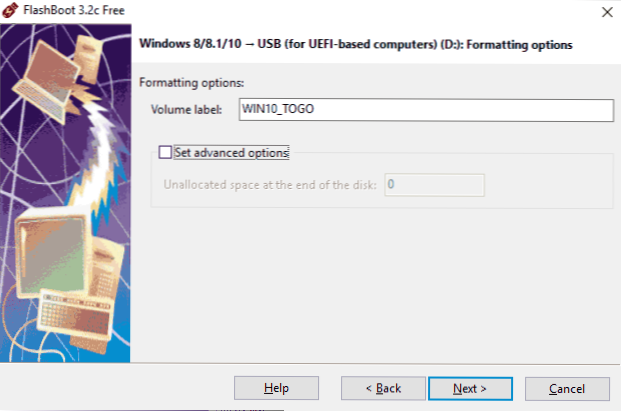
- Naciśnij „Dalej”, potwierdź formatowanie napędu (przycisk Format teraz) i poczekaj na rozpakowanie systemu Windows 10 do detalu USB.
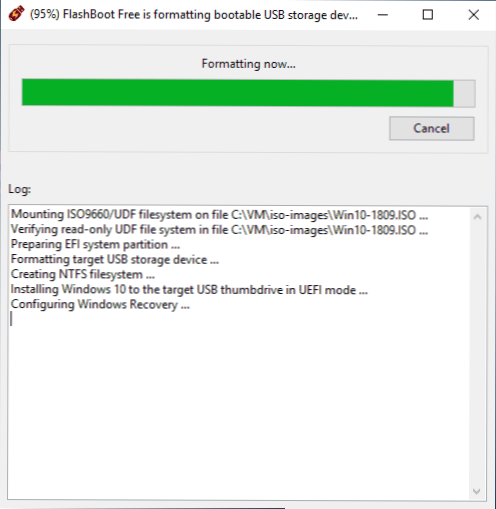
Sam proces, nawet podczas korzystania z szybkiego dysku Flash podłączonego przez USB 3.0 zajmuje dużo czasu (nie wykrywał, ale w odczuciach - w obszarze godziny). Na końcu procesu kliknij „OK”, dysk jest gotowy.
Dalsze kroki - Ustaw załadunek z dysku flash na BIOS, jeśli to konieczne, przełącz tryb ładowania (Legacy lub UEFI, wyłącz bezpieczny rozruch starać się i załaduj z utworzonego napędu. Podczas pierwszej premiery będziesz musiał wykonać początkowe ustawienie systemu, ponieważ po zwykłej instalacji systemu Windows 10, po czym system operacyjny uruchomiony z dysku flash będzie gotowy do pracy.
Możesz pobrać bezpłatną wersję programu Flashboot z oficjalnej strony internetowej https: // www.Prime-Expert.Com/Flashboot/
Dodatkowe informacje
Podsumowując - niektóre dodatkowe informacje, które mogą być przydatne:
- Jeśli użyjesz powolnych dysków błyskowych USB 2, aby utworzyć dysk.0, wtedy praca z nimi nie jest łatwa, coraz bardziej. Nawet podczas korzystania z USB 3.0 nie można nazwać prędkością wystarczającej.
- Możesz skopiować dodatkowe pliki na utworzonym dysku, tworzyć foldery i tak dalej.
- Podczas instalowania systemu Windows 10 tworzone są kilka sekcji na dysku flash. Systemy do systemu Windows 10 nie są w stanie pracować z takimi dyskami. Jeśli chcesz wprowadzić dysk USB do oryginalnego stanu, możesz ręcznie usunąć sekcje z dysku flash lub użyć tego samego programu Flashboot, wybierając „format jako nieobojowy” w menu głównym.
- « Nie udało się utworzyć nowego lub znaleźć istniejącą sekcję podczas instalowania systemu Windows 10
- Samsung Dex - moje doświadczenie korzystania z »

