Jak dodać i usunąć elementy menu Wyślij do systemu Windows 10, 8 i 7
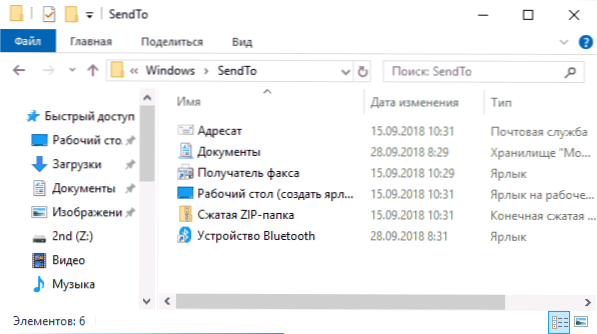
- 1475
- 179
- Roman Pawlik
Podczas naciśnięcia odpowiedniego przycisku myszy na pliku lub folderze w menu kontekstowym, które się otwiera, istnieje element „Wyślij”, który pozwala szybko utworzyć skrót na pulpicie, skopiuj plik na dysku flash, dodaj dane do ZIP archiwum. Jeśli chcesz, możesz dodać swoje elementy do menu „Wyślij” lub usunąć istniejące, a także, w razie potrzeby, zmienić ikony tych punktów, które zostaną omówione w instrukcjach.
Opisane można zaimplementować zarówno ręcznie za pomocą systemu Windows 10, 8 lub Windows 7, jak i za pomocą programów trzecie. Należy pamiętać, że w systemie Windows 10 w menu kontekstowym znajdują się dwa elementy „Wyślij”, pierwsza z nich służy do „wysyłania” za pomocą aplikacji ze sklepu z systemem Windows 10 i, w razie potrzeby, możesz je usunąć (patrz patrz (patrz. Jak usunąć „Wyślij” z menu kontekstowego Windows 10). Może być również interesujące: jak usunąć elementy z menu kontekstowego Windows 10.
Jak usunąć lub dodać element do menu kontekstowego „Wyślij” w przewodzie
Główne elementy menu kontekstowego „Wyślij” do systemu Windows 10, 8 i 7 są przechowywane w specjalnym folderze C: \ Users \ Nazwa_polizer \ AppData \ Roaming \ Microsoft \ Windows \ SendTO
W razie potrzeby możesz usunąć poszczególne punkty z tego folderu lub dodać własne etykiety, które pojawią się w menu „Wyślij”. Na przykład, jeśli chcesz dodać element do wysłania pliku do notebooka, kroki będą następujące:
- W przewodzie wejdź do linii adresowej Shell: Sendto i kliknij Enter (to automatycznie przeniesie Cię do folderu wskazanego powyżej).
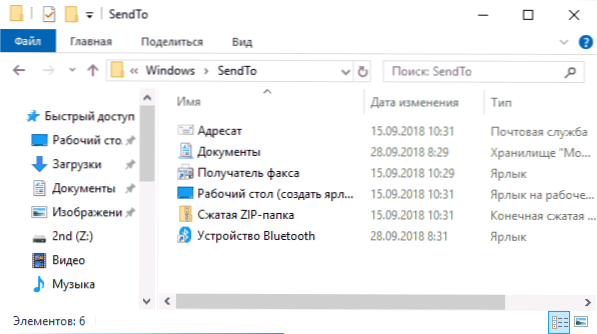
- Od zera z folderu kliknij prawym przyciskiem myszy - Utwórz - Etykieta - Notatnik.exe i wskazuj nazwę „Uwaga”. W razie potrzeby możesz utworzyć skrót na folderze do szybkiego wysyłania plików do tego folderu za pomocą menu.
- Zapisz etykietę, która odpowiada menu „Wyślij” pojawi się natychmiast, bez ponownego uruchomienia komputera.
W razie potrzeby możesz zmienić etykiety istniejących (ale w tym przypadku nie wszystkie, tylko dla tych, które są etykietami z odpowiednią strzałką na ikonie).
Aby zmienić ikony innych elementów menu, możesz użyć edytora rejestru:
- Przejdź do sekcji rejestru
Hey_current_user \ oprogramowanie \ classes \ clsid
- Utwórz podsekcję odpowiadającą odpowiedniemu elementowi menu kontekstowego (lista będzie dalej), a w nim - podsekcja Defaulticon.
- Dla wartości domyślnej wskazuj ścieżkę do ikony.
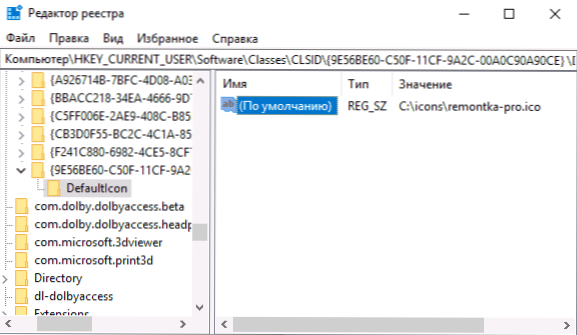
- Załaduj ponownie komputer lub wyjdź z systemu Windows i przejdź ponownie do.
Lista nazwisk podsekcji dla elementów menu kontekstowego „Wyślij”:
- 9e56be60 -C50F-9A2C-00A0C90A90CE - Miejsce docelowe
- 888DCA60-FC0A-11CF-8F0F-00C04FD7D062 - Sprężona paczka na suwak
- ECF03A32-103D-11D2-854D-006008059367 - Dokumentacja
- 9e56be61-C50F-9A2C-100A0C90A90CE - Komputer (Utwórz skrót)
Edycja menu „Wyślij” za pomocą programów trzecich
Istnieje dość duża liczba bezpłatnych programów, które pozwalają dodawać lub usuwać elementy z menu kontekstowego „Wyślij”. Wśród tych, które można polecać - SendTo Menu Editor i Wysyłanie do zabawek, a rosyjski język interfejsu jest utrzymywany tylko w pierwszym z nich.
Edytor menu SendTo nie wymaga instalacji na komputerze i jest bardzo łatwy w użyciu (nie zapomnij przełączyć języka na rosyjskie na opcje - języki): W nim możesz usunąć lub wyłączyć istniejące punkty, dodać nowe i przez kontekstowe Menu - Zmień ikony lub zmień nazwę etykiet.
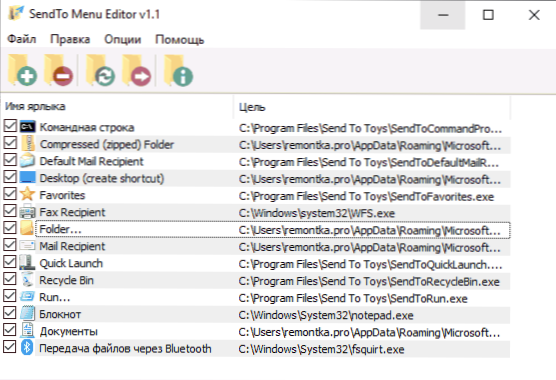
Możesz pobrać edytor menu Sento z oficjalnej strony internetowej https: // www.sortum.Org/10830/sendto-menu-editor-v1-1/(przycisk ładowania znajduje się na dole strony).
Dodatkowe informacje
Jeśli chcesz całkowicie usunąć element „Wyślij” w menu kontekstowym, użyj edytora rejestru: przejdź do sekcji
HKEY_CLASSES_ROOT \ AllfilesSystemObjects \ shellex \ contextMenuHandler \ wyślij do
Oczyść dane z wartości domyślnej i ponownie uruchom komputer. I wręcz przeciwnie, jeśli element nie jest wyświetlany, upewnij się, że określona sekcja istnieje, a wartość domyślna jest ustawiona w 7BA4C74081-11CF-99D3-00AA004AE837
- « Czy można przywrócić dane z karty SD sformatowanej jako pamięć wewnętrzna na Androidzie
- Nie udało się utworzyć nowego lub znaleźć istniejącą sekcję podczas instalowania systemu Windows 10 »

