Jak włączyć możliwość przeciągania elementów na pasek zadań Windows 11
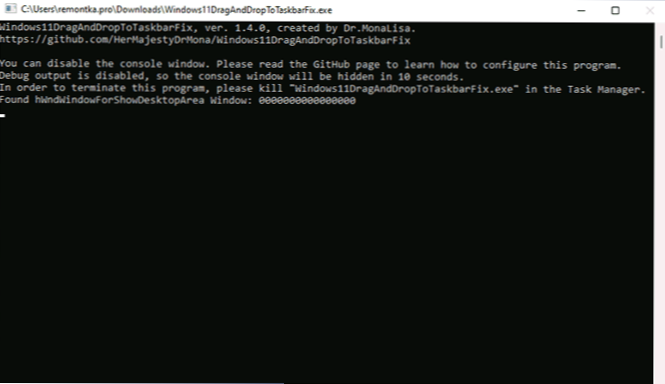
- 4418
- 161
- Pani Lilianna Janowski
Jednym z najbardziej nieprzyjemnych dla mnie „Windows 11 Innovations” było odłączenie możliwości przeciągania plików (przeciągania i upuszczania) do ikon otwartych programów na pasku zadań. Gdyby wcześniej, po znalezieniu pożądanego pliku w przewodzie, mógłbym przeciągnąć go na ikonę dotkniętego programu i otworzył się, gotowy do „zaakceptowania” tego pliku, teraz nie działa.
We wstępnych zgromadzeniach można to naprawić w edytorze rejestru, ale ta metoda już nie działa. Istnieją informacje, że w przyszłych wersjach systemu operacyjnego ta funkcjonalność zostanie zwrócona. Jednak, aby umożliwić obsługę przeciągania plików teraz, będziesz musiał uciekać się do funduszy trzecie.
Włączenie obsługi przeciągnięcia i upuszczenia paska zadań w Windows11dragandDroptotoskBarfix
Jedynym zadaniem bezpłatnego programu Windows11dragandRoptotoskBarfix jest zwrócenie poprzedniego zachowania panelu zadań Windows 11 podczas przeciągania plików do ikon otwartych programów. Zastosowanie jest bardzo proste:
- Pobierz najnowszą wersję narzędzia z oficjalnej strony programisty i zapisz plik w dogodnej lokalizacji. Należy pamiętać, że filtr SmartScreen w Microsoft Edge i Windows może zablokować pobieranie i uruchomienie pliku jako mało znane.
- Uruchom program (gdy wiadomości, których system nie znalazł plików vcruntime140_1.DLL i inni, użyj tej instrukcji). Po uruchomieniu otwiera się okno wiersza poleceń, które zamknie się po krótkim czasie.
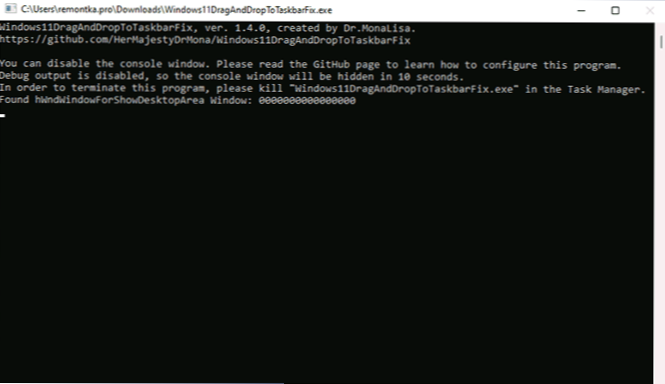
- Zaraz potem możesz przeciągnąć pliki i inne elementy do ikon otwartych programów w panelu zadań Windows 11.
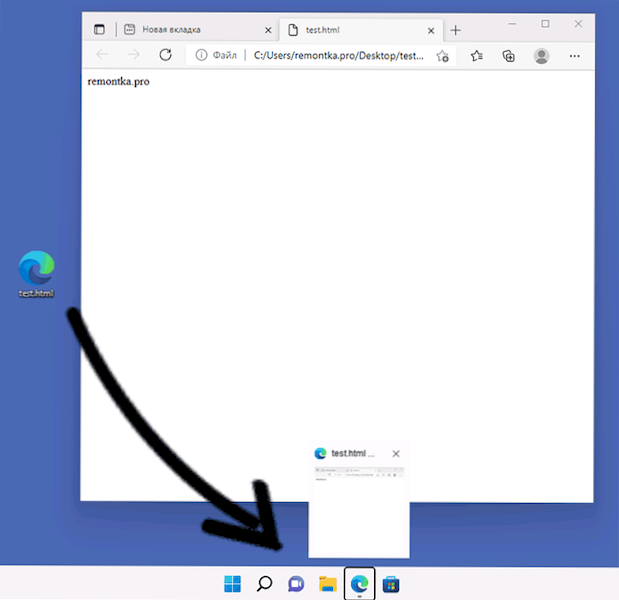
Dodatkowo w folderze programu możesz utworzyć plik konfiguracyjny o nazwie Windows111dragandDroptAtAdBarfixConfig.TXT i dodaj do niego parametry, takie jak włączenie automatycznego uruchomienia systemu Windows111draGandDroptAtAckBarfix podczas wchodzenia do systemu. Możesz przeczytać więcej o pliku konfiguracyjnym na oficjalnej stronie.
W moim teście narzędzie działa poprawnie z zauważonych niuansów:
- Podczas przeciągania plików wyświetlany jest również czerwony „zakaz działania” (ale nie wpływa na wydajność).
- W recenzjach na temat problemów z programem GitHub istnieją informacje, że przy użyciu kilku monitorów, w drugim monitorze, program może działać niepoprawnie.
Podczas pracy narzędzie nie pokazuje ikon na pasku zadań lub powiadomienia: Jeśli chcesz go zamknąć, skorzystaj z menedżera zadań.
- « Mikrofon Windows 11 nie działa - jak to naprawić
- Element wymagający wpisu użytkownika i hasła jest nieobecne w systemie Windows 11 - jak to naprawić? »

