Mikrofon nie działa w systemie Windows 11 za pośrednictwem słuchawek Bluetooth

- 3980
- 582
- Pan Ludwik Żak
Mikrofon nie działa w systemie Windows 11 za pośrednictwem słuchawek Bluetooth
Podłączone słuchawki Bluetooth do laptopa lub komputera z systemem Windows 11, ale mikrofon nie działa? W tym artykule pokażę kilka rozwiązań, które pozwolą ci naprawić prace mikrofonowe na słuchawkach bezprzewodowych. Ponieważ często muszę podłączyć różne słuchawki bezprzewodowe z laptopem, osobiście natknąłem się na ten problem. Ponadto mam doświadczenie w rozwiązywaniu problemów z mikrofonem w poprzedniej wersji systemu Windows.
Po udanym połączeniu słuchawek Bluetooth z Windows 11 najczęściej napotykają dwa problemy:
- Windows 11 nie postrzega podłączonych słuchawek jako urządzenia do usuwania dźwięku, a zatem dźwięk przez słuchawki bezprzewodowe nie jest odtwarzane, mimo że są podłączone.
- Windows 11 nie działa z mikrofonem w słuchawkach Bluetooth. Dźwięk do słuchawek to wyświetlacze, ale mikrofon nie widzi i nie działa. Nie ma go na liście urządzeń wejściowych dźwięku. Programy nie mogą również używać mikrofonu na słuchawkach do połączeń lub nagrywania dźwięku.
Ponieważ teraz prawie wszystkie słuchawki Bluetooth mają zbudowany mikrofon i wiele łączy je z laptopami i komputerami, aby używać tego mikrofonu w rozmowach za pośrednictwem posłańców (Discord, Viber, Skype, Whatsapp, Telegram, Snapchat i T. D.), W przypadku gry lub po prostu nagrywania dźwięku, wówczas napotykanie podobnych problemów w systemie Windows 11 nie jest zbyt przyjemne.
W takim przypadku nie ma znaczenia, jakie słuchawki masz. Rozwiązania są odpowiednie zarówno dla słuchawek TWS (gdy prawe i lewe słuchawki są osobno), jak i dla zwykłych. Nawet jeśli masz kolumnę Bluetooth z mikrofonem i nie działa, możesz również zastosować rozwiązania z tego artykułu.
Sprawdź, czy Windows 11 jest mikrofonem na słuchawkach
Wszystko jest bardzo proste. Po podłączeniu niektórych słuchawek Bluetooth w systemie Windows 11, system natychmiast określa, w jaki sposób może z nich korzystać. Informacje te są wyświetlane w pobliżu nazwy słuchawek w parametrach. Sprawdź, co jest z tobą napisane. Aby to zrobić, otwórz parametry (możesz nacisnąć prawy przycisk w menu Start) i przejdź do sekcji Bluetooth i urządzenia - Urządzenia. Istnieją trzy opcje:
- Mikrofon i dźwięk połączone (Połączony głos, muzyka). Oznacza to, że Windows 11 definiuje słuchawki jako urządzenie do wyjścia i wejścia dźwięku. Mikrofon powinien działać.

- Dźwięk jest połączony (Połączona muzyka). Sugeruje to, że Windows 11 nie widzi mikrofonu na słuchawkach i definiuje je tylko jako urządzenie do wyjścia dźwięku.

- Mikrofon jest połączony (Podłączony głos). Słuchawki można użyć tylko do wprowadzania dźwięku. Działa tylko mikrofon. Nie będzie działać, aby wyświetlać dźwięk do takich słuchawek.
„Połączony mikrofon i dźwięk”, ale mikrofon nie działa
Kiedy napis „mikrofon i dźwięk” (podłączony głos, muzyka) powinien działać w pobliżu słuchawek, mikrofon powinien działać. Ale niestety nie zawsze tak jest.
Ustawienia urządzenia wejściowego
Być może słuchawki po prostu nie są wybrane jako urządzenie do wprowadzania dźwięku (urządzenie do konwersacji lub nagrywania). Sprawdź i napraw nie jest trudne.
- Upewnij się, że słuchawki są podłączone do komputera.
- otwarty Opcje. Zwykle otwieram je z menu, które można wywołać, klikając odpowiedni przycisk myszy, aby uruchomić.
- Przejdź do sekcji System - Dźwięk. W rozdziale Wstęp należy wybrać słuchawki Bluetooth.
 Ich nazwa będzie tam wyświetlona. A urządzenie do wprowadzania dźwięku zostanie wywołane Zestaw słuchawkowy. Sprawdź również, aby głośność nie była skręcona.
Ich nazwa będzie tam wyświetlona. A urządzenie do wprowadzania dźwięku zostanie wywołane Zestaw słuchawkowy. Sprawdź również, aby głośność nie była skręcona.
Konfigurowanie dostępu do mikrofonu w systemie Windows 11
- W parametrach przejdź do sekcji Prywatność i ochrona - Mikrofon.
- Sprawdź, czy można włączyć Dostęp do mikrofonu, Zezwalaj na dostęp do mikrofonu I Umożliwić klasyczne zastosowania dostęp do mikrofonu (Ten element na dole strony).

- Na tej samej stronie znajdź aplikację, w której mikrofon nie działa i upewnij się, że dostęp do mikrofonu jest również włączony.
Ustawienia w samej aplikacji
W aplikacjach, szczególnie w komunikatorach lub grach, mogą istnieć osobne ustawienia mikrofonu. Na przykład w tej samej niezgodnej lub telegramie. Zwykle istnieje domyślne urządzenie wejściowe (które jest wybierane w ustawieniach systemu Windows 11). Ale nadal nie będzie zbędne sprawdzenie tych parametrów.
Pokażę na przykładzie telegramu. W ustawieniach, w sekcji Ustawienia połączeń Możesz sprawdzić i zmienić urządzenie rejestrujące (mikrofon).

Gdy wszystko jest skonfigurowane poprawnie, mikrofon jest określany w ustawieniach, ale nie słyszysz, gdy połączenia, w grach, podczas nagrywania głosu itp. D., Następnie polecam podłączenie słuchawki z innym urządzeniem (najlepiej z telefonem), aby upewnić się, że mikrofon na słuchawkach jest pracownik.
W pobliżu słuchawek „dźwięk” i Windows 11 nie widzi mikrofonu (urządzenie do konwersacji lub nagrywania)
Jeśli w parametrach w pobliżu słuchawek inskrypcja Dźwięk jest połączony (Connected Music), pierwszą rzeczą, którą po prostu usuwasz słuchawki i ponownie je podłączyć. Jeśli to nie zadziałało, zastosuj decyzje, o których opowiem poniżej.
Kontrola usługi
- otwarty Opcje. Aby to zrobić, kliknij uruchomienie za pomocą odpowiedniego przycisku myszy lub kliknij kombinację klucza Win + x.
- Przejdź do sekcji Bluetooth i urządzenia - Urządzenia - Dodatkowe parametry urządzeń i drukarek.
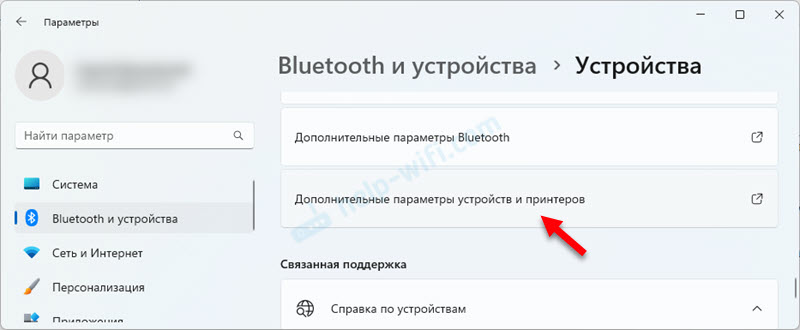
- Otwiera się okno, w którym musisz nacisnąć prawy przycisk na słuchawkach i wybrać Nieruchomości.
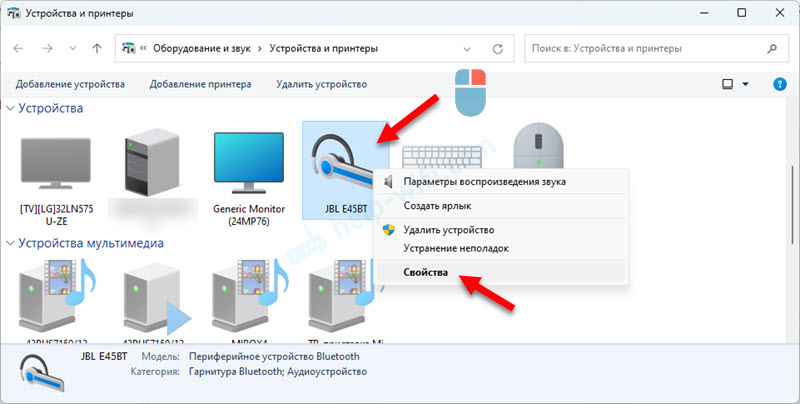
- Przejdź do zakładki Usługi. Zainstaluj czeki w pobliżu wszystkich usług i kliknij przycisk Stosować. Usługa jest odpowiedzialna za pracę mikrofonu przez Bluetooth w systemie Windows 11 Bezprzewodowa komunikacja telefoniczna. A usługa jest odpowiedzialna za zakończenie dźwięku Odbiornik audio.
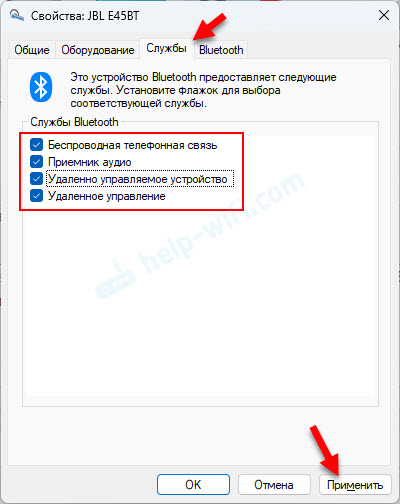
- Jeśli otworzyłeś właściwości, a wszystkie usługi są już tam włączone, ale mikrofon nie działa, a następnie spróbuj wyłączyć wszystkie usługi (usuń znakki i zastosuj), a następnie uruchom ponownie laptop, otwórz słuchawki Bluetooth ponownie i Włącz wszystkie usługi. Często pomaga wyłączyć/włączyć usługi.
Aktualizacja sterowników
Jeśli przestarzałe sterowniki na adapterze Bluetooth są zainstalowane na komputerze, może to powodować różne problemy podczas łączenia i obsługi słuchawek bezprzewodowych. W tym problemy z mikrofonem.
Konieczne jest pobranie nowych sterowników z witryny laptopa lub producenta adaptera i zainstalowanie ich. Sterownik powinien być dla systemu Windows 11. Jak to zrobić, szczegółowo pokazałem w artykule sterownik Bluetooth dla systemu Windows 11: Jak pobierać, instalować, aktualizować, naprawić problemy.
Po ponownej instalacji/aktualizacji sterownika zdejmij słuchawki i podłącz je ponownie po ponownym uruchomieniu komputera.
- « Adres MAC w systemie Windows 11 Jak wyglądać lub zmienić na komputerze lub laptopie?
- Windows 11 nie wyświetla dźwięku przez HDMI do telewizora lub monitora »

