Adres MAC w systemie Windows 11 Jak wyglądać lub zmienić na komputerze lub laptopie?

- 642
- 168
- Klara Kopeć
Adres MAC w systemie Windows 11: Jak zobaczyć lub zmienić na komputerze lub laptopie?
Rozważ kilka sposobów, w jakie możesz znaleźć adres MAC w systemie Windows 11, a także w razie potrzeby zmienić go. Pokażę, jak oglądać adres MAC karty sieciowej (adapter Ethernet) lub adapter lub komputer laptopa Wi-Fi. Ten adres może być przydatny w różnych sytuacjach. Na przykład, gdy musisz powiązać adres IP z urządzeniem, ograniczeniem blokowania lub prędkości dla urządzenia w ustawieniach routera, poinformuj adres MAC do dostawcy Internetu podczas konfigurowania połączenia internetowego, jeśli dostawca jest powiązany.
Adres MAC, jest to unikalny identyfikator urządzenia sieciowego. W naszym przypadku jest to karta sieciowa lub adapter Wi-Fi. Ten adres jest potrzebny do zidentyfikowania urządzenia w sieci. Kiedy na przykład podłączamy komputer do routera, określa nasze urządzenie według adresu MAC. Podobnie jak dostawca Internetu definiuje komputer lub router w swojej sieci. Możesz także spełnić inne nazwy, takie jak adres fizyczny, adres sieci lub adres sprzętowy.
Jak znaleźć adres MAC w systemie Windows 11?
W systemie Windows 11 możesz zobaczyć adres MAC we właściwościach połączeń Wi-Fi lub Ethernet w sekcji Sieć i Internet. Tam jest wskazany jako Adres fizyczny (Mac). To jest najłatwiejszy sposób. Ten adres można również znaleźć za pośrednictwem wiersza poleceń, w informacjach o systemie lub w ustawieniach adaptera sieciowego. Możesz zmienić adres MAC w systemie Windows 11 w dyspozytorze urządzenia, w właściwościach adaptera sieciowego na karcie Dodatkowo.
1 Metoda: W parametrach dla adaptera Wi-Fi lub Ethernet
- otwarty Opcje. Kliknij kombinację klucza Win+x (lub kliknij prawym przyciskiem myszy w menu Start) i wybierz parametry.

- Przejdź do sekcji Sieć i Internet. Jeśli chcesz zobaczyć adres MAC karty sieciowej (adapter Ethernet), kliknij Ethernet. A jeśli adapter Wi-Fi, kliknij element Wi-Fi.
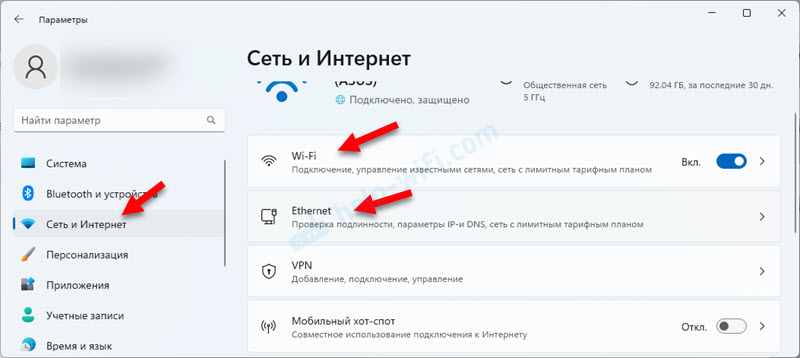
- Jeśli chcesz poznać adres MAC adaptera, zostanie on wyświetlony natychmiast i będzie wskazany w wierszu Adres fizyczny (Mac).
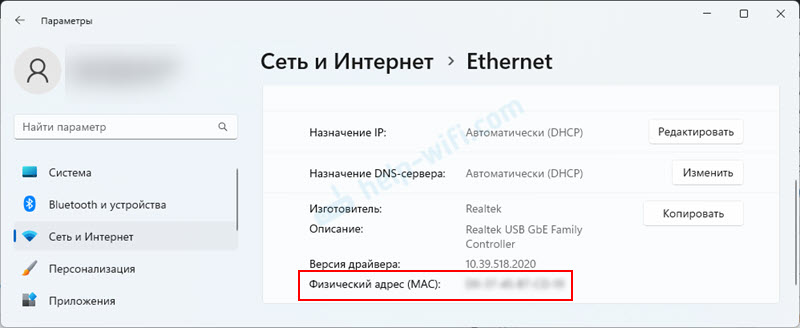
- Jeśli wybrałeś Wi-Fi, w tej sekcji musisz kliknąć kartę Właściwości sprzętu. Jest przeciwieństwo Adres fizyczny (Mac) Wskazany zostanie adres bezprzewodowego adaptera Wi-Fi w systemie Windows 11. Tam możesz również zobaczyć adres IP.
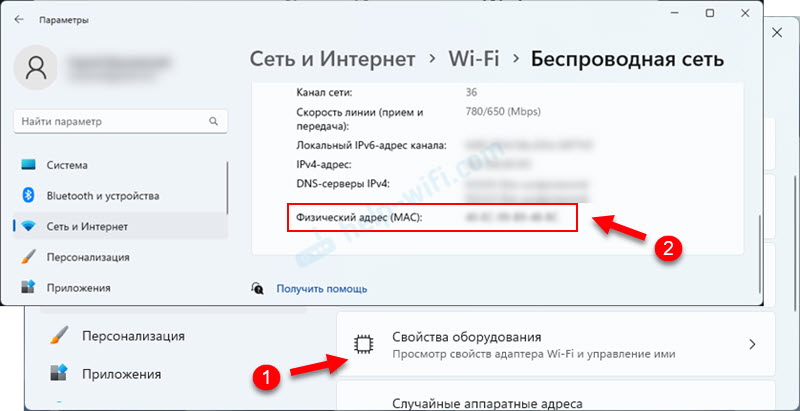
- W razie potrzeby możesz podkreślić adres MAC i skopiować go.
2 Metoda: Patrzymy na adres fizyczny (Mac) za pośrednictwem wiersza poleceń
Zamiast wiersza poleceń możesz użyć Windows PowerShell (terminal).
- Musisz otworzyć wiersz poleceń lub terminal. Aby uruchomić terminal, na przykład wygodne jest użycie menu, które otwiera się po naciśnięciu odpowiedniego przycisku myszy w menu Start. Lub połączenie kluczy Win+x.

- Włóż to polecenie:
GetMac /v /fo lista kliknij Enter. Połączenie Ethernet, sieć bezprzewodowa (Wi-Fi), a nawet Bluetooth będą wyświetlane. Naprzeciwko linii Adres fizyczny Adres MAC tego połączenia zostanie wskazany.
- W wierszu polecenia możesz również użyć polecenia ipconfig /all. Wyniki wskazują na adres fizyczny.
- Jeśli chcesz zobaczyć adres MAC nie tylko fizyczny, ale także wirtualnych adapterów sieciowych, to w systemie Windows PowerShell (pracuje tylko tutaj), postępuj zgodnie z tym poleceniem:
Get-WmiObject Win32_networkadapterConfiguration | Wybierz Opis, MacAddress Wynik wygląda mniej więcej tak: Możesz podkreślić żądany adres i skopiować go, naciskając Ctrl+c.
Możesz podkreślić żądany adres i skopiować go, naciskając Ctrl+c.
Jak zmienić adres MAC w systemie Windows 11?
Jeśli chodzi o zmianę adresu MAC, ta funkcja jest prawie zawsze dostępna dla adapterów Ethernet (LAN). Nie rzadko, że pomaga to rozwiązać problem z podłączeniem do Internetu za pomocą kabla. W przypadku Wi-Fi adaptery są trudniejsze. Na przykład nie mam możliwości zmiany fizycznego adresu adaptera Wi-Fi (przynajmniej w ustawieniach systemu Windows 11). Ale w komentarzach do niektórych artykułów, które napisali, a nawet załączyli zrzuty ekranu do ustawień adresu sieciowego dla Wi-Fi adaptera.
Oraz w systemie Windows 11 dla połączeń Wi-Fi (dla wszystkich sieci lub dla jednego konkretnego), możliwe jest włączenie funkcji Losowe adresy sprzętowe. Kiedy jest włączony, sam system zmienia adres MAC. Oznacza to, że laptop cały czas łączy się z sieciami z innym adresem fizycznym, co bardzo komplikuje śledzenie.
Najłatwiejszy sposób na zmianę adresu MAC komputera, na którym jest zainstalowany Windows 11 - użyj Menedżera urządzeń. Zmienimy adres adaptera Ethernet (karta sieciowa). Ale jeśli musisz to zmienić dla Wi-Fi adaptera, możesz zobaczyć w właściwościach, jeśli masz taką okazję (przypominam ci, że nie mam).
- Otwórz Menedżera urządzeń. Kliknij za pomocą odpowiedniego przycisku myszy w menu Start i wybierz menadżer urządzeń.
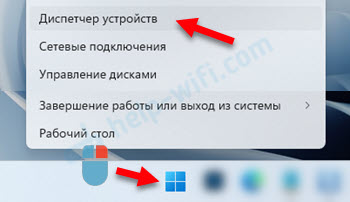
- Przejdź do zakładki Karty sieciowe. Jeśli chcesz zmienić adres MAC karty sieciowej, kliknij ten adapter z prawym przyciskiem (zwykle nazwa ma Ethernet, PCI, kontroler rodzinny, LAN) i wybierz Nieruchomości. A jeśli chcesz zmienić Wi-Fi (sprawdź, czy jest taka szansa), otwórz właściwości adaptera bezprzewodowego.

- Otwórz kartę Dodatkowo, Znajdź nieruchomość Adres fizyczny, Lub Adres sieciowy I kliknij to. Po ustawieniu wartości Nieobecny, oznacza to, że adres zainstalowany przez producenta jest używany. Aby to zmienić, ręcznie ustaw wartość z 12 łacińskich liter i cyfr.
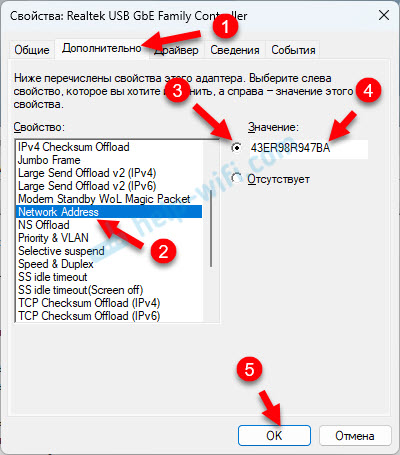 Kliknij OK Aby zapisać ustawienia. Nowy adres MAC zostanie wyświetlony w parametrach, możesz sprawdzić. Aby usunąć wartość ustawioną, po prostu wybierz element jest nieobecny i zapisz ustawienia.
Kliknij OK Aby zapisać ustawienia. Nowy adres MAC zostanie wyświetlony w parametrach, możesz sprawdzić. Aby usunąć wartość ustawioną, po prostu wybierz element jest nieobecny i zapisz ustawienia.
Istnieją co najmniej dwa kolejne sposoby zainstalowania adresu MAC dla adaptera sieciowego: za pośrednictwem rejestru i korzystania z programu, na przykład SMAC MAC Changer. W przypadku programu jest jasne, należy go zainstalować, uruchamiać, wybierać i zmieniać komputer Mac. Tam wszystko jest proste. Ale za pośrednictwem rejestru jest bardziej skomplikowany i zdezorientowany, nie rozważę tej metody. Za pośrednictwem dyspozytora urządzeń jest znacznie łatwiejsze.
Jeśli nie możesz znaleźć ani nie zmienić adresu MAC lub nie masz odpowiedniej właściwości w menedżerze urządzeń, napisz o tym w komentarzach. Jeśli cokolwiek, pokażę, jak to zrobić za pośrednictwem rejestru lub powiem kolejne rozwiązanie.
- « Punkt dostępu na Androidzie jest wyłączony. Sam telefon przestaje dystrybuować Internet za pośrednictwem Wi-Fi
- Mikrofon nie działa w systemie Windows 11 za pośrednictwem słuchawek Bluetooth »

