Windows 11 nie wyświetla dźwięku przez HDMI do telewizora lub monitora

- 2562
- 32
- Hilarion Jarosz
Windows 11 nie wyświetla dźwięku przez HDMI do telewizora lub monitora
W tym artykule rozważymy rozwiązania problemu, gdy po podłączeniu laptopa lub komputera nie ma dźwięku. Mówiąc wprost, gdy Windows 11 nie wyświetla dźwięku do urządzeń podłączonych do kabla HDMI. W takim przypadku nie ma znaczenia, które urządzenie nie chce wyświetlać dźwięku. Ale najczęściej są to telewizory, ponieważ nie ma zbyt wielu monitorów z wbudowanymi głośnikami.
Witryna ma już podobny artykuł: Dlaczego nie ma dźwięku za pośrednictwem HDMI w telewizji, podłączając laptop (PC) w systemie Windows 7 i Windows 10. Zebrała wiele widoków. W komentarzach pozostawili więcej niż liczba podziękowań i udostępnili rozwiązania robocze. Pomyślałem, że zaktualizowałem i dodać informacje w systemie Windows 11, ale postanowiłem napisać osobny artykuł. Więc będzie to łatwiejsze i nie tak zdezorientowane.
Problem jest prosty i zrozumiały. Po podłączeniu telewizora z laptopem z systemem Windows 11 jest obraz, ale nie ma dźwięku. Zamiast telewizora może być monitor i zamiast laptopa - komputer stacjonarny. Nic nie zmienia, decyzje będą prawie takie same. Potrzebujemy odtworzenia dźwięku z głośników telewizora lub przez podłączony do niego system głośników. I nadal gra w głośniki laptopa lub komputera, pomimo faktu, że obraz jest wyświetlany w telewizji.
Ustawienia wyjściowe dźwięku za pośrednictwem HDMI w systemie Windows 11
Teraz pokażę, jak sprawdzić ustawienia dźwięku i wybrać telewizor, który jest podłączony do kabla HDMI jako urządzenia do wyjścia dźwięku. Ważny: Upewnij się, że telewizor lub monitor jest naprawdę podłączony i wyświetla obraz z komputera. W osobnym artykule pokazałem już, jak podłączyć telewizor z laptopem lub komputerem Windows 11, w tym HDMI.
Prosty sposób przejścia dźwięku na telewizor
Kliknij ikonę dźwięku w tacy systemowej. Następnie kliknij ikonę wyboru wyjścia audio. Powinien być Twój telewizor. Zazwyczaj w pobliżu modelu coś jest napisane jak „Audio Intel dla wyświetlaczy”, „Digital Audio”, „AMD HDMI wyjściowe”. Wybierz go, a dźwięk powinien natychmiast odtwarzać telewizor. Jeśli wybrałeś telewizor, ale nie ma dźwięku, sprawdź poziom głośności samego telewizora i poziom głośności w systemie Windows 11.
W parametrach Windows 11
Możesz otworzyć Opcje (klikając początek lub kombinację klawiszy Win+X w menu) i przejdź do sekcji System - Dźwięk. W menu Wybierz miejsce do odtwarzania dźwięku Wybierz telewizor, który jest podłączony do kabla HDMI (jeśli go nie ma, patrz inne rozwiązania poniżej). W tym samym oknie sprawdź poziom głośności.

W starym oknie z ustawieniami dźwięku
Jak dotąd Windows 11 nie usunęło jeszcze starego okna z ustawieniami dźwięku, ale było bardzo dobrze ukryte.
- W parametrach, w sekcji System - Dźwięk Wybierz przedmiot Dodatkowe ustawienia dźwięku.

- Na zakładce Reprodukcja Nasz telewizor lub monitor powinien być wyświetlany. Zwróć uwagę na status (napis zwany). Jeśli jest „gotowy” i nie ma zielonego znaku wyboru, kliknij go za pomocą odpowiedniego przycisku myszy i wybierz Użyj domyślnie.
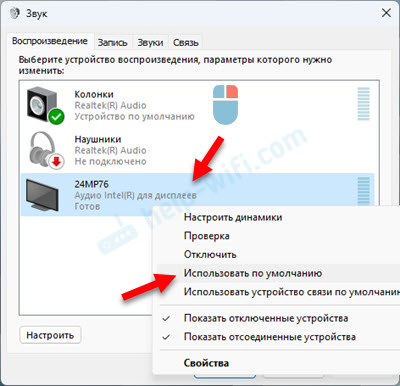 Jeśli telewizor jest napisany „Wyłączony”, „Nie podłączony” lub „Połączenie jest przerywane”, a następnie kliknij go za pomocą odpowiedniego przycisku myszy i wybierz Włączyć coś Lub Podłączyć.
Jeśli telewizor jest napisany „Wyłączony”, „Nie podłączony” lub „Połączenie jest przerywane”, a następnie kliknij go za pomocą odpowiedniego przycisku myszy i wybierz Włączyć coś Lub Podłączyć. - Jeśli Windows 11 nie postrzega telewizora jako urządzenia do wyświetlania dźwięku, a dźwięk nie jest wyświetlany w oknie, kliknij pusty region prawym przyciskiem i zainstaluj cechy wyboru w pobliżu dwóch punktów, jak na zrzucie ekranu poniżej.
 Być może pojawi się telewizor i można go wybrać jako urządzenie do brzmienia lub włączyć/podłączyć.
Być może pojawi się telewizor i można go wybrać jako urządzenie do brzmienia lub włączyć/podłączyć.
Nie ma dźwięku w telewizji HDMI z systemu Windows 11: Laptop Solutions and PC
Jeśli z jakiegoś powodu nie możesz zainstalować telewizora jako urządzenia do odtwarzania dźwięku, najpierw zastosuj te proste rozwiązania:
- Podłącz kabel do innego portu HDMI w telewizji. Zwykle w telewizorach kilka portów HDMI. Może być również konieczne wybranie nowego portu jako źródła sygnału. Zobacz, w jaki sposób port jest podpisany w telewizji. Nie podłącz kabla do portu HDMI (DVI), dźwięk nie jest przez niego wyświetlany, tylko obraz. Jeśli masz komputer, a na karcie graficznej znajduje się również kilka wyjść HDMI, podłącz kabel do innego portu na komputerze.
- Wyłącz telewizor i wyciągnij wtyczkę z wylotu. Zostaw to na 15 minut. Wyłącz laptop lub komputer. Podłącz je z kablem HDMI, a następnie włącz telewizor i komputer.
- Jeśli masz laptopa, po prostu spróbuj zacisnąć przycisk zasilania i przytrzymaj, aż się wyłączy. Następnie włącz laptopa. Być może potem dźwięk zostanie wyświetlony w telewizji.
- Zainstaluj wszystkie aktualizacje systemu Windows 11.
- Były przypadki, kiedy pomogło wyłączenie laptopa Bluetooth (co oczywiście jest dziwne).
- Kolejnym dziwnym, ale działającym rozwiązaniem jest zmiana trybu ładowania w BIOS na UEFI (działa w poprzednich wersjach systemu Windows, nie ma informacji o systemie Windows 11).
Następujące decyzje, które rozważymy bardziej szczegółowo, zostały przetestowane osobiście przeze mnie lub odwiedzających tę stronę.
Ponowna instalacja karty dźwiękowej
- TV powinien być podłączony do systemu Windows 11 (laptop lub komputer).
- Otwórz Menedżera urządzeń. Możesz nacisnąć kombinację klawisza Win+x i wybierz to w rozwijającym się menu. Lub zrób to w ten sposób:
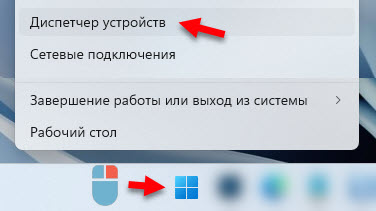
- Musisz usunąć kartę dźwiękową. Otwórz kartę Urządzenia dźwiękowe, gry i wideo, Naciśnij prawym przyciskiem myszy na karcie dźwięku i wybierz Usuń urządzenie. Mam „Audio Intel (R) do wyświetlania”. Możesz także spróbować usunąć „RealTek Audio”. Mogą być również urządzenia „AMD High Definition Audio” lub „NVIDIA High Definition Audio”. Zależy to od zainstalowanego dźwięku lub karty graficznej.

- Potwierdź usunięcie urządzenia.
- Załaduj ponownie komputer. Zamiast ponownego uruchomienia możesz nacisnąć przycisk, aby zaktualizować konfigurację sprzętu w tym samym dyspozytorze urządzeń, ale lepiej jest ponownie załadować.
Nadal możesz otworzyć kartę Audiokacje i wyjścia audio i usuń tam swój telewizor (jeśli jest tam wyświetlany). Polecam również zwrócenie uwagi na ikonę w pobliżu telewizora. Jeśli jest tam strzałka, najprawdopodobniej to urządzenie jest po prostu wyłączone. Kliknij go za pomocą odpowiedniego przycisku myszy i wybierz Włącz urządzenie.
A na karcie Urządzenia systemowe znajdź i sprawdź urządzenie Intel (R) Smart Sound - Audio Controller (OED) lub kontroler dźwięku (Microsoft) wysokiej rozdzielczości (Microsoft).

Sprawdź, czy w pobliżu kontrolera znajduje się żółty wykrzyknik, czy ikona w postaci strzałki. Jeśli istnieje, spróbuj go włączyć lub zobaczyć, jaki błąd jest wyświetlany, otwierając jego właściwości. Możesz także spróbować go usunąć lub ponownie zainstalować sterownik. Lub po prostu Wyłącz i włącz Ten kontroler.
Zaktualizować lub ponownie instalować sterowniki
Przeczytałem wszystkie komentarze do artykułu z rozwiązaniami tego samego problemu w poprzednich wersjach Windows (link na początku artykułu) i jest wiele wiadomości Była to właśnie aktualizacja lub ponowna instalacja sterownika karty graficznej i/lub karta dźwiękowa pomogła.
Aktualizacja sterowników za pośrednictwem dyspozytora urządzeń nie da rezultatu. Konieczne jest pobranie pliku instalacyjnego ze strony internetowej producenta i rozpoczęcie go instalacji.
Co powinno być zrobione:
- Jeśli masz laptopa, przejdź do strony internetowej producenta laptopa. Jeśli komputer, przejdź do strony internetowej płyty głównej (zwykle możesz pobrać sterownik na dźwięk) i/lub na stronę producenta karty graficznej. Znajdź stronę z ładowaniem laptopa, płyty głównej lub karty graficznej. Możesz szukać modelu za pośrednictwem wyszukiwania strony (na stronie producenta), za pośrednictwem menu (zwykle tej sekcji obsługi) lub za pośrednictwem Google.
- Pobierz sterownik na wideo i/lub dźwięk. Konieczne jest, aby było to dla systemu Windows 11. Obsługiwane systemy operacyjne są zawsze wskazane w opisie sterownika.
- Podłącz telewizor do laptopa za pomocą kabla HDMI. W momencie instalacji sterownika telewizor musi być podłączony!
- Uruchom instalację sterownika. Zwykle jest to plik z rozszerzeniem .Exe. Jest sam lub jest w archiwum.
- Postępuj zgodnie z instrukcjami instalacji. Nic nie jest trudne, naciśnij przycisk kilka razy.
Zwykle w trakcie instalowania sterownika komputer zaczyna odtwarzać dźwięk przez telewizor. Jeśli masz błąd, ponownie uruchom komputer. Ta metoda pomogła wielu. Trudno mi podać konkretne instrukcje, ponieważ każdy ma różnych producentów sprzętu. Odpowiednio witryny, sterowniki, programy będą różne.
Jakie są inne opcje:
- Jeśli twój laptop lub producent płyty głównej ma program, którego zadaniem jest poszukiwanie przestarzałych sterowników i aktualizacja ich, możesz go użyć. Używam takiego programu na moim laptopie Dell, nazywa się to aktualizacja Dell. W ASUS jest to MyAsus Application, HP - HP Assistant, Lenovo - Lenovo System Update.
Możesz pobrać go ze strony producenta urządzenia. Te programy wiedzą również, jak aktualizować BIOS. - Widziałem wiele wiadomości, które pomogły zaktualizować sterowniki za pomocą programów takich jak DriverPack Solution. Również jako opcja, ale tak naprawdę nie lubię takich programów. Po ich użyciu nie rzadko pojawiają się inne problemy.
- Jeśli ponowna instalacja sterownika nie pomogła, możesz zrobić wycofanie lub wymianę sterownika bezpośrednio w menedżerze urządzeń.
- Zaktualizuj bios laptopa lub płyty głównej. Może to być również powód, dla którego nie ma dźwięku w telewizji podczas podłączania komputera z systemem Windows 11. Aktualizacja BIOS można pobrać, a także sterowniki na tej samej stronie.
Rozwiązanie do wyeliminowania braku dźwięków z dźwiękiem
Kliknij prawym przyciskiem myszy na ikonie dźwięku i wybierz Eliminacja.

Otwiera się okno, w którym musisz zgodzić się na rozpoczęcie automatycznej diagnostyki.

Pozostaje tylko czekanie na wyniki diagnozy. Jeśli problem zostanie znaleziony, system powinien go automatycznie poprawić lub oferować opcje rozwiązania lub dodatkową diagnostykę.
- « Mikrofon nie działa w systemie Windows 11 za pośrednictwem słuchawek Bluetooth
- Dźwięk w słuchawkach bezprzewodowych lub kolumnie na laptopie lub komputerze z systemem Windows 11/10 nie jest regulowany »

