Klawiatura na laptopie nie działa przyczyn i sposobów rozwiązania

- 1768
- 433
- Janusz Baranowski
Żaden użytkownik nie jest ubezpieczony od rozkładu klawiatury komputerowej. Problem wydaje się szczególnie globalny, jeśli chodzi o laptopa, ponieważ zmiana urządzenia wejściowego w tym przypadku nie jest tak proste, jak w przypadku komputera. Niepowodzenie klawiatury może być spowodowane różnymi przyczynami sprzętu lub natury oprogramowania, a jeśli awaria poprzedzi każde zdarzenie, na przykład rozlałeś coś na laptopie, źródło problemu jest oczywiste, ale najczęściej toczyło się Użytkownik musi tylko zgadnąć, co mogłoby wywołać awarie i jak z tym walczyć. Rozważymy główne powody problemów i powiemy, co zrobić, jeśli klawiatura twojego laptopa nagle przestała działać.

Problemy ze sprzętem
Jeśli klawiatura przestała pracować nad laptopem, nie spiesz się, aby skontaktować się z usługą w celu usługi specjalistów. Chociaż źródłem awarii może być przyczyny sprzętowe, w niektórych przypadkach możesz samodzielnie poradzić sobie z zadaniem bez użycia specjalistycznego sprzętu. Przed przejściem do określonych metod rozwiązania warto rozpocząć od najbardziej oczywistego i prymitywnego, a mianowicie sprawdź moc, wyeliminować fakt uszkodzenia i zidentyfikować skalę problemu. Na przykład, jeśli tylko część przycisków nie działa, istnieje duże prawdopodobieństwo słabego kontaktu z powodu klucza małych cząstek, okruchów lub rozlanych płynów - problem zostanie rozwiązany przez ich czyszczenie, a nieaktywny blok cyfrowy zostanie obrócony Podczas korzystania z klawisza zamka Num.
Kolejnym prostym i uniwersalnym rozwiązaniem, które oszczędza wiele błędów i awarii, jest ponowne załadowanie urządzenia. Jeśli zbadałeś laptopa i wypróbowałeś te najprostsze działania, przy braku efektu, którym się poruszamy.
Zdejmij baterię do laptopa
Chociaż na pierwszy rzut oka decyzja o całkowitej degeneracji laptopa i jest postrzegana absurdalna, często pomaga wyeliminować awarię.

Całkowite awarie zasilania obejmuje ekstrakcję akumulatora urządzenia, dla którego musisz wyłączyć urządzenie, zamknąć pokrywę, obrócić ją i uzbrojony w śrubokręta, odkręć tylną pokrywę. Wyjmij i sprawdź baterię. Jeśli jest spuchnięty, pozostawienie go w obudowie jest niebezpieczne, ale jeśli wszystko jest w porządku, zwracamy element do tego samego miejsca.
Sprawdzanie pociągu
Bardziej zaawansowany użytkownik może pójść jeszcze dalej i zdemontować część korpusu laptopa, aby dowiedzieć się o przyczynie awarii. Często winowajcą jest pociąg, który łączy klawiaturę z matką. W zależności od modelu laptopa istnieje niuanse demontażu, dlatego zalecamy przestudiowanie odpowiednich instrukcji.

Będziesz musiał złożyć laptopa w odwrotnej kolejności, więc lepiej jest usunąć proces na kamerze, aby pod koniec pracy wszystkie elementy strukturalne stały się na jego miejscu i nie ma żadnych dodatkowych szczegółów. Wcześniej degenerujemy urządzenie, po czym możesz przejść do demontażu za pomocą śrubokręta. Podnosząc górną część z klawiaturą, sprawdź jakość połączenia pociągu - może odłączyć się, w wyniku czego nie ma odpowiedzi. Wyłącz pociąg, ciągnij zatrzask, sprawdź go pod kątem tlenków lub uszkodzeń. Jeśli element jest w porządku, istnieje prawdopodobieństwo problemu w mikrokontrolerze.
Przyczyny poziomu programu
Z sytuacją, w której urządzenie wejściowe przestaje działać na laptopie, właściciele urządzeń różnych marek są problemem na laptopie Lenovo, Samsung, HP, Acer, Sony Vaio. Nie ma zależności od zainstalowanego systemu (powyższe instrukcje są istotne dla systemu systemu Windows), a jedna lub inna metoda rozwiązania jest stosowana w zależności od źródła problemu, ale ponieważ najczęściej sprowokujący współczynnik nie jest oczywisty, najprawdopodobniej będzie on prawdopodobnie oczywisty trzeba rozwiązać w poszukiwaniu rozwiązania. Zastanów się, dlaczego tak się zdarza, że klawiatura nie działa na laptopie, a także analizuje skuteczne metody odpowiednie w sytuacjach z przyczynami oprogramowania i są używane do wyeliminowania problemu z Lenovo, Samsung, ASUS, ACER i innymi modelami.
Ustawienie zasilania laptopa
Jeśli problem ma charakter epizodyczny, a niepoprawne działanie klawiatury jest obserwowane po całkowitym wyłączeniu, a po ponownym włączeniu systemu warto spróbować wyłączyć szybki początek, dla którego przechodzimy do mocy Ustawienia dostaw:
- Z menu kontekstowego, począwszy, wybierz element „Zarządzanie energią” (alternatywna opcja otwarcia tego samego okna jest przejście do panelu sterowania - sprzęt i dźwięk - zasilacz).
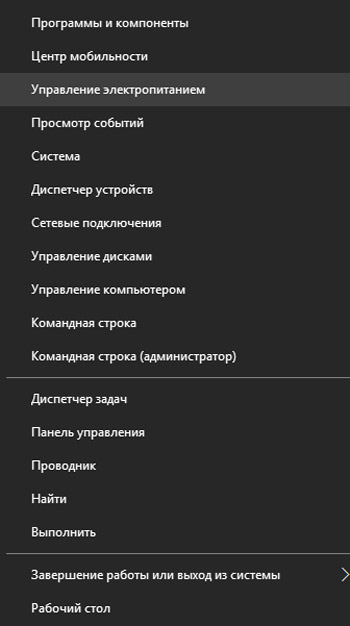
- Po lewej stronie okna kliknij „Akcja przycisków zasilania”. Tutaj wybierzemy „Zmiana parametrów, które są teraz niedostępne” i usuniemy znak z opcji „Włącz szybki start”.
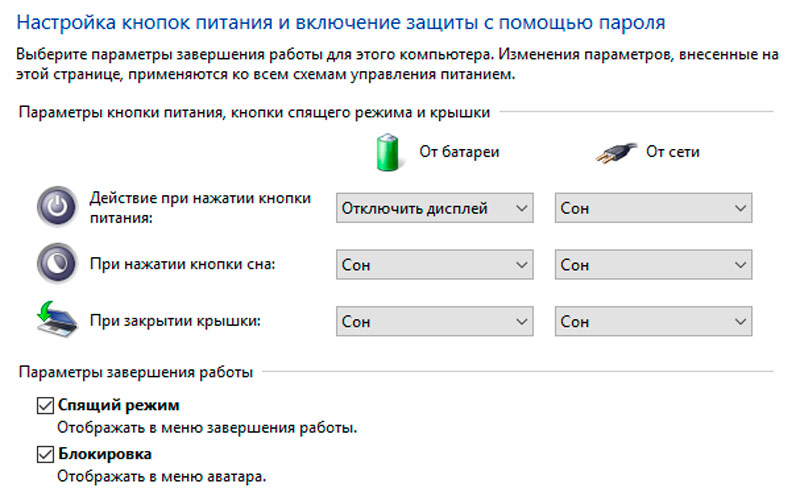
- Zapisujemy ustawienia i ponownie uruchomić.
Tworzenie nowego zadania i dodanie CTFMON.Exe w automatycznym ładowaniu
Jeśli klawiatura nie drukuje na laptopie, odmawiając pracy przy wejściu na konto, zestaw tekstu na pasku wyszukiwania lub aplikacja służyć jako nieprawidłowe działanie nieprawidłowości.exe, który nie zaczyna się od systemu operacyjnego.
Możesz przymusowo uruchomić proces w dyspozytorze zadań (otwieramy usługę, wybierając odpowiedni element z menu kontekstowego uruchomienia menu). Poszukujemy „ładowarki CTF” w procesach, a jeśli nie znaleziono go wśród listy zaniedbanych, możesz ręcznie rozpocząć nowe zadanie za pośrednictwem menu „pliku”. W oknie „Utworzenie zadania” wprowadzamy w wierszu „Otwórz:” CTFMON.Exe I kliknij „OK”.
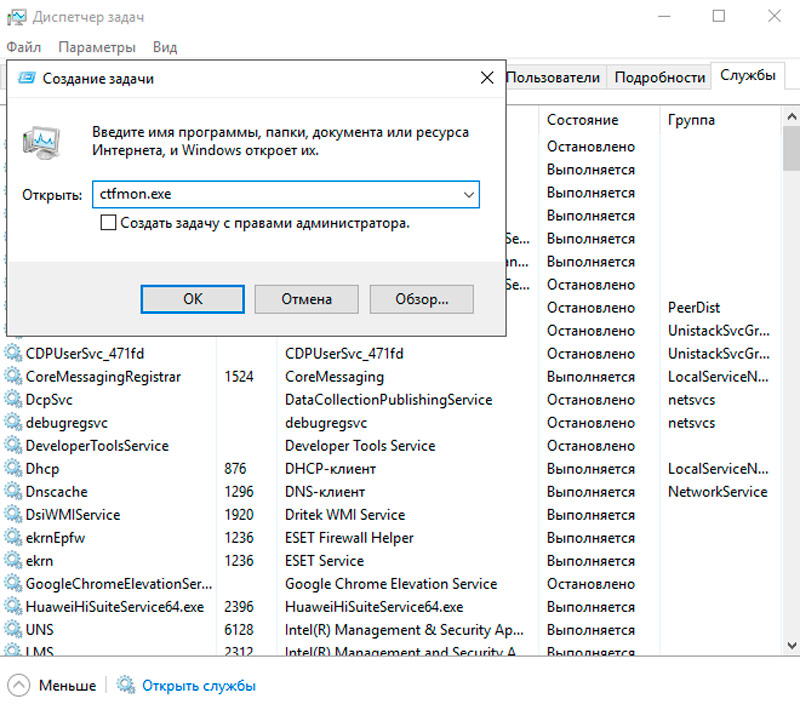
Jeśli metoda pomogła, przyczyną problemu nie -obróbki klawiatury naprawdę stała się niedokończonym CTFMON.Exe. Zastanówmy się teraz, jak włączyć go do obciążenia autobusem:
- Przechodzimy do edytora rejestru (na przykład przy użyciu konsoli „Wykonaj” (Win+R lub wybierz Start z menu kontekstowego) i polecenie Regedit).
- W rejestrze śledzimy sposób, w jaki HKEY_LOCAL_MACHINE - Software - Microsoft - Windows - CurrentVersion - Uruchom.
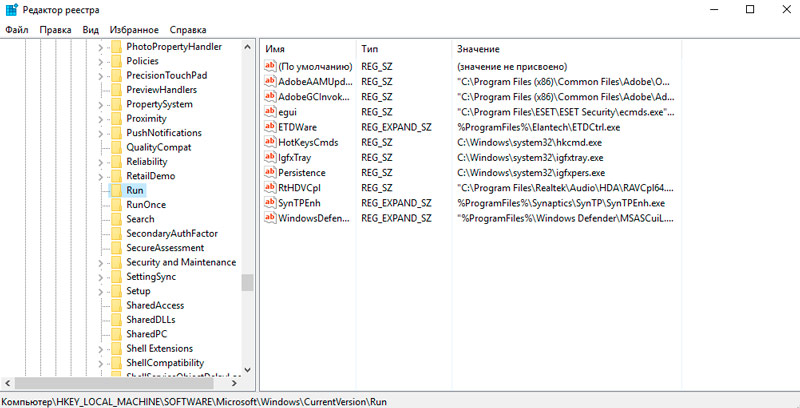
- Kliknij PKM w bezpłatnym obszarze i wybierz „Utwórz” - „Parametr Strite”.
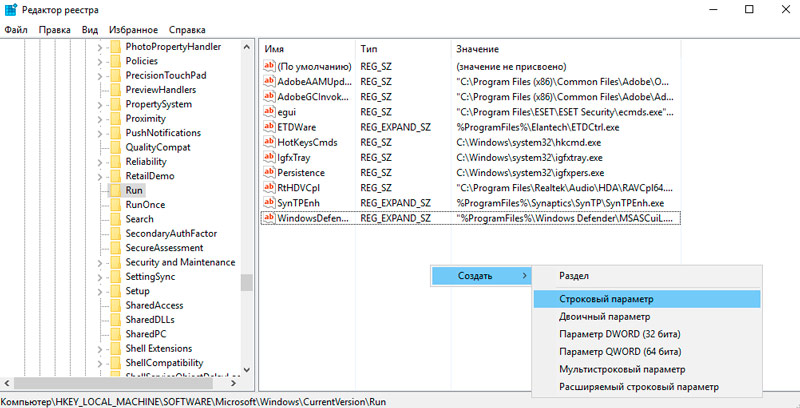
- Ustawiamy mu nazwę „ctfmon” i znaczenie ”C: \ Windows \ System32 \ ctfmon.exe "(Aby ustawić wartość, otwórz właściwości, klikając dwukrotnie kliknij utworzony parametr).
- Załaduj ponownie urządzenie.
Ponadto możesz sprawdzić dostępność zadania w Problem Planner, dla którego wykonujemy takie kroki:
- Z menu kontekstowego Start (kliknij PKM) Wybierz „Zarządzanie komputerami”.
- Wybór „planisty zadań”.
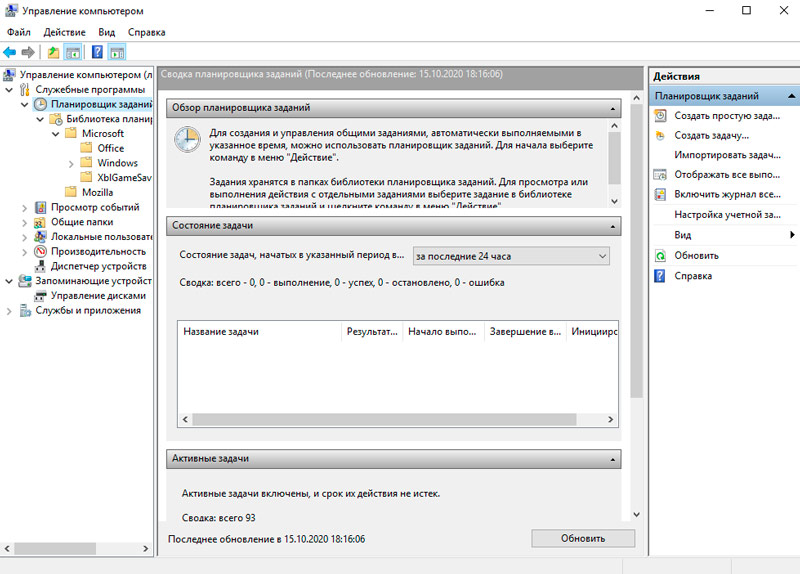
- Następnie idź do oddziału „Biblioteka planisty” - „Microsoft” - „Windows” - „TextServiceesFramework”. Tutaj widzimy, czy MSCTFMONITOR działa.
- Jeśli nie działa, naciśnij PKM i włącz zadanie z menu kontekstowego.
- Ponownie uruchamiamy i sprawdzamy, symbole zaczęły być drukowane, reagując na klawisze lub nie.
Sprawdź złośliwe
Wirusy są dość powszechną przyczyną nieruchomej klawiatury laptopów z systemem Windows 10 lub innymi wersjami systemu operacyjnego, więc następujące działania powinny mieć na celu sprawdzenie i czyszczenie systemu z programów złośliwych i niepożądanych programów. Możesz użyć zarówno zainstalowanego antywirusowego, jak i dodatkowo użycia specjalnych narzędzi, uruchamiając pełne skanowanie komputera (na przykład za pomocą MalwareBytes, Dr.Web Cureit).
Czyszczenie ze śmieci systemowych i czyszczenie rejestru
Ze względu na liczne nagromadzenie plików śmieci w systemie klawiatura może również przestać reagować na klawisze.
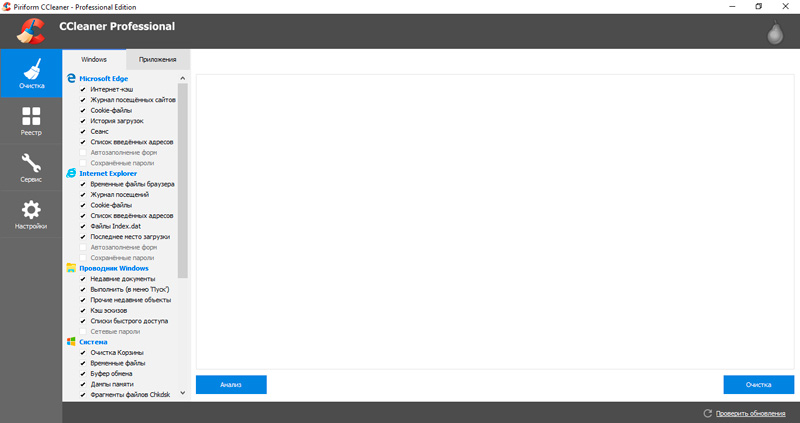
Czyszczenie wszelkiego rodzaju śmieci, pozostałości oprogramowania, starych, błędnych zapisów rejestru i innych niepotrzebnych, zaśmiecających pliki plików powróci do normalnego funkcjonowania systemu. W tym celu możesz na przykład użyć Wedgers, dobrym narzędziem czyszczącym jest CCleaner.
Sprawdź tryb pieprzania Klavic
Przyczyną braku reakcji przycisków na naciśnięcie może być również aktywowany klawisz klawiszy. Można to sprawdzić w następujący sposób:
- Przechodzimy do „Parametrów” (z menu Start) - „Special Możliwości” - „Klawiatura”.
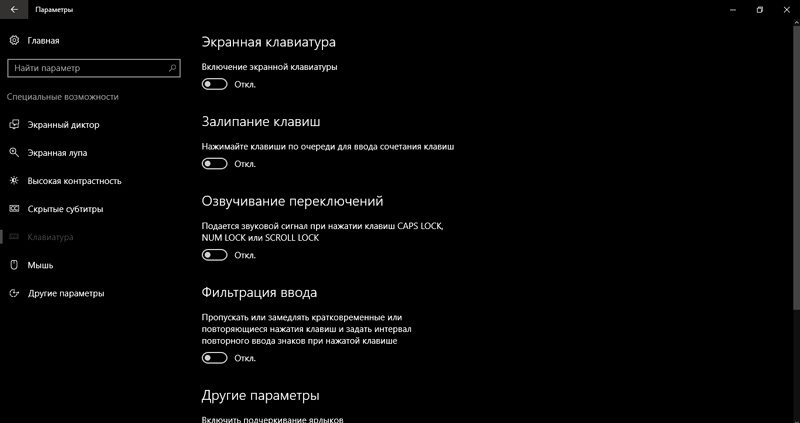
- Jeśli suwak jest w pozycji zasilania, wyłącz opcję.
Możesz także wyłączyć klucze przez panelu sterowania (sekcja „Special Możliwości” - „Centrum specjalnych możliwości” - „Ulga pracy z klawiaturą”). Tutaj możesz wyłączyć opcję i skonfigurować, aby przyklejanie nie było aktywowane przez kombinację kluczy, aby uniknąć przypadkowego włączania się w przyszłości.
Aktualizacja systemu Windows
Często powodem, dla którego klawiatura na laptopie już nie działa, jest to, że aktualizacja systemu Windows 10 jest. Jeśli nieprawidłowa funkcja była poprzedzona instalacją następnej aktualizacji systemu Windows, można ją usunąć, dla których w ustawieniach systemu wybieramy sekcję „Aktualizacja i bezpieczeństwo”, a następnie „Wyświetl czasopismo aktualizacji”. Tutaj możesz wyświetlić zainstalowane aktualizacje, które wywołały awarię klawiatury i usunąć wybrane. Po ponownym uruchomieniu sprawdź pracę.
Problemy z sterownikami klawiatury
Skutecznym sposobem rozwiązania problemu w sytuacji z klawiaturą niezwiązaną z pracą lub brakiem odpowiedzi poszczególnych klawiszy jest aktualizacja sterownika, ponieważ często jest to powód, dla którego jest to powód. Możesz więc zaktualizować oprogramowanie, wykonując następujące działania:
- Przechodzimy do „Menedżera urządzeń” (idź z menu kontekstowego uruchomienia menu).
- W sekcji „Klawiatura” naciśnij PKM na dostępnej klawiaturze i wybierz z menu kontekstowego „Zaktualizuj sterownik”.
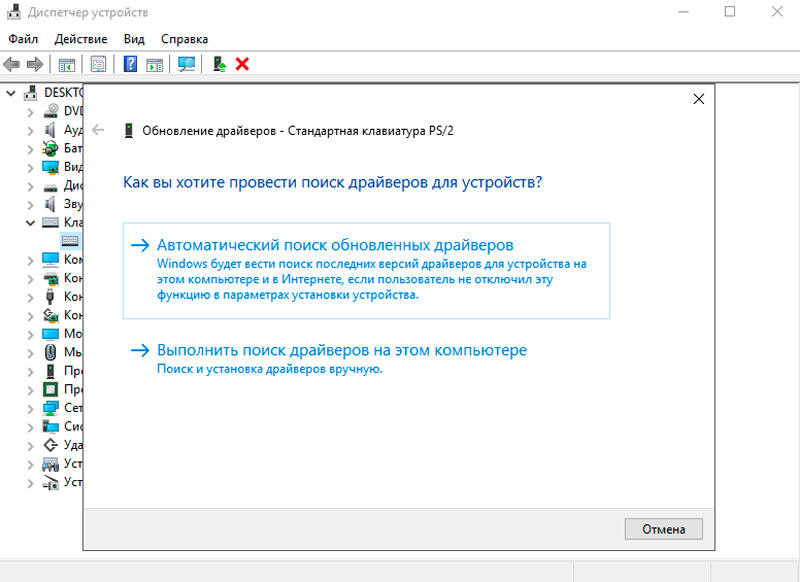
- Automatycznie szukamy sterowników, naciskając w odpowiednim punkcie.
Alternatywne rozwiązanie rozwiązania polega na usunięciu sterowników (wybierz opcję „Usuń urządzenie”). Jednocześnie po ponownym uruchomieniu laptopa Windows ponownie zainstaluje odpowiednie sterowniki.
Możesz aktualizować ręcznie na stronie internetowej producenta w odpowiedniej sekcji. Aby zainstalować odpowiednie oprogramowanie, musisz wprowadzić te urządzenia (model, numer seryjny).
Teraz wiesz, co zrobić, jeśli klawiatura przestała pracować na laptopie, ale jeśli nie pomogło to, będziesz musiał skontaktować się z usługą. Gdy jest to kwestia awarii sprzętu, może być wymagany specjalny sprzęt, a także odpowiednia wiedza i umiejętności.
Jak wymienić klawiaturę - rozwiązanie tymczasowe
Poniższe opcje mogą być używane jako tymczasowa wymiana natywnej klawiatury:
- Wirtualna klawiatura.
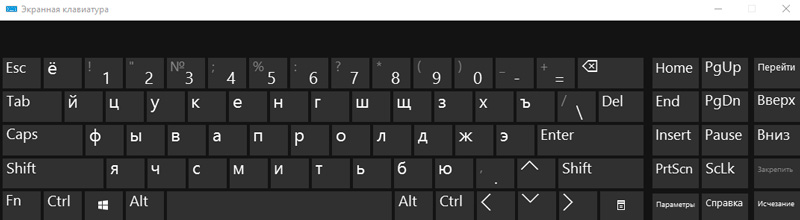
- Klawiatura komputerowa podłączona przez USB.

Aby uruchomić klawiaturę ekranową w systemie Windows na pasku wyszukiwania, możesz wybrać odpowiednie żądanie lub przejść do ustawień do „Specjalnych oportu” - „klawiatury” - „klawiatury ekranowej” (możesz również włączyć opcję za pomocą panelu sterowania). W razie potrzeby często dostęp do narzędzia wejściowego, możesz to naprawić na panelu zadań.
Jeśli masz dużo do pracy z klawiaturą, ta metoda rozwiązania, choć tymczasowa, nie jest odpowiednia. W takim przypadku najlepszą opcją pełnej interakcji będzie użycie zewnętrznej klawiatury podłączonej przez USB. Sterownik urządzenia jest zwykle instalowany automatycznie, ale jeśli tak się nie stanie, instalujemy go ręcznie.
Jak widać, istnieje wiele powodów problemu, dlatego rozwiązanie może być najbardziej nieoczekiwane. Czy pomógł ci jeden z powyższych sposobów wyeliminowania awarii? Opowiedz nam o tym w komentarzach.

