Jak podłączyć słuchawki AirPods z systemem Windows 11, skonfigurować i używać?

- 3028
- 76
- Pani Lilianna Janowski
Jak podłączyć słuchawki AirPods z systemem Windows 11, skonfigurować i używać?
Jeśli chcesz podłączyć bezprzewodowe słuchawki AirPods do systemu Windows 11 i nie wiesz, jak to zrobić, lub coś się nie powiedzie, przyszedłeś na adres. W tym artykule szczegółowo pokażę proces łączenia, konfigurowania i używania słuchawek Apple na laptopach i komputerach z zainstalowanym systemem Windows 11. Mamy już taką instrukcję na naszej stronie, możesz ją zobaczyć pod tym linkiem, ale jest to zapisane na przykładzie poprzednich wersji systemu Windows (dziesiątki i siedem).
Wszystkie wersje i pokolenia słuchawek AirPods, w tym AirPods Pro i Max, działają idealnie w systemie Windows 11. Oczywiście nie są one tak zintegrowane z systemem, jak w przypadku urządzeń Apple. W systemie Windows 11 nie różnią się od żadnych innych słuchawek Bluetooth, które już podłączyliśmy w tym artykule: Jak podłączyć słuchawki Bluetooth w systemie Windows 11. Aby móc podłączyć słuchawki, na komputerze lub laptopie powinno być Bluetooth. Należy zainstalować sterowniki. W najnowszej wersji systemu Windows zwykle nie ma z tym problemów. Pod warunkiem, że nie masz bardzo starego laptopa ani adaptera.
KROP -BY -STEP Instrukcje łączenia AirPods z systemem Windows 11
- Naciśnij odpowiedni przycisk myszy w menu Start i przenieś do parametrów.

- Po lewej stronie przechodzimy do zakładki Bluetooth i urządzeń. Włącz Bluetooth, jeśli jest wyłączony. Następnie kliknij „Dodaj urządzenie”.

- Bierzemy nasze AirPods. Należy je przekonwertować w tryb połączenia, aby komputer mógł je wykryć. Aby to zrobić, otwórz skrzynkę ze słuchawkami i przez około 10 sekund zacisków przycisk w obudowie. Wskaźnik musi migać biały. W zależności od wersji AirPods wskaźnik może być albo poza obudową i wewnątrz. Na AirPods Max musisz zaciskać i przytrzymać przycisk sterowania szumem. Wskaźnik zacznie również migać biały.

- Kliknij element „Bluetooth”, po którym rozpocznie się wyszukiwanie urządzeń. Przypomnę ci, że wskaźnik słuchawek AirPods w obudowie powinien migl białe.

- Gdy na liście pojawiają się słuchawki AirPods - kliknij na nie.
 Proces połączenia natychmiast się rozpocznie.
Proces połączenia natychmiast się rozpocznie. - AirPods zostaną połączone po kilku sekundach.
 Napis „podłączony głos, muzyka” oznacza, że słuchawki można używać zarówno w trybie stereo (aby słuchać muzyki), jak i działać jako zestaw słuchawkowy. To znaczy, Windows 11 użyje mikrofonu w AirPods. Kliknij przycisk „Gotowy”.
Napis „podłączony głos, muzyka” oznacza, że słuchawki można używać zarówno w trybie stereo (aby słuchać muzyki), jak i działać jako zestaw słuchawkowy. To znaczy, Windows 11 użyje mikrofonu w AirPods. Kliknij przycisk „Gotowy”.
Następnie po prostu wyjmij słuchawki ze skrzynki, wstaw je do uszu, a one automatycznie łączą się z laptopem lub komputerem. Jeśli odłożycie je z powrotem w sprawie, automatycznie odłączają się od komputera.
Ustawienia i zarządzanie
Dodatkowo musisz skonfigurować wszystko. Ale pokażę ci kilka punktów, które mogą się przydać.
Połączone słuchawki będą wyświetlane w sekcji „Bluetooth” - „Urządzenia”.

Tam mogą być przymusowo „wyłączone” (to samo, jeśli po prostu ukryłeś słuchawki w ładowarce) lub „podłącz” (jeśli nie połączyły się automatycznie). Lub „Wyjmij urządzenie” (ta funkcja całkowicie usuwa słuchawki z systemu, aby użyć ich ponownie, musisz je ponownie podłączyć, jak pokazano w powyższych instrukcjach).
Jeśli występują problemy z brzmieniem w systemie Windows 11 za pośrednictwem AirPods (gdy słuchawki jest podłączone i nie ma dźwięku), sprawdź, czy źródło jest wybrane, aby poprawnie wyjść. Najłatwiejszym sposobem na to jest naciśnięcie ikony dźwięku w tria, a następnie na strzałce w pobliżu regulacji dźwięku.

Wybierz słuchawki z listy urządzeń.
Poziom ładowania i przyciski funkcjonalne
Podłączając AirPods z urządzeniami Apple, możesz zobaczyć ładunek każdego słuchawki i obudowy, skonfiguruj klawisze funkcjonalne osobno po prawej i lewej stronie, automatyczne wyjście ucha. W systemie Windows 11 wszystko to nie działa. Nawet poziom ładowania nie jest wyświetlany. Rozumiem, że system po prostu nie wie, jak określić ładunek słuchawek TWS, ponieważ wyświetlany jest ładunek zwykłych słuchawek. Nie ma również sposobu na skonfigurowanie akcji, aby nacisnąć przycisk funkcjonalny po prawej i lewej słuchawce. W moim przypadku, po podłączeniu AirPods 2, funkcjonalne przyciski na każdym słuchawce wykonały funkcję „następnego utworu”.
Wszedł do sklepu Microsoft i znalazł tam kilka narzędzi, które lekko rozszerzają funkcjonalność słuchawek AirPods. To prawda, wszystkie są płacone. Być może w Internecie można znaleźć bezpłatne takie narzędzia. Jeśli je znasz, udostępnij komentarze. Jak to rozumiem (według szacunków), najbardziej normalne jest magicznepods (nie reklama!). Zainstalował wersję próbną. Głównych żetonów:
- Okno pop z animacją i wyświetlaniem ładunku każdego słuchawki i obudowy natychmiast po otwarciu skrzynki z słuchawkami. Aby to zrobić, nie musisz nawet podłączać słuchawek za pomocą parametrów w systemie Windows.
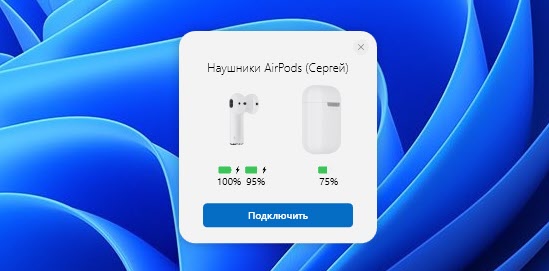
- Wyświetlanie poziomu ładowania w samej aplikacji i na ikonie w tria.
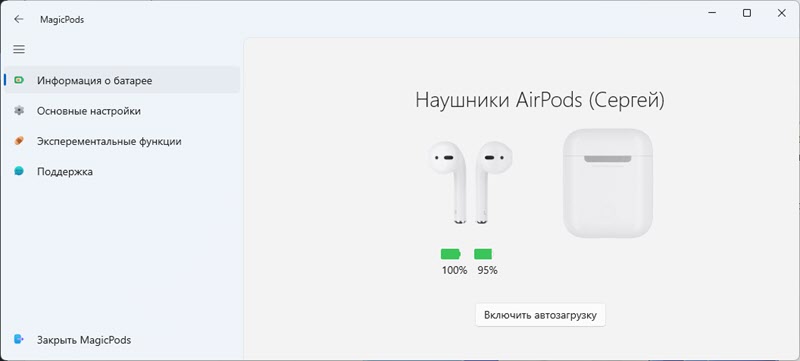
- Konfigurowanie akcji, gdy jedno słuchawki poza uchem.

Należy pamiętać, że w tej aplikacji nie ma możliwości skonfigurowania funkcjonalnych przycisków (następny/poprzedni utwór, start/pauza) na każdym słuchawce. Najwyraźniej tej funkcji w systemie Windows nie można wdrożyć nawet za pomocą trzeciego programu partii.
Nie kupię tej aplikacji. Często nie używam moich airpods z laptopem. Ale być może ktoś z tej aplikacji przyda się.
- « Nie można połączyć się z tą siecią Wi-Fi w systemie Windows 11
- Bluetooth nie działa w systemie Windows 11 na laptopie lub komputerze »

