Captura - bezpłatny program nagrywania wideo
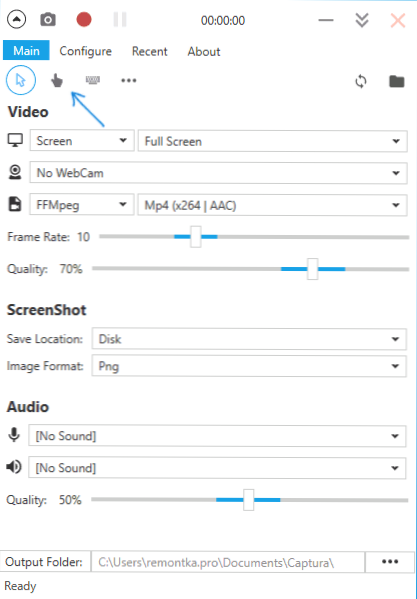
- 2021
- 144
- Pan Natan Sawicki
Na tej stronie wielokrotnie pojawiały się programy do nagrywania wideo z ekranu komputera lub laptopa (możesz zapoznać się z głównymi narzędziami do tych celów tutaj: najlepsze programy do nagrywania wideo z ekranu komputera), ale niewiele z nich łączy się Trzy właściwości: łatwość użytkowania, wystarczająca dla większości, funkcjonalność i bezpłatne.
Niedawno spotkałem inny program - Captura, który pozwala nagrać wideo w systemie Windows 10, 8 i Windows 7 (ekranach i, częściowo, wideo z dźwiękiem i bez, z narzuceniem kamer internetowych i bez niego) i, wydaje się, że to wydaje się , te właściwości w nim dogadują. W tej recenzji - na temat wskazanego programu bezpłatnego źródła.
Za pomocą captury
Po rozpoczęciu programu zobaczysz prosty i wygodny (z wyjątkiem faktu, że język rosyjski w programie brakuje w bieżącym momencie) interfejsu, który nie będzie trudny do zrozumienia. Aktualizacja: Komentarze podają, że teraz istnieje język rosyjski, który może być zawarty w ustawieniach.
Wszystkie główne ustawienia wideo na ekranie można wykonać w głównym oknie narzędzia, w poniższym opisie próbowałem wskazać wszystko, co może się przydać.
- Górne punkty w menu głównym, z których pierwszy jest domyślnie oznaczony (z wskaźnikiem myszy, palcem, klawiaturą i trzema punktami), umożliwia włączenie lub odłączenie rekordu w wideo wskaźnika myszy, kliknięcia i jest IS Napisane w narzucie). Naciskając trzy punkty, otwiera się okno ustawień kolorów dla tych elementów.
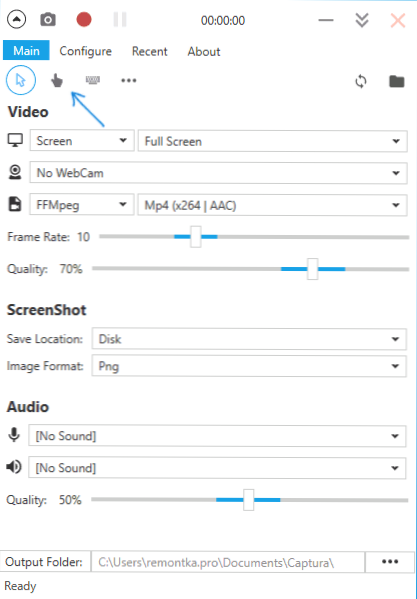
- Górna linia sekcji wideo umożliwia skonfigurowanie rekordu całego ekranu (ekranu), osobnego okna (okna), wybranego obszaru ekranu lub tylko dźwięku. A także w obecności dwóch lub więcej monitorów, jeśli wszystkie z nich (pełny ekran) lub wideo z jednego z wybranych ekranów.
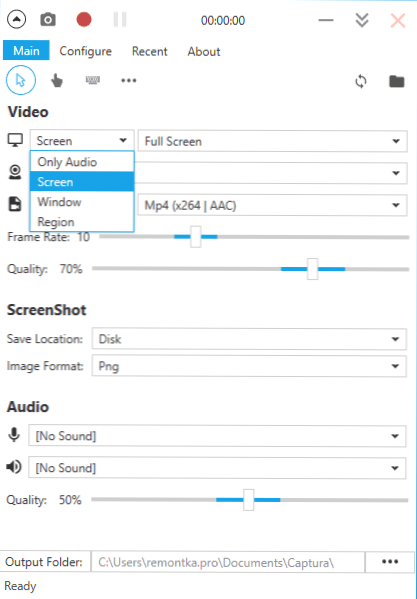
- Drugi wiersz w sekcji wideo pozwala dodawać obrazy z kamery internetowej w filmie.
- Trzeci wiersz pozwala wybrać typ kodeka (FFMPEG z kilkoma kodekami, w tym HEVC i MP4 x264; animowany GIF, a także AVI w formacie nieobowiązkowym lub MJPEG).
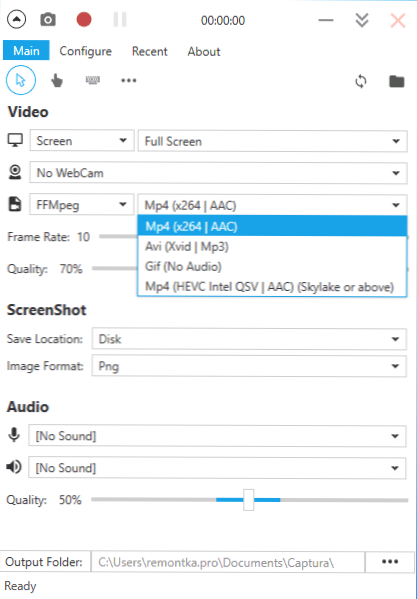
- Dwa paski w sekcji wideo służą do wskazania liczby klatek (30 - maksimum) i jakości obrazu.
- W sekcji ScrenShot możesz wskazać, gdzie i w jakich zrzutach ekranów formatowych są zachowane, które można wykonać podczas nagrywania wideo (wykonane zgodnie z klawiszem ekranu drukowania, możesz ponownie przypisać, jeśli chcesz).
- Sekcja audio służy do wyboru źródeł audio: możesz nagrywać dźwięk jednocześnie za pomocą mikrofonu i dźwięku z komputera. Jakość dźwięku jest ustawiona tutaj.
- Na dole głównego okna programu możesz wskazać, gdzie pliki wideo zostaną zapisane.
Cóż, na samym szczycie programu - przycisk rekordów, który jest zastępowany „Stop” podczas procesu, pauzy i zrzutu ekranu. Domyślnie rekord można uruchomić i zatrzymać przez kombinację klawiszy Alt+F9.
Dodatkowe ustawienia można znaleźć w sekcji „Konfiguruj” głównego okna programu, wśród tych, które można wyróżnić i które mogą okazać się najbardziej przydatne:
- „Minimalizuj na starcie przechwytywania” w sekcji Opcje - obróć program podczas uruchamiania.
- Cała sekcja Hotkeys (gorące klucze). Przyda się, aby uruchomić i zatrzymać ekran z klawiatury.
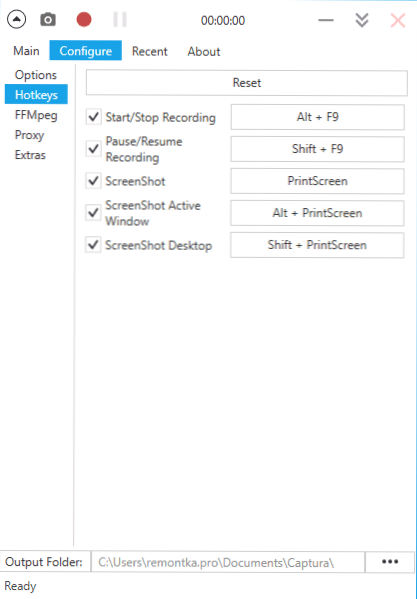
- W sekcji Extas, jeśli masz system Windows 10 lub Windows 8, sensowne może być włączenie opcji „Użyj interfejsu API duplikacji komputerów stacjonarnych”, szczególnie jeśli chcesz nagrywać wideo z gier (chociaż programista pisze, że nie wszystkie gry są pomyślnie nagrany).
Jeśli przejdziesz do sekcji „About” menu głównego programu, istnieje tam przełącznik języków interfejsu. Jednocześnie można wybrać język rosyjski, ale w momencie pisania recenzji nie działa. Być może w najbliższej przyszłości można go użyć.
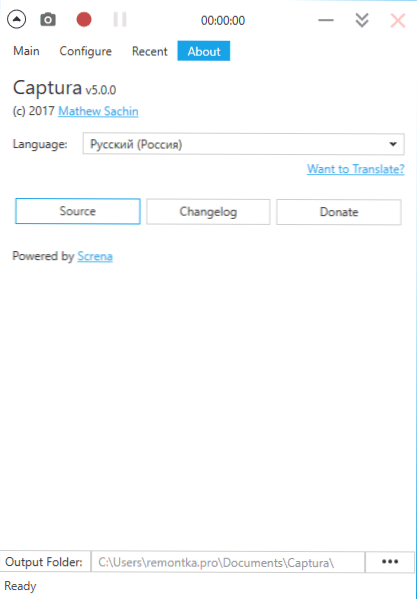
Ładowanie i instalowanie programu
Możesz pobrać bezpłatny program z wideo z filmu Captura z oficjalnej strony programisty https: // Mathewsachin.github.IO/ CAPTURA/ - Instalacja występuje dosłownie jednym kliknięciem (pliki są kopiowane w AppData, na komputerze utworzono etykietę).
Jest wymagane do pracy .Framework net 4.6.1 (w systemie Windows 10 jest domyślnie obecny, dostępny do pobrania na stronie Microsoft Microsoft.Com/ru-ru/pobierz/detale.ASPX?Id = 49981). Ponadto, w przypadku braku FFMPEG na komputerze, zostanie zaproponowane do pobrania go, gdy nagranie wideo zostanie po raz pierwszy rozpoczęte (kliknij Pobierz FFMPEG).
Ponadto ktoś może być przydatny do korzystania z funkcji programu z wiersza poleceń (opisanego w sekcji użycia wiersza instrukcji na stronie oficjalnej).

