Ustawienia ustawień zadań w systemie Windows 10
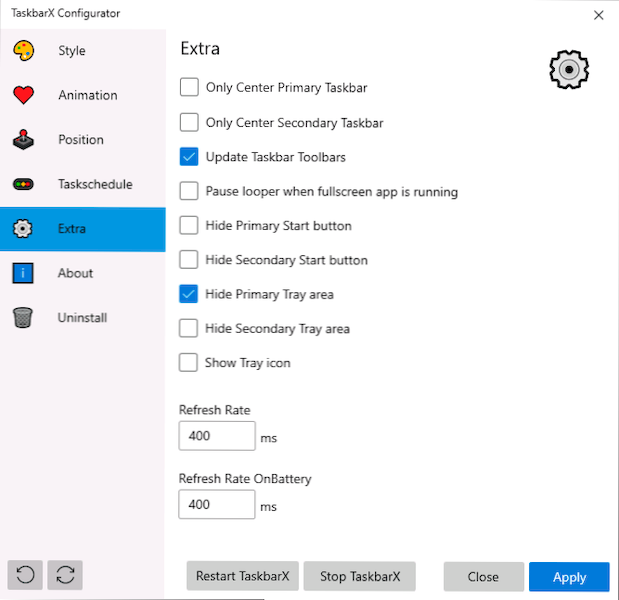
- 3745
- 1013
- Klara Kopeć
Domyślnie panel zadań Windows 10 zapewnia użytkownikowi niektóre opcje ustawień, takie jak małe lub zwykłe ikony, wybór kolorów i niektóre inne. Jednak w niektórych przypadkach może to nie wystarczyć. Na przykład częste pytanie: jak umieszczać ikony w centrum lub wykonać panel przezroczystych zadań, są inne zadania. Jeden z prostych bezpłatnych programów, które pozwalają na to zrobić - TaskBarx (wcześniej nazywany Falconx).
W tym przeglądzie szczegółowo o możliwościach konfigurowania projektowania zadań w TaskBarx, dostępnych funkcjach i funkcjach korzystania z programu.
Ładowanie i instalacja
Program TaskBarx jest dostępny w sklepie Microsoft Store, ale otrzymuje wynagrodzenie. Jeśli jednak korzystasz z oficjalnej strony internetowej programisty - https: // Chrisandreessen.NL/TaskBarx możemy pobrać program w formie archiwum zip (wersja przenośna) całkowicie za darmo. Również w formie wolnej jest dostępny dla autora.
Przenośna wersja programu nie wymaga żadnej instalacji na komputerze: wystarczy rozpakować archiwum plikami programu w wygodną lokalizację na komputerze i przejść do użycia.
Korzystanie z przykładu zadań w celu zmiany projektu panelu zadań
W folderze z rozpakowanym programem znajdziesz dwa główne pliki wykonywalne - TaskBarx, uruchomienie samego programu i konfiguratora zadań.
Aby rozpocząć, wystarczy uruchomić pasek zadań (podczas gdy ikony na pasku zadań znajdą się w środku między elementami systemu skrajnego lewego paska zadań a ikonami w Window Zamów, aby skonfigurować projekt.
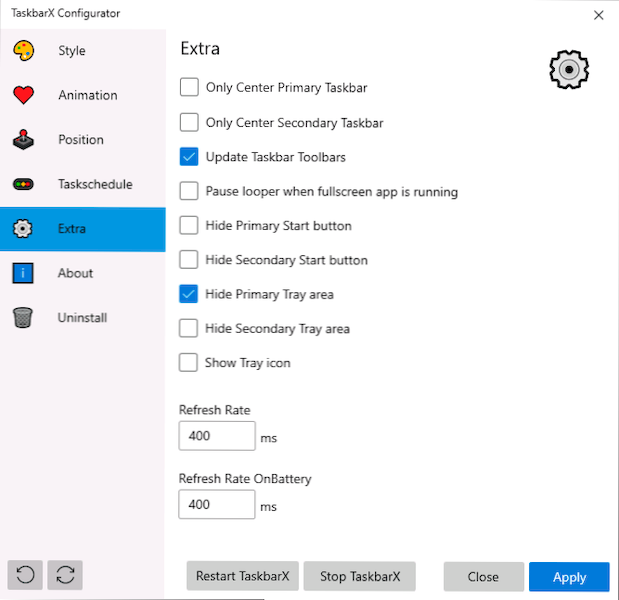
Dostępne ustawienia w konfiguracji TaskBarx (aby zobaczyć efekt wprowadzonych zmian, wystarczy nacisnąć przycisk „Zastosuj”):
- Styl - Styl projektowania panelu zadań. Możesz włączyć przezroczysty pasek zadań, wybrać inne opcje projektowe: gradient, półprzezroczysty, z rozmyciem tła. Tutaj możesz ustawić parametry kolorów i poziom przezroczystości paska zadań (nie używany do wyboru elementu „przezroczystego” z całkowicie przezroczystym paskiem zadań). Znak „Przełącz powrót do Domyślnie w zmaksymalizowanym oknie” zawiera standardowy typ panelu zadań podczas obracania okna dla pełnego ekranu.
- Animacja - Styl i czas animacji, gdy na pasku zadań pojawiają się nowe ikony (podczas uruchamiania dowolnego programu).
- POZYCJA - Przesunięcie ikon panelu zadań w stosunku do automatycznie obliczonego centrum. Podstawowy pasek zadań jest tutaj rozumiany na pasku zadań na pierwszym monitorze, w drugim i późniejszym i późniejszym. Element rozdzielczości pomijania umożliwia wyłączenie umieszczenia ikon w środku do wybranego rozdzielczości ekranu. Tutaj możesz całkowicie wyłączyć umieszczenie ikon w centrum (pozycja „Donat Center Task Pare”).
- TASKSCHEDULE - Klikając przycisk „Utwórz” na tym ekranie, utworzysz zadanie planera Windows 10 Zadania, które automatycznie uruchomi przykładkę zadań po wejściu do systemu.
- Dodatkowy - dodatkowe ustawienia. Pozwól na włączenie zakwaterowania w centrum tylko jednego monitora, ukryj obszar powiadomień i przycisk Start na pasku zadań, włącz wyświetlanie ikony pasa zadań w polu powiadomień. Pozycja „Pace Looper, gdy aplikacja na pełnym ekranie” rozkłada przerwanie panelu zadań w programach pełnego ekranu (może być przydatny w grach, jeśli panel zadań pojawi się na szczycie gry).
Aby usunąć inne elementy paska zadań (nie odzwierciedlone w dodatku), na przykład przycisk Wyszukaj lub prezentacja zadania, użyj narzędzi systemowych: Wystarczy kliknąć element z prawym przyciskiem, wyłącz wyświetlanie niepotrzebnego przycisku lub wiersz wyszukiwania (jak usunąć wyszukiwanie z zadań panelu Windows 10). Poniższy obraz jest przykładem wyniku po użyciu TaskBarx i systemów do konfigurowania panelu paska zadań.
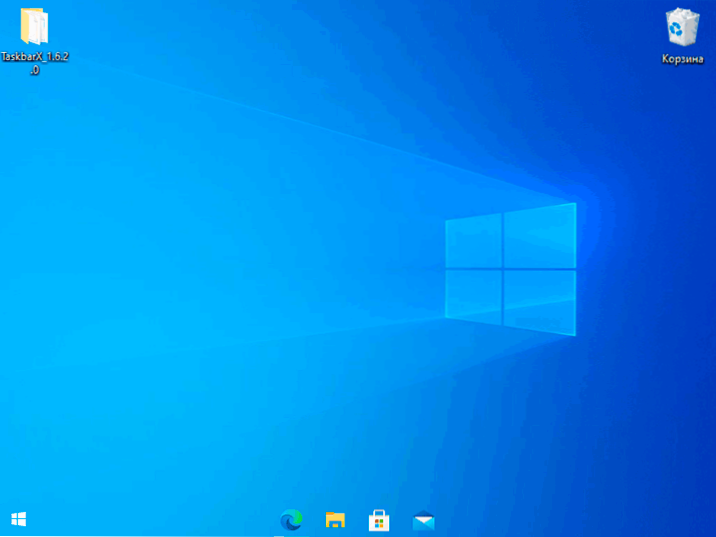
Nie jest trudno zrozumieć względnie, ale działa to nie tylko dla paska zadań umieszczonych na dole ekranu, ale także dla innych lokalizacji. Być może nastąpi również interesujący projekt menu Start w systemie Windows 10.
- « Jak wyłączyć ekran laptopa bez wyłączania samego laptopa
- Nie można połączyć się z tą siecią wi -fi w systemie Windows 10 - jak to naprawić? »

