Jak wyłączyć ekran laptopa bez wyłączania samego laptopa
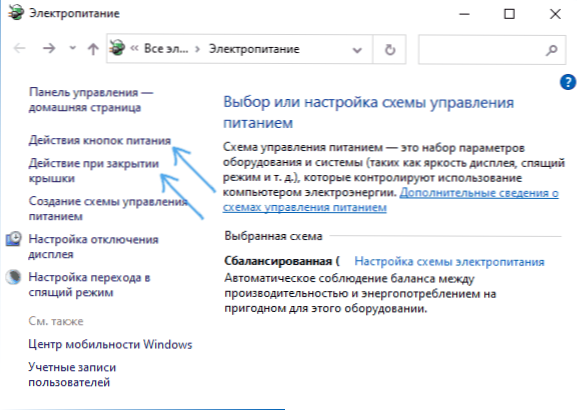
- 3651
- 114
- Hilarion Jarosz
Jeśli w przypadku niektórych zadań musisz wyłączyć ekran laptopa bez wyłączania go, to znaczy, aby laptop nadal działał, można to wykonać na kilka różnych sposobów: jako Windows 10, 8.1 lub Windows 7 i przy pomocy narzędzi trzeciego.
W tej instrukcji szczegółowo o kilku sposobach wyłączania ekranu laptopa bez przerywania jego działania: za pomocą przycisku zasilania, prostego skryptu lub skrótu na pulpicie lub pasku zadań, a także przy użyciu programów trzeciej części do tych celów. Jeśli Twoim zadaniem jest upewnienie się, że tylko ekran jest wyłączony, gdy laptop jest zamknięty, o tym w osobnej instrukcji: Jak sprawić, by laptop nie wyłącza się po zamknięciu pokrywy.
- Konfigurowanie wyłączenia ekranu za pomocą przycisku zasilania i innych możliwości systemowych
- Skrypt lub etykietowanie ekranu laptopa
- Trzecie programy partii
- Instrukcja wideo
Wyłącz ekran laptopa z przyciskiem zasilania i innymi możliwościami w systemie Windows 10, 8.1 i Windows 7
Możesz użyć wbudowanych ustawień zasilania systemu Windows do:
- Wyłącz ekran po naciśnięciu przycisku zasilania na laptopie lub podczas zamykania go (bez wyłączania lub przejścia do trybu uśpienia)
- Skonfiguruj automatyczne wyłączenie ekranu po okresie bezczynności
Aby to zrobić, jest bardzo proste, musisz wykonać następujące proste kroki:
- Przejdź do parametrów mocy. Aby to zrobić, możesz nacisnąć prawą -kliknij ikonę akumulatora w powiadomieniach po prawej stronie poniżej i wybrać żądany punkt menu kontekstowego lub przejść do „Panelu sterowania” i otworzyć pozycję „Power” ”.
- W ustawieniach mocy po lewej stronie zwróć uwagę na elementy „Działanie przycisków zasilania”, „Działanie podczas zamykania okładki” i „Wykładanie wyłączania wyświetlania”.
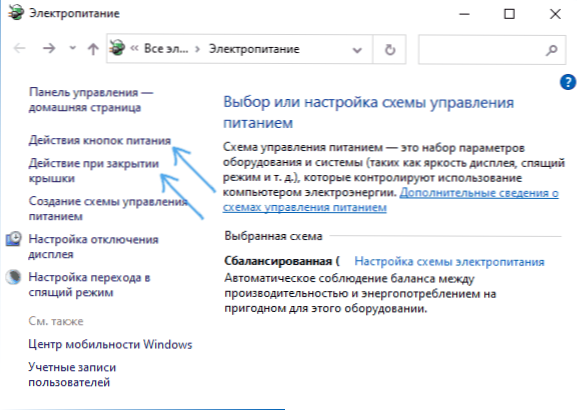
- Każdy z tych punktów pozwala skonfigurować wyłączenie ekranu laptopa w określonym zdarze. Na przykład, przechodząc do „Działania przycisków zasilania”, możemy sprawić, by ekran laptopa wyłączył się po naciśnięciu przycisku zasilania, a można to wykonać osobno w przypadku, gdy laptop działa z baterii lub sieci.
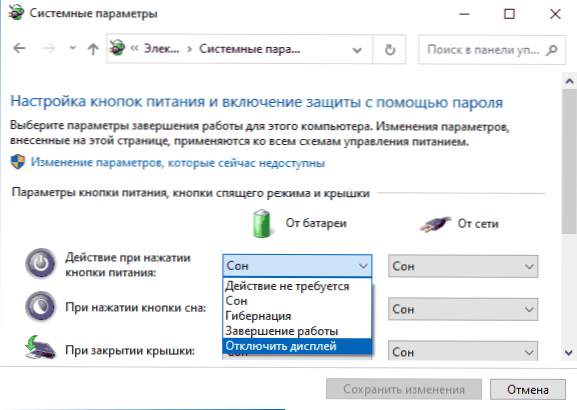
- W ustawieniach wyłączania wyświetlania możesz ustawić czas, w którym ekran laptopa wyłączy się automatycznie z bezczynnością po stronie użytkownika.
- Te same parametry można znaleźć (ale nie na żadnym laptopie, niektóre punkty mogą być nieobecne), jeśli wybierzesz „Ustawienie obwodu zasilacza” dla wybranego schematu, a następnie przejdź do „Zmień dodatkowe parametry mocy”.
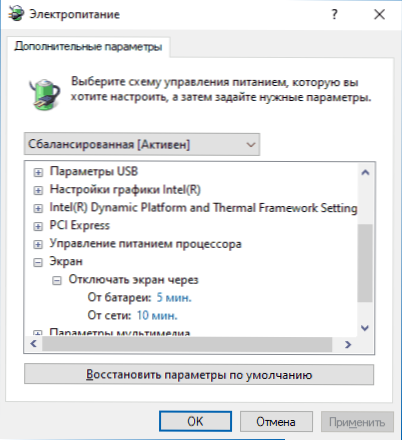
Dodatkowo, korzystając z zewnętrznego monitora podłączonego do laptopa, możesz skonfigurować wyjście obrazu tylko w monitor zewnętrznego, podczas gdy ekran laptopa wyłączy. W systemie Windows 10 znajdziesz odpowiedni punkt w parametrach ekranu, jak na poniższym obrazku.
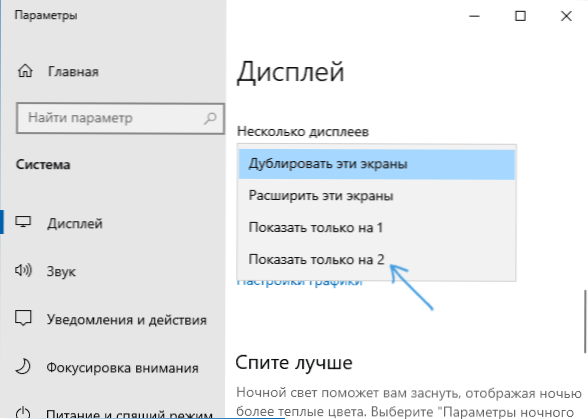
O ustawieniach poprzednich wersji systemu Windows w artykule jak podłączyć drugi monitor do komputera.
Skrypt lub etykieta, aby wyłączyć ekran laptopa
Witryna Microsoft Sysinternals ma proste .Skrypt nietoperzy, który podczas uruchamiania wyłącza laptop lub ekran komputerowy. Pobierz jest dostępny na oficjalnej stronie https: //.Technet.Microsoft.Com/scriptcenter/Turn -off-Screen-4d173e0a
Zawartość skryptu jest bardzo prosta:
PowerShell (Add-Type '[DlLimport (\ "User32.Dll \ ")]^puliczny statyczny zewnętrzny w sendMessage (int hwnd, intsg, intram, intramm); ' -Name a -pas) :: sendMessage (-1,0x0112,0xf170.2)
I możesz niezależnie utworzyć plik nietoperzy z tą zawartością. Możliwe jest również utworzenie skrótu na pulpicie, na pasku zadań lub gdzie indziej. Aby to zrobić, kliknij prawym przyciskiem myszy w pustym pomieszczeniu pulpitu, wybierz „Utwórz” - „etykietę” i wprowadź następny kod w polu „Wskaż lokalizację obiektu”:
C: \ Windows \ System32 \ cmd.EXE /C PowerShell (Add-Type '[DlLimport (\ "User32.Dll \ ")]^puliczny statyczny zewnętrzny w sendMessage (int hwnd, intsg, intram, intramm); ' -Name a -pas) :: sendMessage (-1,0x0112,0xf170.2)
Pozostałe parametry etykiety i rodzaj ikony można ustawić według własnego uznania.
Włączenie ekranu po wyłączeniu każdej z tych metod jest wykonywane przez prostą mysz lub naciskając dowolne klawisze na klawiaturze.
Trzecie programy partii
Istnieje wiele narzędzi trzecich, które pozwalają również wyłączyć ekran laptopa bez odłączania lub zasypiania, na przykład: ScreenOff, wyłącz monitor, wyświetlacz, blacktop i inne.
Na przykład, Wyłaczony ekran, Dostępne na stronie programisty https: // www.TheWindowsClub.Ekran com/screenoff-off-off-windows-laptop to bardzo małe narzędzie, które po prostu wyłącza wszystkie monitory, aż następny klip lub przycisk myszy nie zostanie zamknięty.
Niektóre narzędzia zapewniają szersze możliwości. Wyświetlacz (Oficjalna strona pobierania - https: // sourceforge.Net/Projects/Doff/Zapewnia szersze możliwości: dzięki prostym uruchomieniu narzędzia po prostu wyłącza ekran, ale jeśli uruchamiasz z niektórymi parametrami (na poniższym zdjęciu), możesz również zablokować komputer, dodaj skręcanie ekranu Do powiadomień uruchom ekran (ekran-Sea).
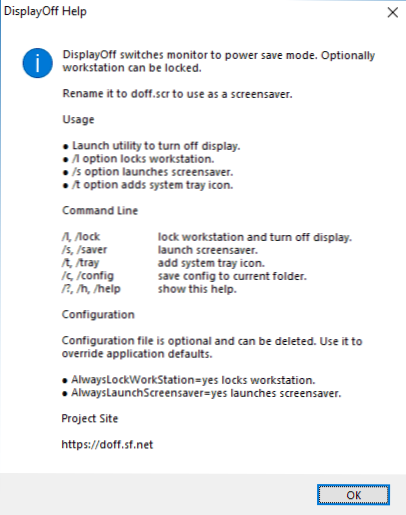
Ponadto narzędzie w zestawie ma nie tylko plik wykonywalny .EXE, ale także plik ekranu (ekran-Sea) .SCR, które można zainstalować w systemie Windows (zwykle wystarczy kliknąć plik za pomocą prawego przycisku i wybrać „Zainstaluj”), a następnie wybierz parametry ekranu i, zamiast włączać ekran w określonym czasie, Ekran po prostu się wyłączy. Może być przydatne tutaj: jak skonfigurować ekran (prysznic) w systemie Windows 10.
Instrukcja wideo
Mam nadzieję, że instrukcja była przydatna. Dodatkowe materiały na stronie w pobliżu kontekstu: Jak skonfigurować licznik wyłączania komputera lub laptopa.
- « iPhone opłaty tylko do 80% - dlaczego i jak naprawić?
- Ustawienia ustawień zadań w systemie Windows 10 »

