Nie można połączyć się z tą siecią wi -fi w systemie Windows 10 - jak to naprawić?

- 1530
- 399
- Hilarion Jarosz
Jeden z najczęstszych problemów podczas łączenia się z WI -fi w systemie Windows 10 - komunikat „nie można podłączyć do tej sieci”. To powiadomienie nie podaje informacji o przyczynach problemu, a zatem czasami użytkownik trudno jest dowiedzieć się, o co chodzi i jak rozwiązać problem.
To szczegółowe instrukcje dotyczące tego, dlaczego Windows 10 pisze, że nie można połączyć się z tą siecią i różnymi sposobami poprawienia sytuacji. Na podobny temat: co zrobić, jeśli Wi-Fi nie działa na laptopie.
- Prosty i częsty powód błędu połączenia
- Sposoby rozwiązania problemu
- Adapter Mac
- Zapomnij o sieci Wi-Fi i połącz się z nią ponownie
- Tryb lotu i odłączenie połączenia bezprzewodowego
- Adapter Wi-Fi kierowcy
- Wyłączenie IPv6
- Fips
- Inne rozwiązania
- Instrukcja wideo
Jeden z najprostszych i najczęstszych powodów błędu podczas łączenia się z siecią Wi-Fi

Najłatwiejszym sposobem na uzyskanie błędu „nie jest możliwe połączenie z tą siecią” podczas podłączania - wprowadź niewłaściwe hasło (klucz bezpieczeństwa sieci) z WI -FI (czasami donosi się, że wprowadzono niedopuszczalny klucz bezpieczeństwa, a czasem na Wyświetlana jest wiadomość rozważana w artykule).
Nawet jeśli masz pewność, że wszystko zostało poprawnie wprowadzone, weź pod uwagę następujące punkty:
- Pocierać układ klawiatury Podczas wprowadzania hasła, weź pod uwagę, że litery kapitałowe i małe, muszą być wprowadzone dokładnie tak, jak zostały ustawione w hasło.
- Jeśli ustawisz hasło Wi-Fi zawierające alfabet cyryliczny lub dowolne specjalne symbole, może to spowodować problem: spróbuj zmienić hasło Wi-Fi na routerze, aby składało się tylko z łaciny i liczb.
- Jeśli jeden z członków rodziny mógłby zmienić hasło do Wi-Fi bez swojej wiedzy, wyjaśnij od niego to pytanie.
I wreszcie się tak się zdarza Bardzo nowicjusz, Naciskając ikonę Wi-Fi, widzi, że wiele sieci jest tam dostępnych i sugeruje, że może używać ich do dostępu do Internetu, chociaż tak nie ) Łączyć.
Sposoby rozwiązania problemu „nie można podłączyć do tej sieci”
Jeśli nie ma problemów z hasłem Wi-Fi (lub jest zapisane w systemie), spróbuj użyć następujących rozwiązań problemu.
Uwaga: Przed przejściem sprawdź, czy problem pozostanie, jeśli ponownie uruchomisz laptopa i router (wyłącz router z gniazdka i włącz go po 10-15 sekundach). Jeśli problem pojawia się po zakończeniu pracy (a także po snu lub gibbernacji) i włączonym laptopie, ale wszystko działa poprawnie po ponownym uruchomieniu, spróbuj wyłączyć szybki początek systemu Windows 10 (a potem ponownie uruchom ponownie).
Odłącz „losowy sprzęt” w parametrach Wi-Fi, pamiętaj o blokadzie adresu MAC
Jeśli w ustawieniach routera połączenie połączenia urządzeń zgodnie z ich adresem MAC w ustawieniach routera Wi-Fi, możesz wziąć pod uwagę błąd połączenia. Ponadto jego wygląd może być uwzględniony w włączeniu opcji „losowego adresu sprzętowego” w systemie Windows 10.
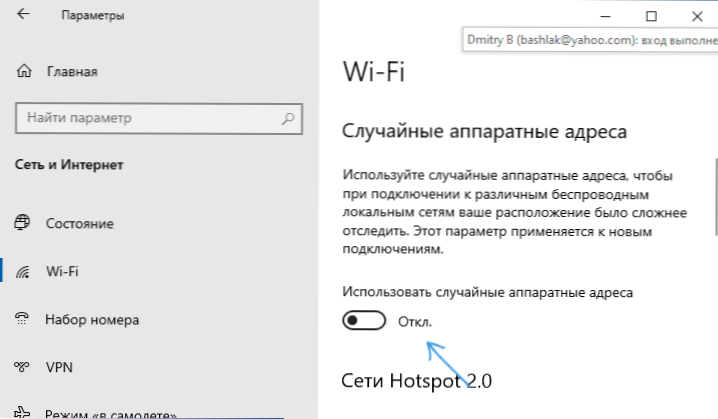
Aby sprawdzić, czy ta funkcja jest uwzględniona, przejdź do parametrów - sieci i Internetu - wi -fi i, jeśli istnieje sekcja „losowe adresy sprzętowe” (nie we wszystkich wersjach systemu operacyjnego), wyłącz tę opcję.
Spróbuj „zapomnieć” o sieci Wi-Fi i połączyć się z nią ponownie
Jeśli hasło sieciowe jest zapisane (nie żądane podczas łączenia), spróbuj „zapomnieć” o sieci, a następnie połączyć się z nią ponownie. Podczas korzystania z tej metody konieczne jest zapamiętanie hasła sieci Wi-Fi. Możesz go również zobaczyć na innym urządzeniu: jak spojrzeć na hasło Wi-Fi w systemie Windows 10, jak spojrzeć na hasło Wi-Fi na Androidzie.
Aby zapomnieć o sieci w najnowszych wersjach systemu Windows 10, po prostu kliknij jej nazwisko na liście połączeń i wybierz element „Zapomnij”. Następnie spróbuj ponownie połączyć się z siecią.
Włączanie i powtarzane wyłączenie trybu lotu, odłączanie połączenia bezprzewodowego
Jeśli twój laptop ma klucz do włączenia trybu lotu, spróbuj włączyć tryb lotu za pomocą go, a następnie wyłącz go ponownie, a następnie sprawdź połączenie. Jeśli taki klucz jest nieobecny, włącz tryb „samolotu” w powiadomieniach Windows 10.
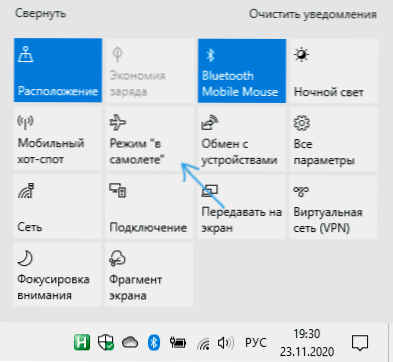
A po włączeniu trybu ponownie wyłącz go i spróbuj ponownie połączyć się z siecią Wi-Fi. Jeśli to nie pomogło, wypróbuj następną opcję:
- Naciśnij klawisze Win+r Na klawiaturze wprowadź NCPA.Cpl I kliknij Enter.
- Znajdź połączenie bezprzewodowe na liście, kliknij je za pomocą odpowiedniego przycisku myszy i wybierz element „Wyłącz”.
- Po odłączeniu, naciśnij go ponownie na prawym przycisku myszy i wybierz „Podłącz”.
Następnie możesz ponownie połączyć się z siecią bezprzewodową.
Adapter Wi-Fi kierowcy
Jeśli do niedawna nie było problemów z połączeniem, wypróbuj tę opcję:
- Przejdź do Menedżera urządzeń (możesz za pośrednictwem menu w przycisku prawym przyciskiem myszy na przycisk „Start”).
- Przejdź do właściwości swojego adaptera Wi-Fi (znajdującego się w sekcji „Adaptery sieciowe”, możesz dwukrotnie nacisnąć adapter, aby przejść do właściwości lub użyć menu kontekstowego).
- Sprawdź, czy przycisk „Roll Back” jest aktywny. Jeśli tak, użyj go, aby cofnąć sterownik.
Możesz także spróbować użyć punktów odzyskiwania systemu Windows 10.
Jeśli problem pojawił się po zainstalowaniu systemu Windows 10 lub dużej aktualizacji systemu, spróbuj pobrać sterownik adaptera Wi-Fi z oficjalnej strony laptopa (uwaga: Rozumiem, że Internet nie działa dla Ciebie, ale możesz pobrać go na telefon, a następnie skopiować do komputera problemowego) i zainstalować. Jeśli strona internetowa producenta dotyczy tylko poprzednich wersji systemu operacyjnego, pamiętaj: zwykle działają idealnie dla systemu Windows 10.
Odłączenie IPv6 w właściwościach połączenia
Według niektórych recenzji ta metoda czasami okazuje się również działać:
- Otwórz listę połączeń (Win+r - NCPA.Cpl), Naciśnij odpowiedni przycisk myszy według połączenia bezprzewodowego (zwykle „sieć bezprzewodowa”) i wybierz „Właściwości”.
- Usuń znak z IP wersja 6 (TCP/IPv6) i zastosuj ustawienia.

Włączanie lub odłączenie FIPS
Spróbuj włączyć lub wyłączyć algorytmy szyfrowania kompatybilne FIPS, dla tego w systemie Windows 10 Pro lub Enterprise:
- Naciśnij klawisze Win+r, Wchodzić Gpedit.MSC I kliknij Enter.
- Przejdź do sekcji konfiguracji komputera - Konfiguracja Windows - Parametry bezpieczeństwa - lokalni politycy - Parametry bezpieczeństwa.
- Znajdź element „Kryptografia systemowa: Użyj algorytmów kompatybilnych z FIPS do szyfrowania, hashlingu i podpisywania” i dwa razy kliknij.
- Ustaw wartość „włączona”, jeśli jest wyłączona lub odwrotnie.
Następnie zapisz ustawienia, zamknij redaktor lokalnej zasady grupy i ponownie uruchom laptop lub komputer.
W przypadku domowej roboty systemu Windows 10 rozpocznij edytor rejestru (Win+r - Regedit) i przejdź do sekcji
HKEY_LOCAL_MACHINE \ System \ CurrentControlset \ Control \ LSA \ FIPSALGORITHMPOLSY \
Po prawej stronie okna rejestru zwróć uwagę na wartość parametru Włączony.
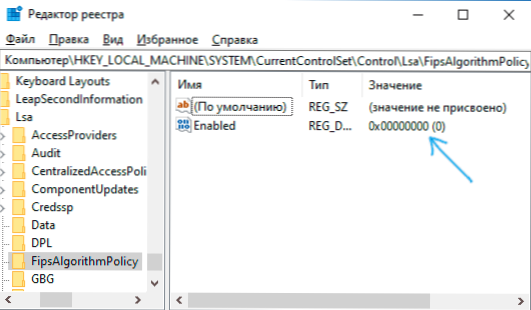
Jeśli jest to równe 0, Zmienić na 1 (Po dwukrotnym kliknięciu parametru) i odwrotnie. Następnie zamknij redaktor rejestru i ponownie uruchom system.
Inne rozwiązania problemu
Wśród innych powodów i metod rozwiązywania problemu nie można połączyć się z tą siecią „W systemie Windows 10 można rozróżnić następujące:
- Pamiętaj, że słaba sieć Wi-Fi może również spowodować ten błąd. Sprawdź, czy jest zachowany, gdy podłączony laptop znajduje się w pobliżu routera. Czasami wybór bezpłatnego kanału Wi-Fi może pomóc.
- Jeśli problem jest istotny dla wszystkich urządzeń łączących się z tą siecią Wi-Fi, być może coś zostało zmienione w parametrach routera, być może nawet ktoś z zewnątrz (hasło Wi-Fi zostało zmienione, adres MAC jest włączony). Decyzja polega na skonfigurowaniu routera, najlepiej - z wstępnym zwolnieniem do ustawień fabrycznych (jeśli nie jest to dla ciebie trudne).
- Jeśli zainstalowałeś trzecie -party antywirusy lub zapory ogniowe, spróbuj je wyłączyć i lepiej jest całkowicie je usunąć z komputera i przeprowadzić ponowne uruchomienie.
- Jeśli wyłączysz jakiekolwiek usługi systemu Windows 10 w celu optymalizacji, może to być powód problemu: spróbuj je ponownie włączyć.
- Spróbuj użyć narzędzia do eliminowania sieci Windows 10. Nawet jeśli nie poprawia błędu, może zgłosić pewne problemy, dla których rozwiązanie będzie mogło znaleźć w Internecie.
- Spróbuj zresetować parametry sieciowe według systemu Windows 10.
- Teoretycznie przyczyną problemu mogą być wirusy na laptopie lub komputerze. Jeśli istnieją podejrzenia, spróbuj wykonać odpowiednią weryfikację. Polecam również użycie adwcleaner.
Wśród innych wskazówek często można znaleźć zalecenie uruchomienia wiersza poleceń w imieniu administratora, a następnie użyć następujących poleceń w kolejności
Netsh Winsock Resetuj Netsh Intsh Reset IPConfig /Release ipconfig /odnowienie ipconfig /flushdns
A następnie ponowne uruchomienie. Może to pomóc, ale moim zdaniem niepotrzebnie: wbudowany rozładowanie sieci Windows 10 wykonuje wszystkie wskazane działania.
Instrukcja wideo
Jeśli możesz udostępnić informacje o tym, w jaki sposób ci pomogłeś, może to być przydatne do uzyskania statystyk dotyczących problemu.
- « Ustawienia ustawień zadań w systemie Windows 10
- Niebieski wyjątek Kmode, który nie jest obsługiwany w systemie Windows 10 - jak to naprawić? »

