Konfigurowanie i korzystanie z CCleaner

- 3681
- 178
- Hilarion Jarosz
CCLEALER to skuteczny program, który może w pełni zapewnić bezpieczeństwo. Za pomocą pełnego usunięcia historii przeglądarki, plików cookie, plików tymczasowych utworzonych podczas sesji, a także wydania pamięci na dysku twardym, oprogramowanie ogranicza potencjalnie niebezpieczny lub złośliwy dostęp do komputera i systemu. Jak korzystać z CCleaner, czytaj dalej.

Instrukcje pracy CCLEALER.
Dlaczego potrzebujesz programu
Domyślne ustawienia w systemie komputerowym lub przeglądarce internetowej automatycznie zbierają i tworzą historię, z której może korzystać haker. Za każdym razem, gdy korzystasz z komputera, dane tymczasowe są generowane i utrzymywane w systemie. Podstawowe możliwości:
- Regularne usuwanie historii twoich działań i plików tymczasowych przechowywanych na komputerze;
- Wydanie miejsca na dyskach podłączonych do komputera;
- Możliwość kontrolowania, które programy są uruchamiane na początku komputera;
- i wiele innych.
Aby usunąć tymczasowe dane utworzone za pomocą oprogramowania, musisz na przemian otworzyć katalogi programowe, znaleźć, a następnie ręcznie usunąć z nich pliki tymczasowe. Oprogramowanie wyświetla listę zainstalowanego oprogramowania i umożliwia wybór programu, z którego konieczne jest usunięcie wszystkich danych tymczasowych.
WAŻNY. Zdecydowanie zaleca się utrzymanie aktualnej kopii zapasowej twoich dokumentów.CCLEALER dla Windows 10 jest potrzebny do wyczyszczenia całej przeglądarki i historii najnowszych dokumentów, a także zapisywania haseł. Jest to głównym zadaniem aplikacji jest zminimalizowanie różnych sposobów zarażenia lub monitorowania systemu.
Znajomość interfejsu
Aby usunąć informacje na zawsze (to znaczy jeść) z dysku twardego, dane muszą być przepisane przez dowolne inne. Oprogramowanie należy skonfigurować do przepisywania wszelkich usuniętych danych, aby je bezpiecznie usunąć. Program może również bezpiecznie usuwać stare informacje, uwalniając dodatkowe wolne miejsce na dysku. Czyszczenie komputera za pomocą CCleaner to stosunkowo prosta i szybka procedura. Po zainstalowaniu aplikacji zaleca się ponowne uruchomienie komputera. Zanim zaczniesz korzystać z oprogramowania, należy go skonfigurować, aby bezpiecznie usuwać wszystkie dokumenty tymczasowe. Aby skonfigurować aplikację, postępuj zgodnie z następującymi działaniami:
- Start - Programy.
- Naciśnij opcje, a następnie możesz wybrać język i określić, w jaki sposób CCleaner usunie dane tymczasowe i wyczyścić dyski.
- Kliknij „Data Rubbing (dłużej)”, aby włączyć listę otwierającą.
- Na liście otwierającej wybierz element, w którym używane są 3 podania.
Po zainstalowaniu tego parametru oprogramowanie przepisuje wybrane foldery do usuwania, według losowych danych, skutecznie usuwając je z dysku twardego. Im większa liczba przepustek, tym więcej dokumentów lub folderu zostanie ponownie nagrany przez losowe dane. Zmniejsza to możliwość przywrócenia tego dokumentu lub folderu, ale zwiększa czas wymagany do procesu czyszczenia.
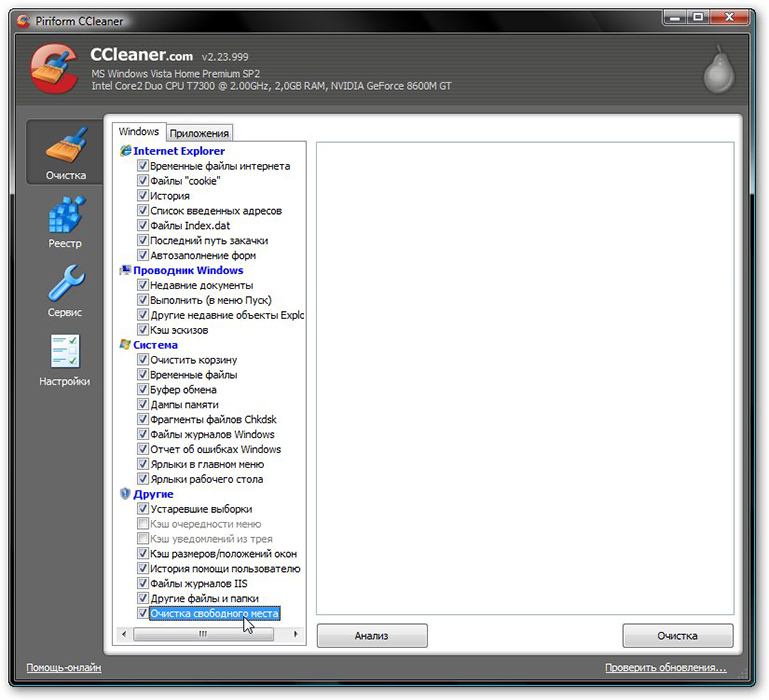
Czyszczenie dysku twardego i rejestru
Za każdym razem, gdy zmienisz informacje o konfiguracji systemu, ustaw oprogramowanie lub wykonujesz inne zwykłe zadania, zmiany te są odzwierciedlone i przechowywane w rejestrze systemu Windows. Aby maksymalnie wykonać wydajność, musisz regularnie czyścić komputer. Jednak z czasem rejestr gromadzi przestarzałe informacje i ustawienia konfiguracyjne, w tym ślady przestarzałych programów. Parametr rejestru pozwala skanować i usuwać takie informacje, poprawę ogólnej funkcji i szybkości systemu, a także ochronę prywatności i bezpieczeństwa.
System czyszczenia śmieci
Ta funkcja usunie wszystkie tymczasowe dane utworzone przez Microsoft Windows i większość aplikacji, których używasz na komputerze.
- Kliknij Start - programy CCLEARER, aby aktywować konsolę CCleaner.
- Kliknij „Czyszczenie”. CCLEALER CONSOLE, odpowiedzialna za czyszczenie śmieci, jest podzielona na dwa panele. Karta i aplikacje systemu Windows są wyświetlane po lewej i po prawej - puste miejsce do wyświetlania informacji lub wyniki operacji czyszczenia. Poniżej znajdują się przyciski „Analiza” i „Czyszczenie”. Korzystając z następujących kroków, usuwasz dane tymczasowe dla elementów oznaczonych na kartach i aplikacjach systemu Windows. Biorąc pod uwagę, że różni użytkownicy mają różne programy, Twoja własna lista aplikacji może się nieznacznie różnić.
- Na dole listy dostępnych operacji znajduje się karta „Inna”. Podczas ustawiania niektórych wartości pojawia się okno potwierdzenia, wyjaśniając, co wpływa na każdy parametr. Jeśli włączysz opcję czyszczenia wolnej przestrzeni, znacznie zwiększysz czas wymagany do procesu czyszczenia; Upewnij się, że masz na to co najmniej godzinę lub więcej. Sprawdź wszystkie parametry na kartach Windows i aplikacjach, aby zapewnić pełne czyszczenie danych tymczasowych. Ważne jest jednak, aby zrozumieć, jakie konfiguracje i ustawienia są usuwane. Kliknij OK, aby zamknąć wiadomość i kontynuuj proces usuwania.
- Naciśnij analizę, aby wygenerować i wyświetlić listę różnych dokumentów tymczasowych dostępnych do usunięcia. Przed rozpoczęciem procesu czyszczenia zamknij wszystkie inne programy. Jeśli zostawisz je otwarte, CCLeaner nie może usunąć wszystkich dokumentów tymczasowych związanych z tymi programami.
- Kliknij Tak, aby kontynuować wyszukiwanie usuwania.
- Kliknij „Run Cleaner”
- Kliknij OK, aby usunąć dokumenty tymczasowe.
Pomyślnie usunąłeś swoje tymczasowe dane z kart i aplikacji Windows za pomocą CCLEATER.
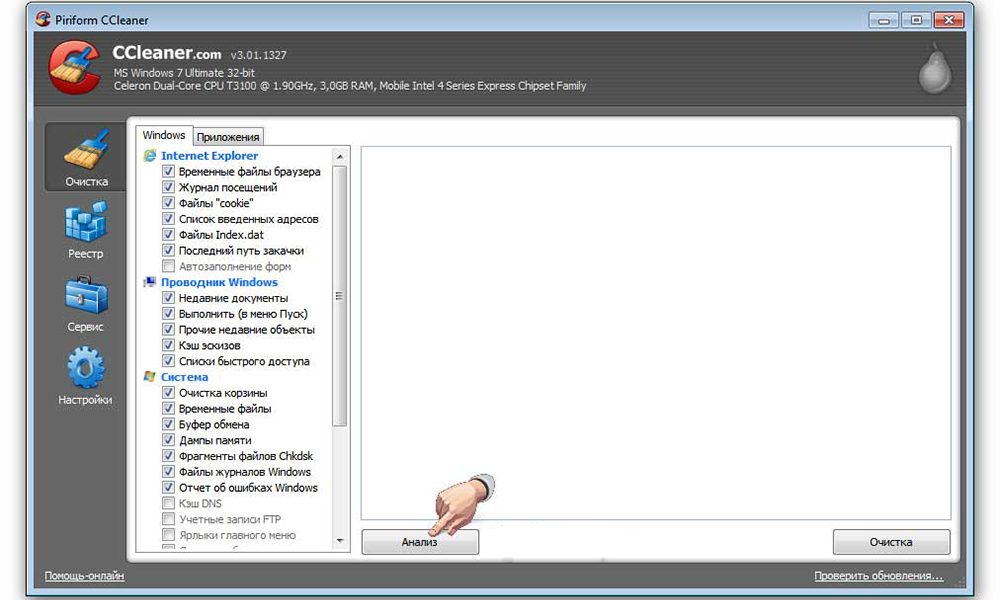
Czyszczenie rejestru systemu Windows
- Kliknij rejestr, aby wyczyścić rejestr za pomocą CCleaner. Okno jest podzielone na listę „integralność rejestru” i panel używany do wyświetlania informacji o wszelkich zidentyfikowanych problemach.
- Zaznacz wszystkie elementy na liście „czyszczenia rejestru”, a następnie kliknij wyszukiwanie problemów, aby rozpocząć skanowanie awarii związanych z rejestrem, które należy wyeliminować; Po chwili twoje wyniki pojawią się w oknie po prawej stronie. Jako środki ostrożności, zanim przejdziesz do korygowania rejestru systemu Windows, zostaniesz zaproszony do zapisania dokumentu kopii zapasowej. Jeśli problem pojawia się po oczyszczeniu rejestru systemu Windows, możesz go przywrócić w oryginalnym stanie za pomocą tego dokumentu kopii zapasowej.
- Kliknij „Napraw wybrane”, aby aktywować okno dialogowe potwierdzenia. Jeśli zapomniałeś, gdzie zapisałeś kopię zapasową rejestru, po prostu poszukaj rozszerzenia .Reg.
- Kliknij „Tak”, aby utworzyć kopię zapasową rejestru.
- Kliknij „Zapisz” po wybraniu lokalizacji pliku kopii zapasowej. Użytkownicy z rozszerzonym lub eksperckim poziomem docenią możliwość wyeliminowania niektórych problemów i ignorowania innych, w zależności od ich wymagań. Zaleca się, aby średnie użytkownicy i początkujący po prostu naprawili wszystkie wybrane problemy.
- Naciśnij strzałki po prawej lub po lewej stronie, aby wyświetlić każdy problem, a następnie kliknij, aby poprawić przydzielone, aby naprawić tylko te, które odnotowałeś.
Rejestr Windows jest teraz pomyślnie wyleczony.
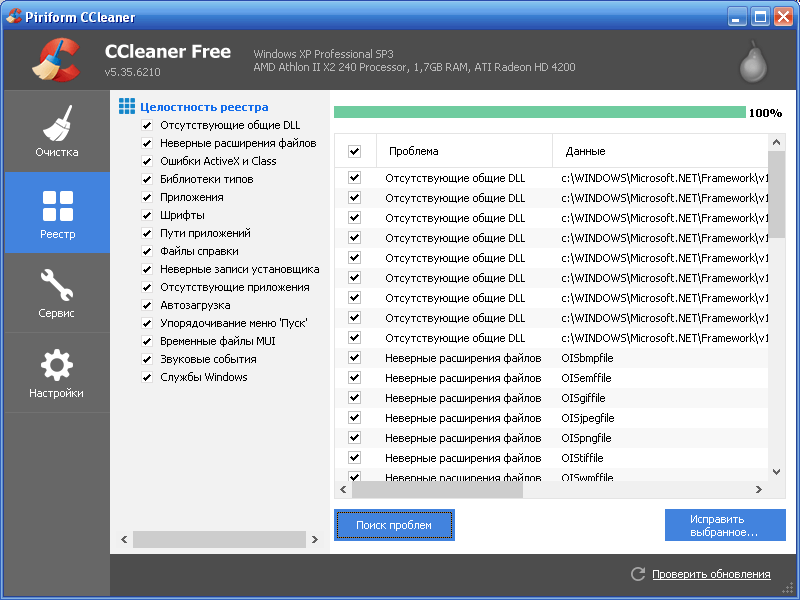
Dodatkowe możliwości
Funkcje usuwania i uruchamiania CCLEARER może zwiększyć ogólną wydajność systemu. Przeczytaj więcej w instrukcjach korzystania z programu. Jeśli podejrzewasz, że czyszczenie rejestru systemu Windows spowodowało problem z funkcjonowaniem systemu, plik kopii zapasowej utworzony w poprzedniej sekcji można użyć do przywrócenia początkowego rejestru i zmniejszenia zakłóceń systemu. Aby przywrócić rejestr początkowy, postępuj zgodnie z następującymi działaniami:
- Wybierz Start - Wykonaj, aby aktywować żądane okno, a następnie wprowadź regedit.
- Kliknij OK, aby aktywować następny ekran.
- Wybierz „Plik” - „Importuj” w wierszu edytora menu rejestru, aby aktywować ekran „Importuj pliki rejestru”, a następnie wybierz zapisany dokument.
- Kliknij „Otwórz”, aby aktywować następne okno dialogowe potwierdzenia.
- Kliknij OK, aby zakończyć odzyskanie pliku kopii zapasowej.
Usuwanie programów
WAŻNY. Zanim zaczniesz usuwać niepotrzebne oprogramowanie, upewnij się, że program, który zostanie usunięty.Po usunięciu nieużywanego lub niepożądanego wcześniej zainstalowanego oprogramowania przed uruchomieniem CCLeArer, możesz również usunąć ich pliki tymczasowe i foldery. Może to zmniejszyć liczbę plików tymczasowych i folderów, które należy usunąć, a także czas wymagany do procesu czyszczenia. Funkcja usuwania programów CCLEALER jest odpowiednikiem funkcji „Usuń program”, która znajduje się w panelu sterowania. Funkcja „Usuń” działa wyraźniej i szybko. Aby rozpocząć usuwanie przestarzałych programów, postępuj zgodnie z następującymi działaniami:
- Uruchom CCLEALER z ikony na komputery stacjonarnym lub z menu startowego - programy - CCleaner.
- Naciśnij serwis, a następnie usuwanie programów, aby aktywować następny ekran. Przyciski po prawej stronie listy „Program usuwania” są aktywowane dopiero po wybraniu programu.
- Wybierz program z programu „Usuń”, a następnie kliknij Deinstal, aby usunąć wybrany program. Zaawansowani lub doświadczeni użytkownicy mogą korzystać z funkcji „Zmień nazwę” i „Usuń”, co może być przydatne do utrzymania określonego oprogramowania. Każda z tych funkcji gwarantuje, że wiesz o istnieniu tego narzędzia, zachowując ją bezpiecznie przed wrogimi lub złośliwymi stronami, które mogą korzystać z twojego oprogramowania lub jego danych do celów osobistych.
- Kliknij „Zmień nazwę”, aby zmienić nazwę tego narzędzia. Kliknij „Usuń”, aby usunąć oprogramowanie z tej listy bez jej deinstal.
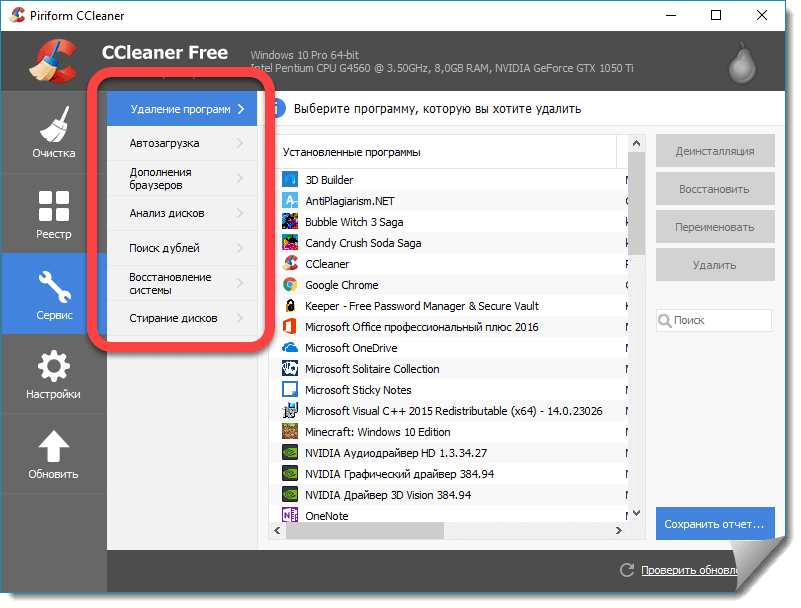
Kontrola ładowania
Automatyczny program uruchamiania jest skonfigurowany do automatycznego rozpoczęcia pracy po włączeniu komputera. Programy samochodowe mogą wpływać na wykorzystanie zasobów systemowych i spowolnić komputer podczas premiery.
- Kliknij usługę, a następnie ładowanie samochodu, aby aktywować następny ekran.
- Wybierz oprogramowanie wskazane w panelu „Uruchom”, a następnie kliknij „Wyłącz”, aby aplikacja nie uruchamia się już automatycznie, gdy komputer jest włączony.
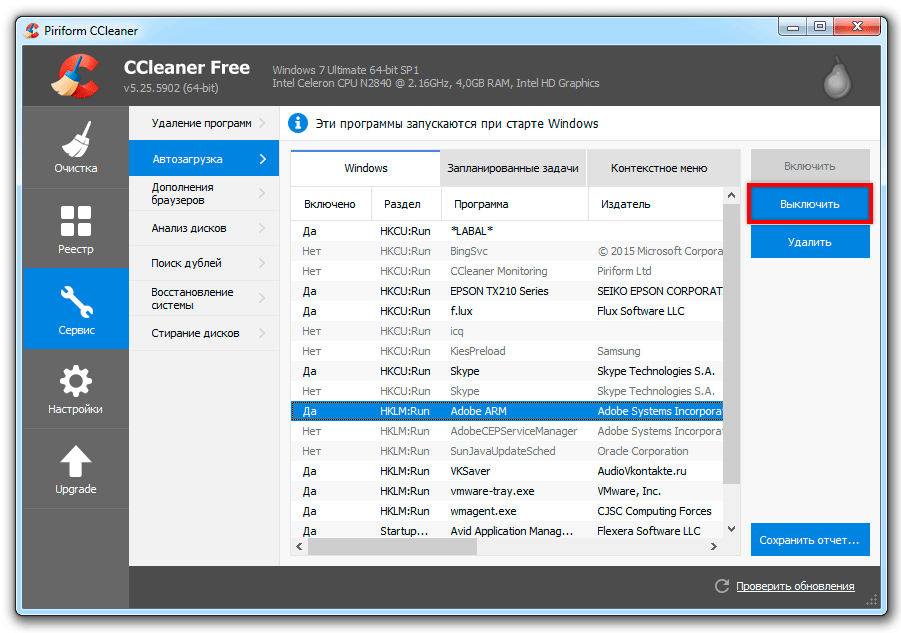
Wyszukaj zduplikowane pliki
Aby uruchomić narzędzie, otwórz CCleaner, a następnie narzędzia, a następnie wybierz „Wyszukaj pociski”. Oto lista parametrów, które pozwala porównać pliki i określić, który z nich można usunąć:
- Nazwa;
- Rozmiar;
- Data zmiany;
- Treść.
Sprawdź, czy wszystkie te parametry są sprawdzane, wówczas porównanie plików było dokładniejsze. Możesz wybrać, które pliki zignorują za pomocą flag w sekcji „Ignoruj”. Następnie możesz określić dodatkowe dyski i/lub foldery, aby włączyć lub wykluczyć za pomocą zakładek i wykluczyć. Aby rozpocząć wyszukiwanie, kliknij „Wyszukaj”. Możesz usunąć pliki, instalując flagę i wybierając „Usuń”. Należy pamiętać, że nie jest to bezpieczne.
Moduł „Wyszukiwanie obiektów” może szukać plików o tej samej nazwie, rozmiaru, daty zmiany i zawartości pliku, jednak nie może ustalić, które pliki są potrzebne dla systemu, a które z nich mogą bezpiecznie usunąć. Z tego powodu zaleca się sprawdzenie ścieżki do pliku i, jeśli to konieczne, sam plik, aby upewnić się, że jest to duplikat i nie jest potrzebne na komputerze. Możesz otworzyć plik na ekranie Duplicate Findera, klikając „Otwórz drogę do pliku” za pomocą odpowiedniego przycisku myszy, a następnie kliknięcie pliku dwa razy w otwartym oknie. Nie zaleca się również usuwania duplikatów, które znajdują się w folderze plików C: \. Zwykle bezpieczne jest usuwanie duplikatów swoich osobistych obrazów lub filmów, ale nadal upewnij się, że sprawdziłeś ścieżkę do pliku i zawartości plików przed usunięciem.
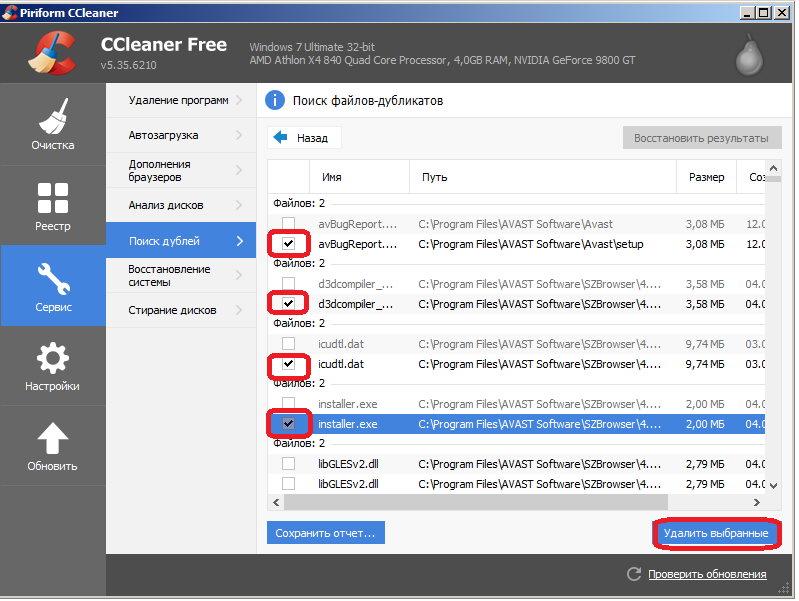
Ustawienia CCLEALER
Aby przejść do ustawień aplikacji, naciśnij odpowiedni przycisk na panelu po lewej stronie.
Główne parametry CCleaner
Główne parametry programu są zawarte tutaj, na przykład automatyczne ładowanie lub parametry menu kontekstowego. Możesz także wybrać rodzaj usunięcia, którego używa program, a także skonfigurować CCLEALER, aby nie usunął haseł. Dla większości użytkowników jest wystarczająco zwykłych usuwania plików. Wytrzyj wolną przestrzeń - oferuje wybór sztywnych dysków do czyszczenia.
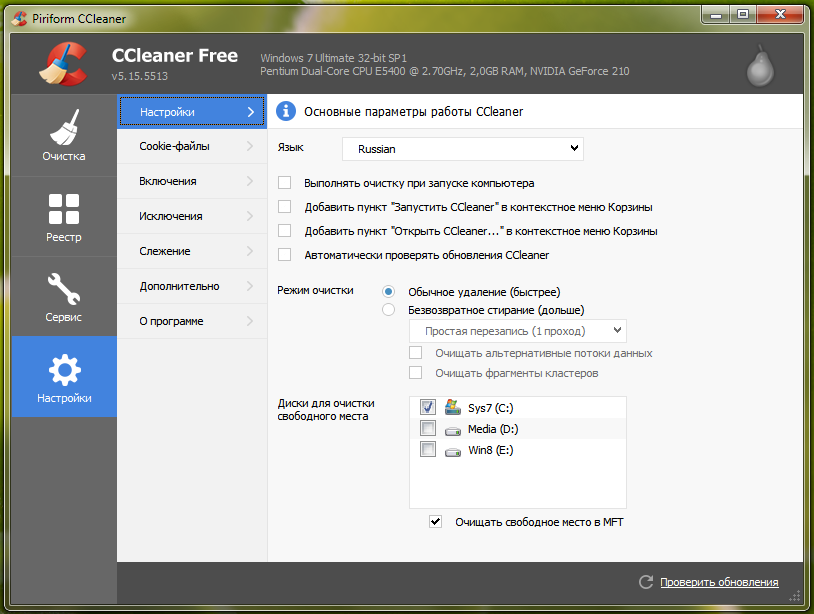
Pliki cookie
Tutaj możesz skonfigurować pulrysta. Jeśli odwiedzisz niektóre witryny, takie jak Google lub Windows Live, możesz skonfigurować CCLeArer tak, aby ignorował powiązane z nimi pliki cookie, więc nie będziesz musiał wprowadzać systemu po ukończeniu programu. Używając strzał na środku, możesz przesuwać pliki cookie, które należy usunąć lub zapisać po zmianie zdania.
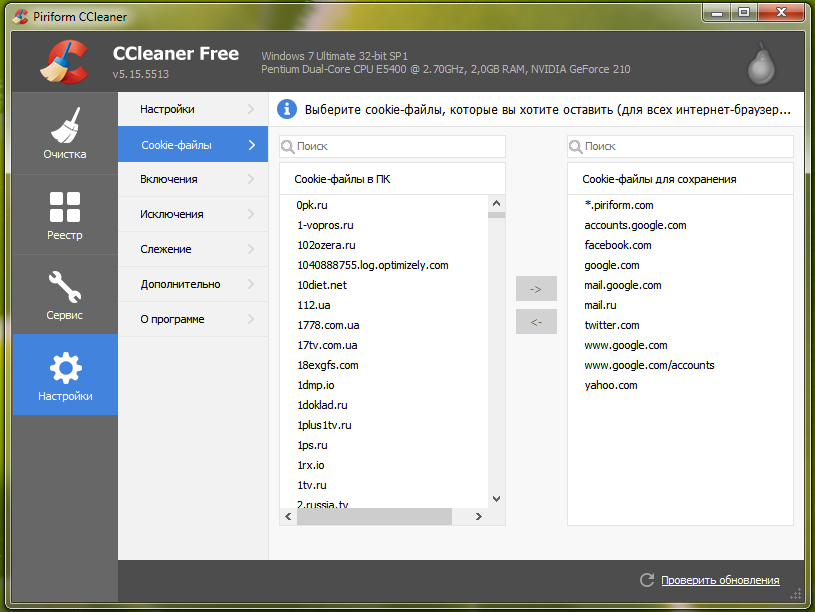
Wtrącenia
Jeśli używasz kilku dysków twardych, ale nie chcesz, aby CCleaner pracował nad jednym z nich, możesz wybrać od niego osobne foldery, które zostaną uwzględnione w skanowaniu. Kliknij „Dodaj”, aby otworzyć nowe okno, aby określić informacje o folderach, które chcesz dodać do kontroli komputera. Kliknij OK po zakończeniu.
Wyjątki
Parametry wyjątku pozwalają uwolnić folder od skanowania. To jest dokładne przeciwieństwo włączenia folderów. Kliknij „Dodaj” i wprowadź niezbędne informacje. Następnie kliknij „OK”.
Dodatkowo
Na tej zakładce oferowane są dodatkowe opcje. Dla zwykłego użytkownika zignoruj ten zestaw parametrów. Jeśli jednak chcesz domyślnie przywrócić CCleaner z dowolnego powodu, możesz to zrobić, klikając „Przywróć ustawienia domyślne” poniżej lub odłącz je.
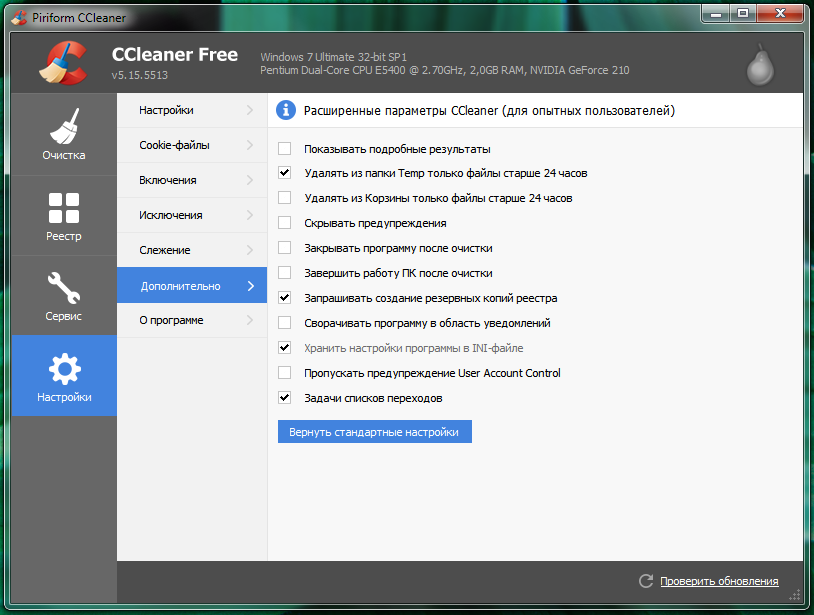
Usunięcie CCleaner
Aby całkowicie usunąć CCleaner z komputera, użyj narzędzia do zbudowanego „Instalacja i usuwanie programów” w panelu sterowania. Po usunięciu ponownie uruchom komputer.
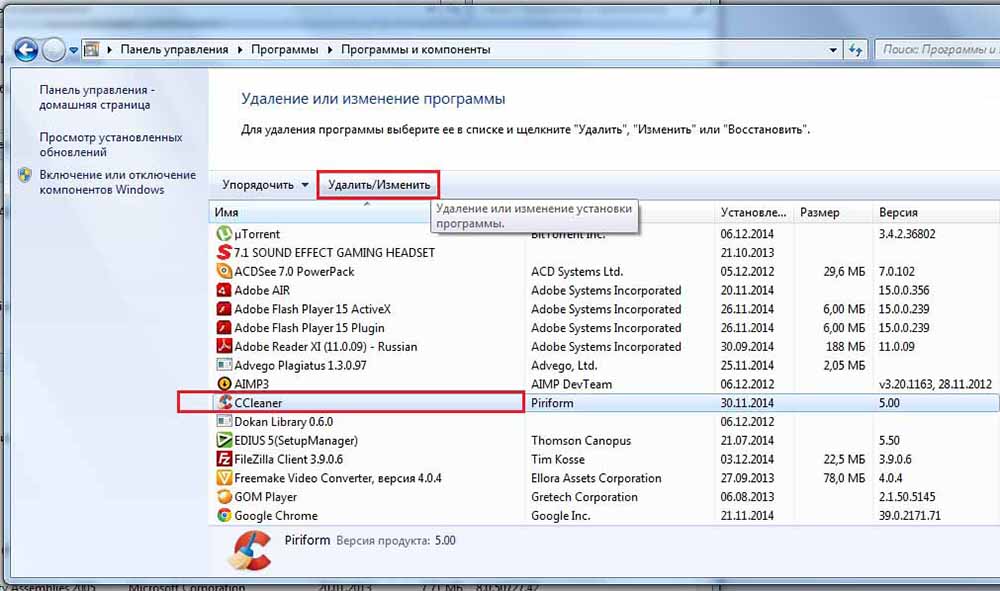
- « Jak tworzyć i używać wirtualnego dysku w systemie Windows
- Jaki jest rozszerzenie VHD i metody go otwierania »

