Jaki jest rozszerzenie VHD i metody go otwierania

- 1906
- 206
- Hilarion Jarosz
W 2005 r. Twórcy Microsoft zaprezentowali nowy format - VHD. Pozwala tworzyć obrazy wirtualnych dysków twardych, których można użyć do umieszczania programów, dodatkowych systemów operacyjnych i innych plików jako obrazów. Umożliwia to otwarcie i testowanie starych programów i aplikacji do innego wirtualnego systemu operacyjnego bez dodatkowego sprzętu komputerowego. Zawartość maszyny wirtualnej jest określana przez te pliki i znajduje się na sali operacyjnej hosta. Możesz otworzyć plik VHD za pomocą specjalnego oprogramowania do wirtualizacji. Rozważ podstawowy zestaw operacji wykonywanych z takimi elementami.

Pracuj z rozszerzeniem VHD.
Co oznacza rozszerzenie VHD
Format VHD (Virtual Hard Disc) to rozszerzenie o strukturze dysku twardego: system plików, sekcje, foldery i tak dalej. Jak wspomniano powyżej, komponenty są uruchamiane przy użyciu programów wizualizacji.
Podstawowe operacje
Takie elementy mogą być tworzone, podłączone i odłączone, kompresowane, usuwane, przekonwertowane i wiele więcej. Następnie szczegółowo zastanawiamy się, jak korzystać z rozszerzenia VHD.
Jak otworzyć plik VHD
Istnieje kilka opcji otwierania plików. Microsoft Developers aktywnie wspierają ten format i wydają specjalistyczne aplikacje do pracy z nim. VirtualBox i Microsoft Virtual PC narzędzia umożliwiają uruchomienie systemu operacyjnego bezpośrednio z hostem. Dlatego możesz mieć system Windows i Linux w tym samym czasie na komputerze.
Metoda 1. Aby otworzyć obraz i udostępnić zawartość do przeglądania, następuje:
- Naciśnij go prawym przyciskiem myszy.
- W menu kontekstowym kliknij „Połącz”.
- Czekamy na zamontowanie dysku.
Wszystko, teraz system plików jest dostępny. Możesz go wyłączyć za pomocą zakładki „Wyciąg” przez prawą naciśnij przycisk myszy.
Metoda 2. Możesz pracować z rozszerzeniem VHD poprzez podstawowe zarządzanie.
- Naciśnij menu Kliknij prawym przyciskiem myszy.
- Wybór sekcji „Zarządzanie dyskami”.
- Znajdź kartę „Działania” - „Dołącz wirtualny dysk twardy”.
- Za pomocą przycisku przeglądu wybierz lokalizację potrzebnego pliku.
- Otwórz to.
Odłącz go za pomocą elementu „Odłącz”.
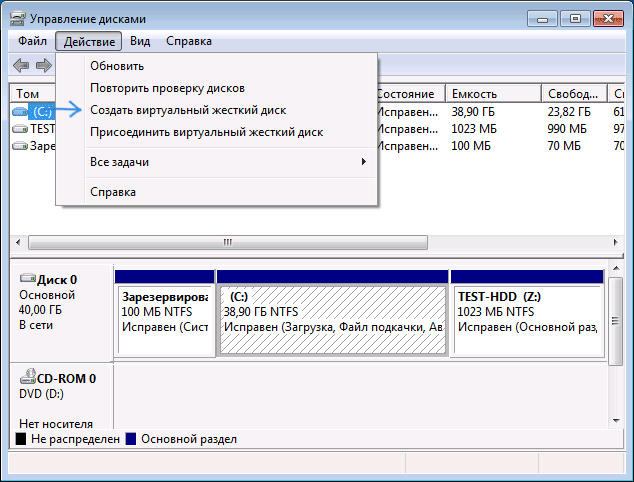
Metoda 3. Otwórz za pomocą aplikacji VirtualBox.
- Przechodzimy do programu i tworzymy nową maszynę wirtualną. W takim przypadku wybierz rodzaj używanego systemu operacyjnego.
- Domyślna aplikacja proponuje utworzenie nowego dysku. Możesz wybrać plik z żądanym systemem.
- W menu dodatkowych ustawień na panelu możesz dostosować jego pracę i skonfigurować jako urządzenie SATA.
Metoda 4. Używamy 7-zip. Jak wiecie, jest to jedna z najpopularniejszych bezpłatnych archiwów, która pozwala pracować z obrazami, w tym.
- Uruchamiamy program i szukamy potrzebnego pliku.
- Kliknij „Wyciąg”.
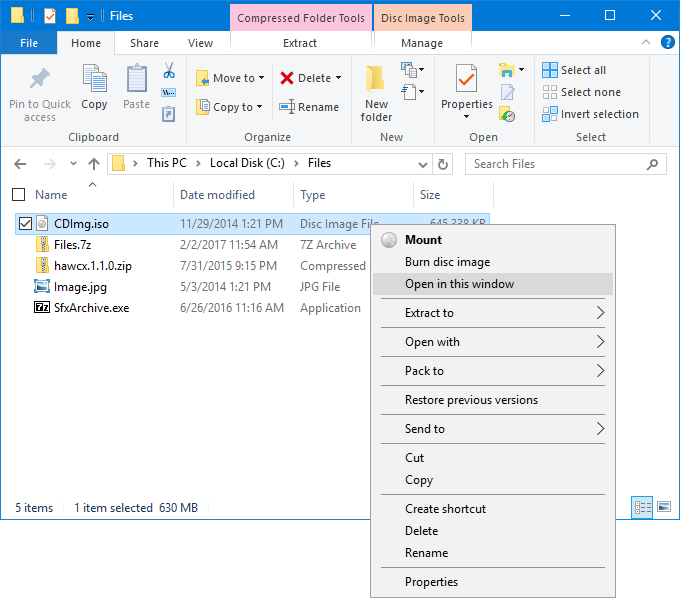
Metoda 5. Montujemy za pomocą narzędzi demon. To narzędzie nie jest tak popularne, jak wcześniej, ale nadal jest aktywnie używane do otwierania i pracy nie tylko z rozszerzaniem VHD, ale także z VDI, VMDK.
- Uruchamiamy program i szukamy potrzebnego komponentu.
- Kliknij „Mount”.
Metoda 6. Monturujemy na Microsoft Virtual PC. Narzędzie umożliwia tworzenie maszyn wirtualnych, w których można otworzyć niezbędne dokumenty i foldery. Algorytm działań jest podobny do VirtualBox opisanego w pracy z VirtualBox:
- Wchodzimy do programu i tworzymy nowy samochód. W takim przypadku wybierz rodzaj używanego systemu operacyjnego.
- Domyślna aplikacja proponuje utworzenie nowego wirtualnego komponentu. Możesz wybrać plik VHD z prototypem pożądanego systemu.
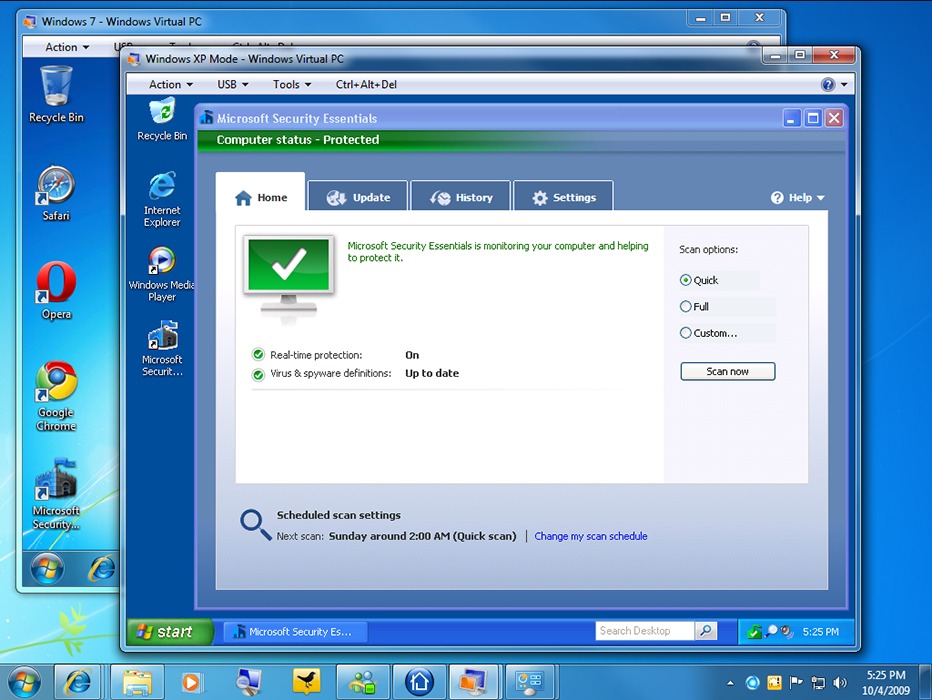
Czy można usunąć pliki VHD
Jak każde inne elementy, wirtualne obrazy można usunąć lub odłączyć. To jest dość proste, aby to zrobić:
- Wybierz dysk, który chcemy odłączyć lub usunąć. Za pomocą kliknięcia myszy prawym przyciskiem myszy otwórz menu kontekstowe i kliknij „Odłącz”.
- Jeśli nie chcesz całkowicie usunąć obrazu VHD, po prostu potwierdź akcję przycisku „OK”. Aby uzyskać pełne usunięcie, w otwartym oknie umieść znak wyboru w odpowiednim punkcie.
Odłączony dysk twardy zachowuje swoją funkcjonalność i wszystkie dostępne dane. Aby wznowić pracę, po prostu podłącz ją ponownie. Jeśli całkowicie go usuniesz, to wszystkie zapisane tam informacje są z nim usuwane.
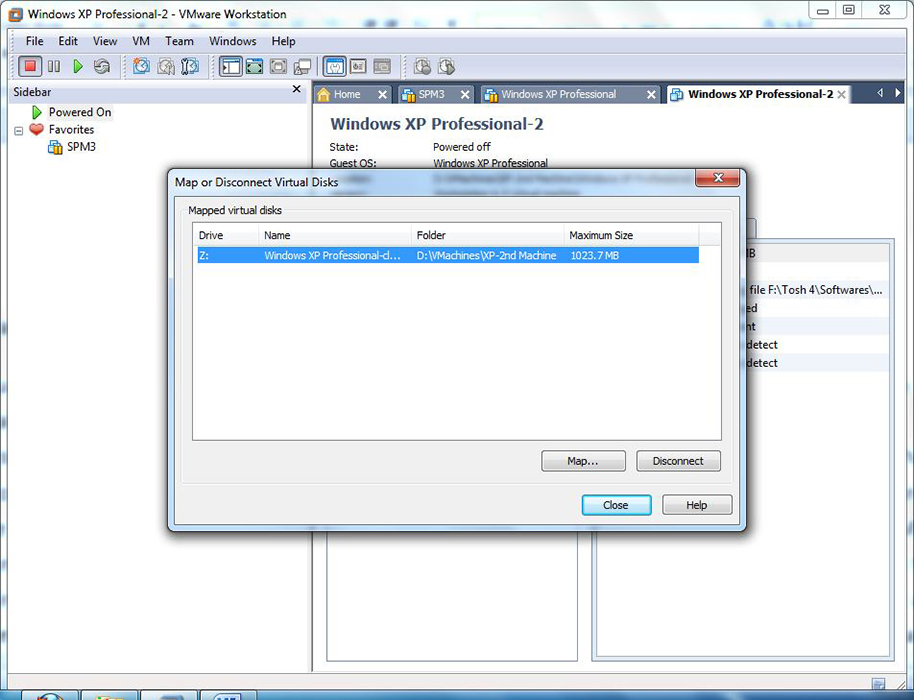
Jak widzimy, wirtualny twardy dysk jest bardzo przydatnym i łatwym w użyciu rzeczy. Tworzenie dodatkowych obszarów na komputerze pomaga rozwiązać wiele problemów. Zastosowanie kilku systemów operacyjnych pozwala przetestować wszystkie rodzaje programów, w tym studiowanie złośliwych bez uprzedzeń dla głównego systemu operacyjnego. Jeśli nadal masz jakieś pytania, zadaj je w komentarzach.

