Jak tworzyć i używać wirtualnego dysku w systemie Windows

- 2238
- 426
- Pan Ludwik Żak
Tworzenie wirtualnego dysku twardego w systemie Windows 10 (VHDX lub VHD) to proces tworzenia pliku, który może korzystać z rozszerzenia ”.VHDX „lub”.VHD „i działa jak fizyczny dysk twardy, ale z różnicą, że jest przechowywany na prawdziwym dysku twardym. Za pomocą dowolnego formatu (.VHDX lub .VHD) dla dysku wirtualnego możesz przechowywać dowolne pliki, w tym dokumenty, obrazy, wideo, pliki do pobrania i całą instalację systemu operacyjnego. Jedynymi różnicami między tymi dwoma formatami jest to, że plik .VHDX utrzymuje maksymalny rozmiar 64 TB, nie ma odporności na zasilanie i zapewnia lepszą wydajność. Z reguły VHD jest przydatne do dodania dodatkowej pamięci do maszyny wirtualnej Hyper-V, a ze względu na jego możliwość utrzymywania innych instalacji systemu operacyjnego, tę technologię pamięci wirtualnej można użyć do utworzenia systemu podwójnego ładowania bez zmiany istniejącej sekcji.

Praca z wirtualnymi dyskami w systemie Windows.
Wirtualne dyskotekę optyczną i jego zastosowanie
Ponieważ coraz więcej danych zaczęło być przechowywane na komputerze, tablecie lub telefonie, które zastąpiły szafki na dokumenty, książki, albumy ze zdjęciami i uchwyty na płyty CD, musieliśmy szybko spotkać fakt, że urządzenie może nie być wystarczające miejsca dla urządzenia Urządzenie wszystkie informacje, w tym zbiór filmów lub gier. Jednym z rozwiązań jest dysk twardy. Winchester wirtualne sekcje przesyłają dane cyfrowe na wyższy poziom. Po pierwsze, zastanowimy się, o czym mówimy, kiedy mamy na myśli wirtualny obraz. I jeden z najważniejszych punktów: terminy „dyski wirtualne” i „maszyny wirtualne” mogą być wymienne. Cyfrowa przestrzeń do przechowywania danych i wysoki popyt na IT będą nadal rosły. Wiele usług internetowych oferujących wirtualny obraz w chmurze jest dokładnie weryfikowany przez ich politykę poufności. W przeciwieństwie do przechowywania wszystkich plików na własnym komputerze lub fizycznym dysku zewnętrznym, z wirtualnym dyskiem pobieranym plikami na serwer. Oznacza to, że technicznie nie będziesz jedynym, który ma do nich dostęp.
Dysk wirtualny to rodzaj sekcji logicznej używanej w rozwiązaniach wirtualizacji. Wygląda jak zwyczajne, ale zainstalowane na maszynie wirtualnej lub serwerze wirtualnym. Wirtualny obraz wykonuje to samo zadanie co Winchester dla komputera, z tym wyjątkiem, że robi to dla maszyny wirtualnej. Jest tworzony przez Menedżera wirtualizacji, logicznie oddzielając i dystrybuując przestrzeń między jedną lub więcej maszyn wirtualnych. Dysk wirtualny może być używany do instalacji systemów operacyjnych gości, aplikacji i danych maszyny wirtualnej. Pojemność napędu wirtualnego zależy od podstawowych wymagań pojemności napędu fizycznego. W wirtualizacji pamięci dysk wirtualny to logicznie odizolowany dysk na szczycie sieci pamięci danych. Rozwiązanie przechowywania danych w chmurze zainstalowane na komputerze lokalnym jest również używane jako wirtualny dysk twardy.
Tworzenie obrazu dysku laserowego
Tworzenie dysku wirtualnego w systemie Windows 7 może być użyte. Rozważ proces na przykładzie Poweriso, Winiso i Wincdemu.
Jak zrobić dysku CD, DVD lub Blu-ray z ISO-Image z Poweriso
Poweriso może utworzyć plik ISO z CD, DVD lub Blu-ray, wykonując kopię fazową. Wszystkie informacje, w tym dane do pobrania, zostaną skopiowane. Możesz uruchomić ISO Maker za pomocą głównego programu lub menu kontekstowego powłoki. Plik ISO za pomocą programu głównego:
- Uruchom Poweriso.
- Kliknij przycisk „Kopiuj” na pasku narzędzi, a następnie w menu pop -up, wybierz „Zrób plik obrazu CD/DVD/BD ...”.
- Poweriso otwiera okno dialogowe ISO Maker.
- Utwórz i wybierz napęd wirtualny zawierający dysk, który należy skopiować.
- Wybierz nazwę pliku wyjściowego i ustaw format wyjściowy w ISO.
- Kliknij OK, aby rozpocząć proces tworzenia pliku ISO.
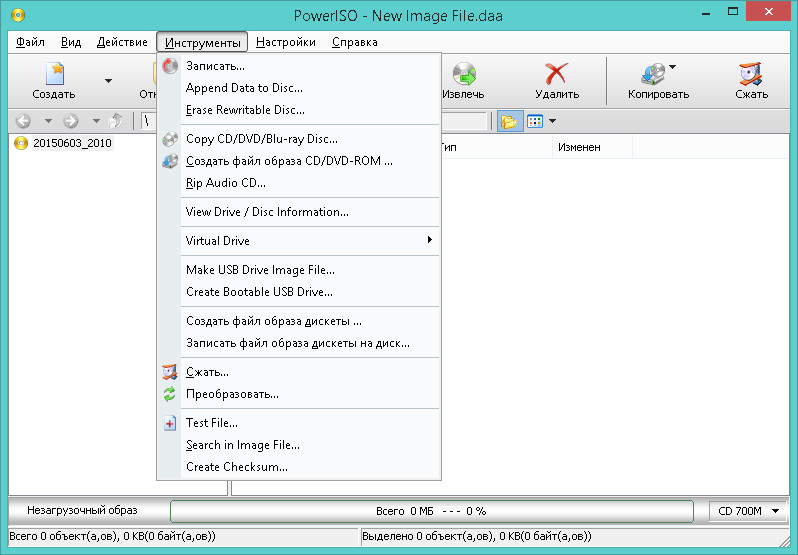
Plik ISO za pośrednictwem menu kontekstowego powłoki:
- Otwórz mój komputer i wybierz dysk, który chcesz skopiować.
- Kliknij za pomocą odpowiedniego przycisku myszy na wybranym dysku, pojawi się menu kontekstowe powłoki.
- Wybierz menu „Zrób plik obrazu”.
- Otwiera się okno dialogowe ISO Maker.
- Wybierz nazwę pliku wyjściowego i ustaw format wyjściowy w ISO.
- Kliknij OK, aby rozpocząć proces.
Jak utworzyć plik obrazu ISO za pomocą Winiso
Winiso może zaspokoić Twoje potrzeby w pracy ze wszystkimi formatami obrazów, takich jak .ISO, .Kosz, .Replika, .NRG (Nero), .MDF, .MDS, .CCD, .IMG i .płyta DVD.
- Krok 1. Instalacja i uruchomienie. Najpierw pobierz Winiso z oficjalnej strony za darmo, zainstaluj i uruchom ją. Po instalacji rozpocznij program.
- Krok 2: Naciśnij przycisk „Narzędzia”. Kliknij przycisk „Narzędzia”, a następnie „Wykonaj obraz z CD/DVD/BD”. Lub możesz po prostu kliknąć „Utwórz”. Tworzenie dysku wirtualnego dla systemu Windows 10 jest w podobny sposób.
- Krok 3. Wybór i instalacja adresat. Pojawi się okno dialogowe. Wybierz dysk zawierający CD/DVD/BD, a w miejscu docelowym wybierz żądany format wyjściowy, a następnie wprowadź „Nazwa pliku”. Następnie możesz nacisnąć przycisk OK, aby rozpocząć tworzenie pliku ISO.
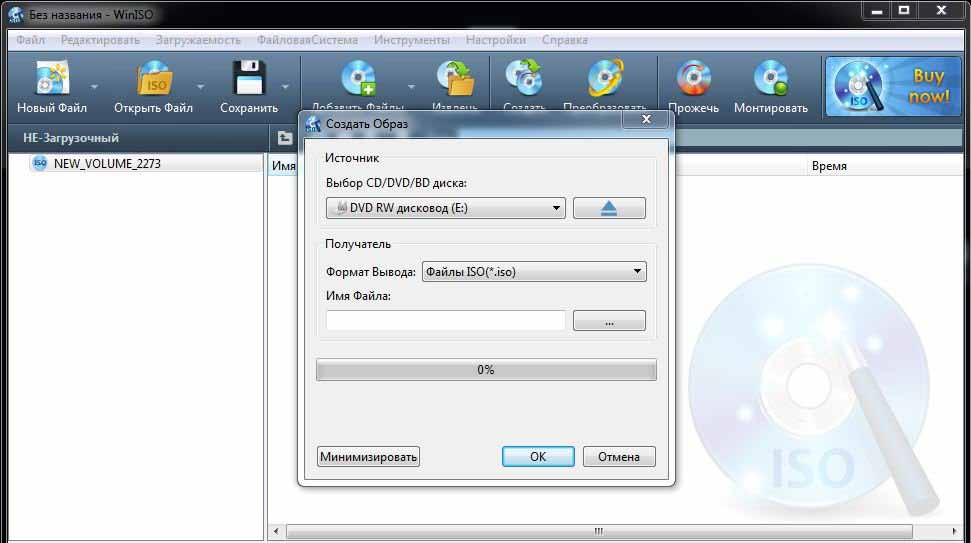
Tworzenie obrazu ISO za pomocą Wincdemu
Możesz zoptymalizować przechowywanie danych, aplikacji i wszystkiego innego, co można zarejestrować na CD/DVD, tworząc izo-obrazy i zachowanie ich na dysku twardym. Instalacja programu z ISO-Image jest znacznie szybsza niż przy użyciu prawdziwego dysku optycznego. Dwukrotnie naciskając obraz do montażu szybciej niż jego wstawienie do dysku, a wyszukiwanie poprawnego obrazu za pomocą okien wyszukiwania jest znacznie wygodniejsze niż wyszukiwanie żądanej płyty CD na półce. Aby utworzyć obraz ISO za pomocą Wincdemu, postępuj zgodnie z następującymi działaniami:
- Włóż płytę CD, którą chcesz skopiować do napędu optycznego;
- Otwórz folder „Komputer” w menu Start;
- Kliknij ikonę CD z prawym przyciskiem myszy i wybierz „Utwórz obraz ISO”.
- Wybierz nazwę pliku dla obrazu. Jest to podobne do zachowania nowo utworzonego dokumentu lub obrazu. Kliknij „Zapisz”.
- Poczekaj na zakończenie stworzenia obrazu. Jak tylko się utworzy, możesz wyodrębnić fizyczną płytę CD z dysku i zamontować obraz za każdym razem, gdy go potrzebujesz.
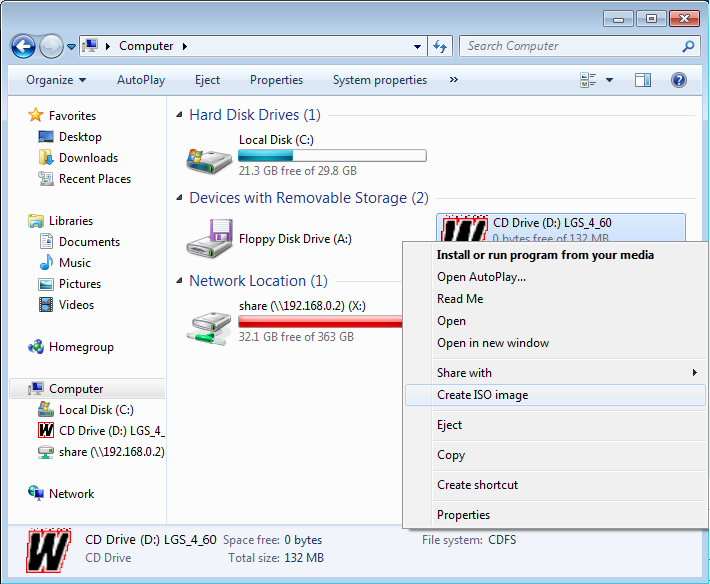
Wirtualny dysk twardy
W systemie Windows 7 Microsoft wprowadził nowy sposób tworzenia kopii zapasowych danych o nazwie „Kopia zapasowa i odzyskiwanie”. Pozwala na tworzenie kopii zapasowych wszystkich danych w innym miejscu i zapewnia możliwość stworzenia obrazu systemu. Obraz systemu to duży dokument z rozszerzeniem VHD. Można go użyć do przywrócenia całego systemu. W systemie Windows 7 program do tworzenia obrazów był tak popularny, że został zachowany w systemie Windows 8 i Windows 10. Na panelu sterowania znajduje się narzędzie - kopia zapasowa i odzyskiwanie (Windows 7). Wygoda tworzenia kopii zapasowej komputera za pomocą tej metody, z wyjątkiem pełnego przywrócenia go później, polega na przeniesieniu pliku do dowolnego komputera Windows 7, 8 lub 10 i uzyskać dostęp do danych, tak jak z konwencjonalnego dysku twardego. Dlatego jeśli chcesz skopiować tylko kilka plików z kopii zapasowej, o wiele łatwiej jest użyć wirtualnego dysku twardego, a nie przywrócić kopii zapasowej, która najpierw całkowicie usunie dane, a następnie skopiować przechowywane w obraz.
Montaż VHD
Aby zamontować obraz w systemie Windows, naciśnij „Start” i w oknie wyszukiwania „Zarządzanie komputerami”. Możesz także przejść do panelu sterowania, a następnie „system i bezpieczeństwo”, a następnie kliknąć „Administracja”, a następnie „Zarządzanie komputerami”. Jeśli przeglądasz „ikonę”, kliknij „Administracja”. Teraz w menu po lewej stronie kliknij „Zarządzanie dyskami” i poczekaj na pojawienie się listy dysków i sekcji. Następnie kliknij sterowanie dysku za pomocą odpowiedniego przycisku myszy i wybierz „Zamontować VHD”. W oknie dialogowym „Recenzja” przejdź do lokalizacji pliku, który chcesz się połączyć, i kliknij OK ”.
UWAGA. Jeśli nie zainstalujesz flagi „czytania”, możesz dodawać, zmieniać lub usuwać pliki/foldery z wirtualnego dysku twardego. Jest to naprawdę przydatne, ponieważ możesz załączyć swój plik, dodać jeszcze kilka danych, które chcesz skopiować, a następnie po prostu wyodrębnić.Gdy tylko system zakończy mocowanie, zobaczysz, że dysk wyświetli się jako nowe urządzenie na moim komputerze. Windows automatycznie przypisuje literę. W przeciwnym razie kliknij prawy przycisk myszy na partycji podstawowej i wybierz „Zmień literę”. Aby usunąć VHD, kliknij prawy przycisk myszy na szarym obszarze z nazwą dysku i wybierz „Wyodrębnij VHD”.

Tworzenie VHD
Możesz zapisać kopię systemu operacyjnego i wszystkich danych osobowych w dokumencie za pomocą bezpłatnego narzędzia Microsoft. Przejdź do sekcji „Zarządzanie komputerem”, kliknij „Zarządzanie dyskami”, a następnie kliknij odpowiedni przycisk myszy „Zarządzanie dyskami”. Zamiast wybierać montaż „Utwórz VHD”. Spowoduje to okno, w którym musisz określić rozmiar dokumentu, formatu i lokalizacji. Zaleca się wybrać format pliku VHDX, ponieważ jest mniej podatny na hakowanie i może utrzymać duże rozmiary. Jeśli wybierzesz format pliku VHD, zaleca to stały rozmiar. Jeśli wybierzesz VHDX, zaoferujesz dynamiczne rozszerzenie. Lepiej zostawić ustawienia domyślne. Pamiętaj, aby wprowadzić rozmiar dysku wirtualnego. Możesz to zmienić na GB lub TB na liście otwierającej.
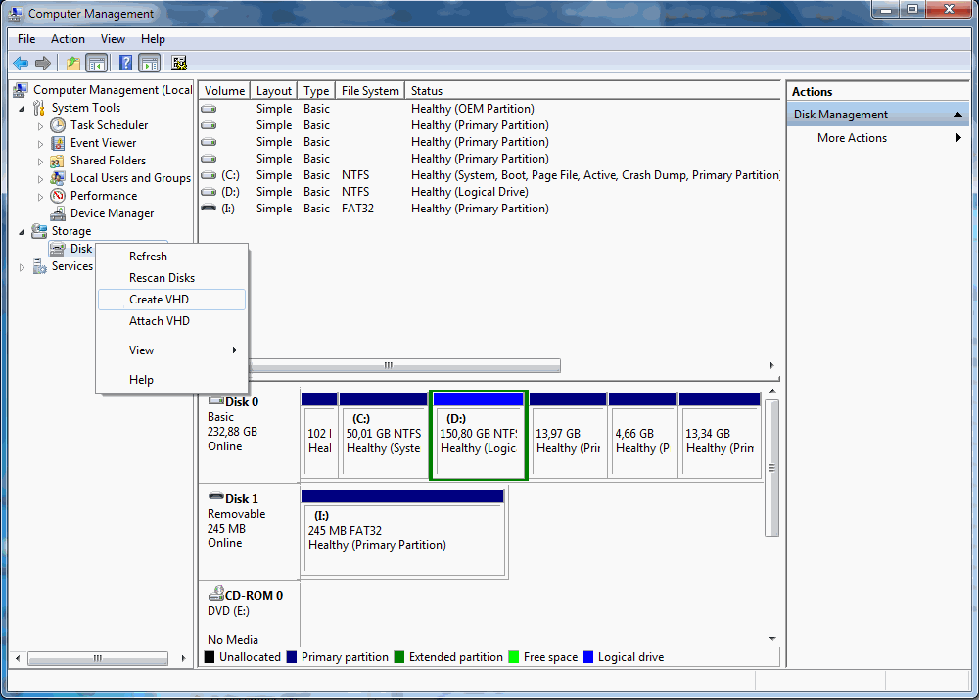
Teraz w zarządzaniu dysku pojawi się inne urządzenie - oznaczone „zachowane”. W sekcji Gray dla nowego obrazu kliknij prawy przycisk myszy i wybierz „Włącz dysk”. Następnie musisz wybrać, czego użyć - MBR lub GPT. Aby kompatybilność z wersjami Windows starszą niż Vista, wybierz MBR. W przypadku nowych funkcji i dużych dysków twardych użyj GPT. Teraz kliknij prawy przycisk myszy w nieuzasadnionym obszarze i wybierz „nowy prosty wolumin”. Spowoduje to mistrza nowych tomów. Najpierw musisz wybrać rozmiar nowego tomu. To nie może być rozmiar zatrzymanej przestrzeni.
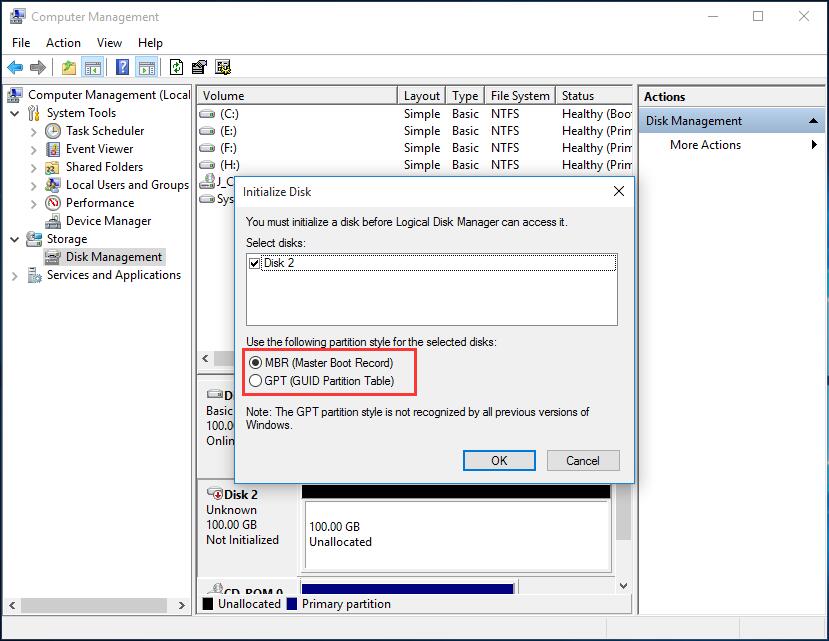
Kliknij „Dalej” i wybierz list literowy do przypisania sekcji. Następnie wybierz metodę formatowania. Domyślnie jest instalowany w NTFS, ale możesz również wybrać FAT32. Wybierz NTFS, jeśli używasz wirtualnego operatora do tworzenia kopii zapasowych plików z komputera. Kliknij „Dalej” i „Ready”, a to wszystko! Teraz nowe urządzenie będzie wyświetlane w zarządzaniu dysku.
Za pomocą dysku VHD w maszynie wirtualnej
Rozszerzenie oznacza wirtualny dysk twardy. Jest to format ustrukturyzowany do reprezentowania standardowego dysku twardego i umożliwia zamknięcie systemu operacyjnego i danych w jednym pliku. Ten dokument obsługuje wszystkie standardowe operacje. Dokument znajduje się na naszym dysku twardym, ale cała zawartość jest rejestrowana w dokumencie. Wszystkie sekcje, dane i cały system plików są przechowywane w dokumencie używanym do pobrania. Należy pamiętać, że rozszerzenie może obejmować system operacyjny i/lub dane. Nazwę można wybrać podczas procesu ustawień, ale jej rozszerzenie zawsze będzie .VHD. Możesz utworzyć nowy dokument za pomocą niedrogiej przestrzeni dysku.
Obraz wygląda jak nieużywany dysk twardy. Po utworzeniu w nim VHD możesz utworzyć jedną lub kilka sekcji i sformatować je za pomocą systemu plików FAT, Exfat lub NTFS. Jeśli chodzi o rozmiar, VHD można naprawić pod względem wielkości lub może dynamicznie rozszerzyć. Stały VHD ma z góry określoną ilość miejsca, która jest zarezerwowana na fizycznym pożywce. Ta rezerwacja obejmuje również pustą przestrzeń. Stworzenie VHD zajmuje więcej czasu, ale jego wydajność jest lepsza, ponieważ wszystko to jest cały blok. Dynamicznie rozszerzający się VHD rozróżnia fizyczną przestrzeń dysku, ponieważ pamięć wirtualna jest używana przez maszynę wirtualną. Oznacza to, że rozmiar pliku .VHD rośnie, gdy używana jest nasza maszyna wirtualna. Ponadto dynamicznie rozszerzanie plików VHD podczas usuwania plików nie staje się mniej.
Istniejący obraz może być zamontowany (podłączony), aby był wyświetlany w naszym istniejącym systemie operacyjnym. Możesz także zamontować obraz jako dysk z możliwością czytania. Zatem zawartości obrazu nie można zmienić. Montowane obrazy można wyodrębnić (zdemontowane) lub usunąć. Zaletą korzystania z VHD jest możliwość pobierania i skonfigurowania kilku wersji systemu operacyjnego. Podczas konfigurowania multiboot za pomocą standardowych parametrów musisz utworzyć nową sekcję i zainstalować tam system Windows. Podczas korzystania z obrazów po prostu powstaje nowy VHD. Oznacza to, że możesz mieć jedną sekcję z kilkoma plikami (kilka systemów operacyjnych). Instalacja dysku wirtualnego oznacza również większą elastyczność, jeśli chodzi o odzyskiwanie awaryjne. Możemy skopiować obraz z jednego komputera, który został uszkodzony, na drugim z podobnym sprzętem. Użytkownicy uzyskają dostęp do tego samego systemu operacyjnego i danych, co na starym komputerze.
Narzędzia kontrolne
Możesz użyć DiskPart do kontrolowania VHD, kontroli dysków w systemie Windows, WIM2VHD i BCDEDIT. MMC do zarządzania dysku umożliwia tworzenie, zamontowanie i wyodrębnienie obrazów. Za pomocą DiskPart możesz tworzyć, zamontować, wyodrębnić, kompresować, rozwinąć i wyświetlić szczegóły obrazu. Ogólne polecenia dyskowe używane dla dysku wirtualnego:
- Utwórz vdisk - tworzy obraz o rozmiarze pliku VHD wyrażonego w MB (nazwa pliku powinna mieć rozszerzenie .VHD);
- Mount Vdisk - łączy obraz;
- Wyodrębnij Vdisk - wyodrębnia obraz;
- Compress Vdisk - zmniejsza rozmiar obrazu;
- Zwiększ vdisk - rozszerza maksymalny rozmiar dostępny na obrazie;
- Szczegóły vdisk - wyświetla informacje.
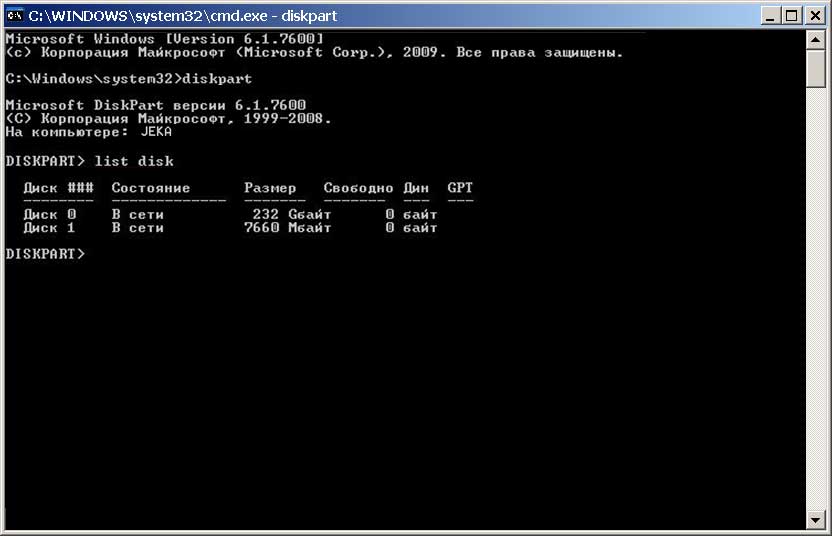
Automatyczna instalacja Windows (Windows AIK) zawiera emulator WIM2VHD, którego można użyć do utworzenia obrazu ze źródła instalacji Windows. Korzystając z WIM2VHD, możesz utworzyć nowy obraz określonego typu i rozmiaru, zastosować WIM, użyj pliku UNATTEN, aby zautomatyzować część pobierania poza pudełkiem w systemie Windows, gdy uogólniony obraz zostanie uruchomiony i aktualizuje go.

