Włączanie demonstracji ekranu w programie Skype

- 2747
- 684
- Pan Sara Łapiński
Program Skype jest jednym z najpopularniejszych posłańców wspierających komunikację wideo. Mogą to być połączenia wideo tylko między dwoma użytkownikami lub pełne konferencje online z dużą liczbą uczestników.
Obecnie narzędzie Skype jest właściwością Microsoft. Dlatego ten programista oferuje wszystkie aktualizacje i innowacje.

W niektórych przypadkach podczas komunikacji konieczne jest zademonstrowanie własnego ekranu, komputera i wszystkiego, co się na nim dzieje. Jednocześnie wszyscy realizują inaczej.
Ale jednocześnie użytkownicy mogą mieć pewne trudności, aby uwzględnić demonstrację w Skype. Nie wiem wszystkiego, jak to zrobić i co może być do tego wymagane.
W rzeczywistości zadanie nie jest naprawdę zbyt proste. Istnieje wiele niuansów, które należy znaleźć z góry.
Interesujące jest również to, że Microsoft postanowił dodać tę samą funkcję demonstrowania pulpitu do wersji mobilnej aplikacji Skype.
Jak aktywować demonstrację na komputerze
Jeśli nie wiesz, jak uwzględnić demonstrację ekranu w Skype, proponowana instrukcja będzie niezwykle przydatna i pouczająca.
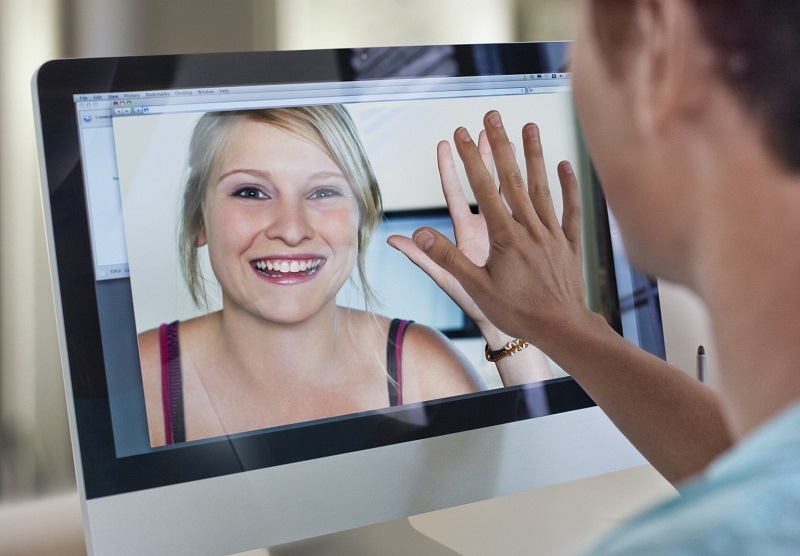
Przed włączeniem lub odłączeniem demonstracji ekranu w Skype ważne jest, aby zrozumieć, że dostęp do tej opcji jest otwarty tylko wtedy, gdy odpowiedź od rozmówcy jest na Twoim połączeniu. To znaczy, nie obserwując tego warunku, nic się nie uda.
Aby pokazać ekran w Skype, będziesz potrzebować pierwszej rzeczy, aby znaleźć rozmówcę i zadzwonić do niego. Dopiero po tym jest aktywowany dostęp do opcji demonstracji.
Jeśli istnieje potrzeba pokazania ekranu w Skype do jednego lub drugiego rozmówcy, przestrzegaj następnej instrukcji:
- Otwórz listę kontaktów. Przed pokazaniem własnego pulpitu, w Skype przewiń listę potencjalnych rozmówców. Wybierz ten, którego potrzebujesz. A następnie kliknij ikonę obrazem kamery wideo. To uruchomi samodzielne połączenie wideo.
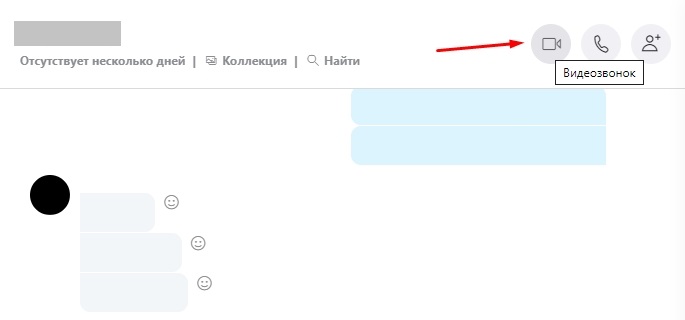
- Pamiętaj, aby poczekać na odpowiedź. Jest to jedyna opcja udostępniania ekranu, ponieważ w Skype nie będzie działać, aby aktywować tę opcję bez odpowiedzi.
- Кога собесjeiecse ответит и начнётся разовор, наижней панели найдите изоtoś. Kliknij ten przycisk.
- Otwarta lista działań i funkcji, które możesz wykonać;
- W proponowanej liście uczestniczy przedmiot o nazwie „Demonstracja ekranów”.
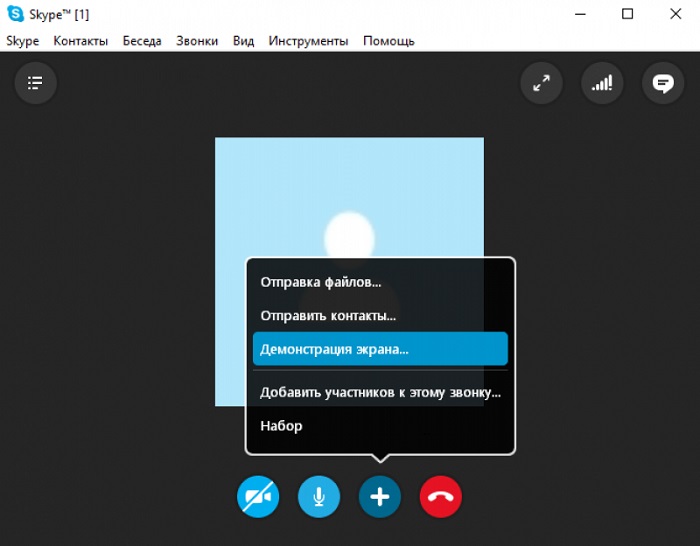
Jest to najprostszy algorytm, który pozwala transakcji ekranu monitora w Skype i pokazać wszystko, co dzieje się na pulpicie do rozmówcy.
Jedynym niuansem jest to, że podczas demonstracji kamera jest odłączona. A rozmówca widzi tylko komputerowy pulpit, nie ty.
Wyłączając opcję, aparat zacznie się od nowa, a już komunikacja może być kontynuowana w trybie standardowym.
Demonstracja jego pulpitu kończy się analogią. To znaczy, w Skype, komunikując się z innym użytkownikiem, ponownie kliknij ikonę plus, a już kliknij punkt „Stop Show”.
To jest pytanie, jak wygląda przycisk, który pozwala udostępnić ekran za pośrednictwem wersji komputerowej programu Skype.
Wersje chromu i krawędzi wspierające demonstrację ekranu
Użytkownicy mogą być również zainteresowani pytaniem, która wersja przeglądarek internetowych Edge z Microsoft i Chrome z Google obsługuje funkcję demonstracji zrzutów ekranu w programie Skype, aby pracować w Internecie.
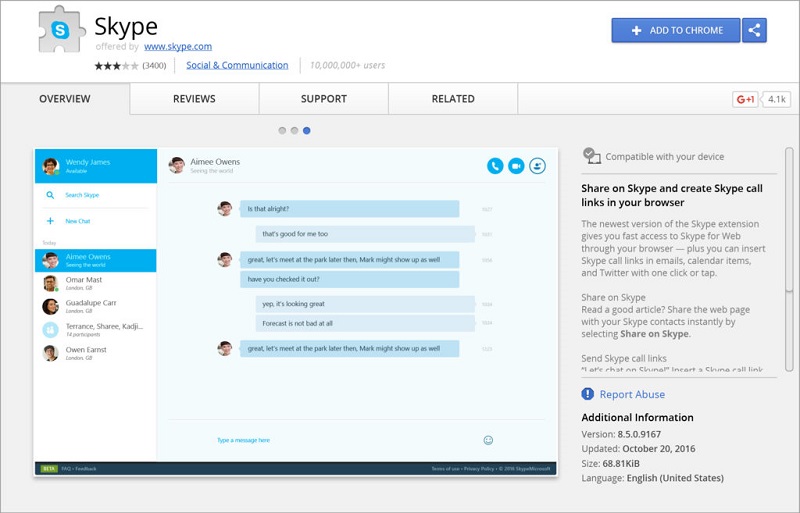
Na ten temat możesz udzielić następujących odpowiedzi:
- Dla Microsoft Edge jest to nowa wersja zbudowana na podstawie chromu;
- Użytkownicy chromu potrzebują wersji 72 lub więcej świeżych edycji przeglądarki internetowej.
Dlatego nie zdziw się, jeśli funkcja nie działa. Wystarczy zainstalować nowe aktualizacje i wszystko powinno zarobić.
Dlaczego pokazując ekran, wideo jest wyłączone
Niektórzy użytkownicy narzekają, że powinni rozpocząć demonstrację swojego ekranu, komunikując się z rozmówcą w Skype z filmu, w jaki sposób serial jest wyłączony. A jednocześnie zawartość i występowanie na pulpicie pojawiają się na ekranie.
Chodzi o to, że program pozwala na użycie tylko jednego przepływu wyjściowego. Dwa strumienie nie działają jednocześnie. Z tego powodu podczas połączenia wideo, gdy ekranowa pokaz jest włączona, wideo jest wyłączone, a tryb zwykłego połączenia wokalnego jest aktywowany i aktywowany.
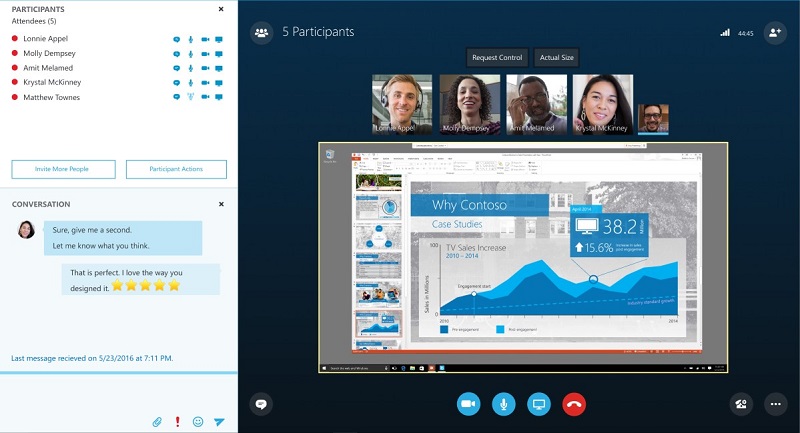
Gdy tylko demonstracja zostanie wyłączona, wideo zostanie przywrócone.
I zdarza się, że użytkownik w ogóle nie może włączyć demonstracji. Tutaj powód może być tylko w jednym. To jest zastosowanie przestarzałej wersji popularnego komunikatora Skype. Dlatego najbardziej poprawne i tylko pewne rozwiązanie załaduje świeżą wersję Skype. Potem wszystko powinno zacząć działać.
Problem Czerwonej Ramy
Jeśli udało ci się otworzyć i skonfigurować pokaz swojego pulpitu, aktywując tryb OB, możesz zademonstrować wszystko, co jest i dzieje się na ekranie w czasie rzeczywistym.
Ale jeśli podłączysz i aktywujesz funkcję, domyślny pulpit zostanie sformułowany przez czerwoną ramkę. Z jakiegoś powodu denerwuje niektórych użytkowników, zakłóca kogoś.
Ale czerwona rama jest normalnym zjawiskiem. Istnieje zdanie, że czerwona ramka sygnalizuje niektóre problemy, błędy lub usterki. To złudzenie, które jest całkowicie niespójne.
Czerwona ramka działa po prostu jako element projektowania. To nie znaczy nic niezwykłego. Ta decyzja została podjęta przez programistów i dodała ją do opcji demonstrowania komputera stacjonarnego.
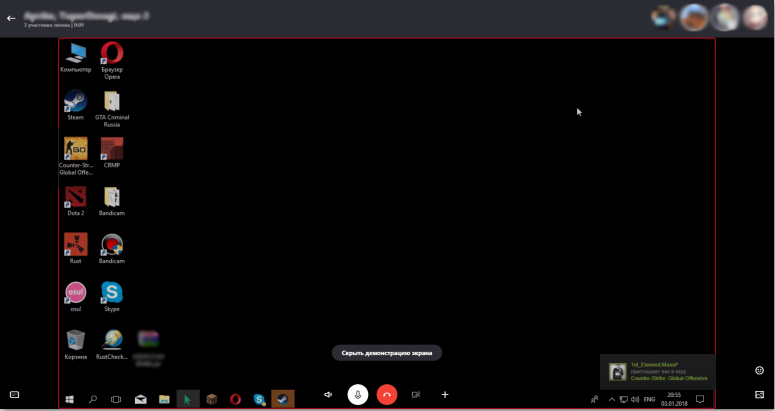
Ponieważ rama może powodować dyskomfort niektórym użytkownikom, istnieje naturalna chęć się go pozbyć. Problem polega na tym, że ze względu na niektóre ustawienia lub zmiany konfiguracji bezpośrednio w samym posłańce Skype, nie można tego zrobić. Program po prostu nie zapewnia funkcji ani przycisków, które pozwalają wyłączyć czerwoną ramkę.
Istnieją 2 opcje:
- Pogodzić się z tym, co się dzieje. W rzeczywistości nie ma nic strasznego na czerwono. Jeśli często używane są skype i pokaz komputer.
- Usuń za pomocą programów trzeciego. Istnieje specjalne oprogramowanie, które pozwala pozbyć się tego kadrowania. Na przykład jest to narzędzie o nazwie Desktop Manager. Program jest dostępny na oficjalnej stronie dewelopera i jest całkowicie bezpłatny. Instalowanie i regulacja oprogramowania będzie niezwykle proste.
Tutaj każdy użytkownik decyduje się, co dokładnie zrobić w tej sytuacji.
Demonstracja smartfonów
Teraz na pytanie, jak pokazać ekran w Skype, w razie potrzeby zainstalowany na smartfonie.
Niedawno Microsoft dodał funkcję demonstrowania pulpitu do mobilnej wersji aplikacji Skype. To wydarzenie szczerze zadowoliło wielu użytkowników. Szczególnie podczas nauki na odległość i zdalnej pracy.
Jeśli zdecydujesz się pokazać rozmówcy podczas rozmowy na ekranie na mobilnym Skype, musisz wykonać następujące czynności:
- Sprawdź bieżącą wersję używanego klienta mobilnego Skype. Jeśli program nie był aktualizowany przez długi czas, po prostu naciśnij przycisk aktualizacji, odwiedzając rynek. Jeśli Skype był całkowicie nieobecny, zainstaluj aplikację.
- Aby pokazać ekran w Skype, musisz działać przez analogię z wersją komputerową programu. Dlatego musisz wykonać połączenie wideo.
- Przycisk połączenia wideo w mobilnej wersji klienta znajduje się w prawym górnym rogu programu.
- Po ustawieniu połączenia z rozmówcą, transmisja wideo rozpocznie się w prawym dolnym rogu, znajdź obraz z 3 punktów. Kliknij Troet.
- Menu zostanie otwarte, w którym pojawi się punkt „Demonstracja zrzutów ekranu”.
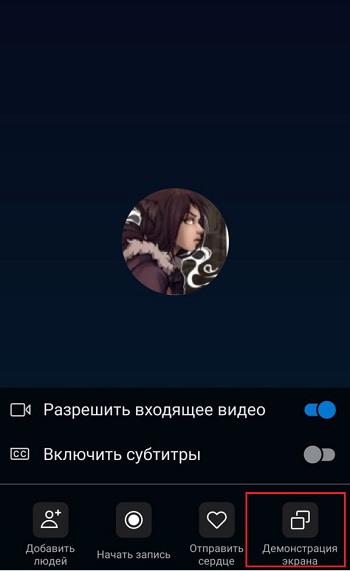
- Dotknij tego. Jednocześnie w dodatku powinno pojawić się ostrzeżenie, że po potwierdzeniu program uzyska dostęp do obrazu komputera urządzenia mobilnego.
- Aby to ostrzeżenie nie pojawiło się ponownie na każdej sesji, możesz sprawdzić -przeciwnie do linii „No More Show”.
- Pozostaje potwierdzenie jego zamiaru pokazania ekranu, klikając przycisk „Start”.

W tak prosty sposób możesz łatwo zrobić transmisję własnego ekranu w mobilnym Skype.
Jeśli nie musisz wyświetlać wyświetlacza, to w lewym górnym rogu urządzenia mobilnego kliknij przycisk „Stop Demonstation”. To wyłączy pokaz komputerów stacjonarnych, a jednocześnie zwróci wideo do pracy.
Podobnie jak w przypadku wersji komputerowej komunikatora Skype, aplikacja mobilna nie obsługuje 2 strumieni jednocześnie. Dlatego musisz wybrać link wideo z rozmówcą a pokazem ekranu.
Wspierane urządzenia
Koczni użytkownicy będą zainteresowani pytaniem, które urządzenia mobilne mogą obsługiwać funkcję wyświetlania komputera stacjonarnego.
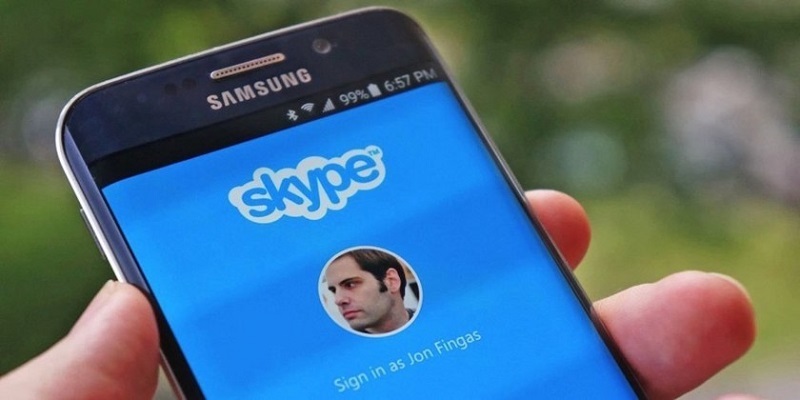
Tutaj warto podkreślić kilka podstawowych wymagań, w zależności od systemu operacyjnego i określonego urządzenia:
- W przypadku użytkowników Androida musisz uzbroić się w mobilny system operacyjny nie wcześniej niż 6.0. Wszystkie wersje systemu systemu Android, począwszy od 6.0 i nowszych, mogą obsługiwać ekran pokazujący funkcję.
- Jeśli jest to iPhone lub iPad, potrzebujesz mobilnego systemu systemu operacyjnego z wersji 12 i świeżego.
Jeśli chodzi o smartfony Apple iPhone, tutaj funkcjonalność programu komputerowego będzie dostępna dla właścicieli modelu, poczynając od iPhone'a 6S.
Możesz także zainstalować Skype z nową opcją w wersji iPada Mini 2019, a także iPod Touch 7 Generation.
Dlaczego nic nie działa
Zdarza się również, że użytkownicy nie mogą w żaden sposób włączyć demonstracji. Nic nie działa dla nich, wyświetlanie zawartości monitora lub urządzenia mobilnego nie jest aktywowane.
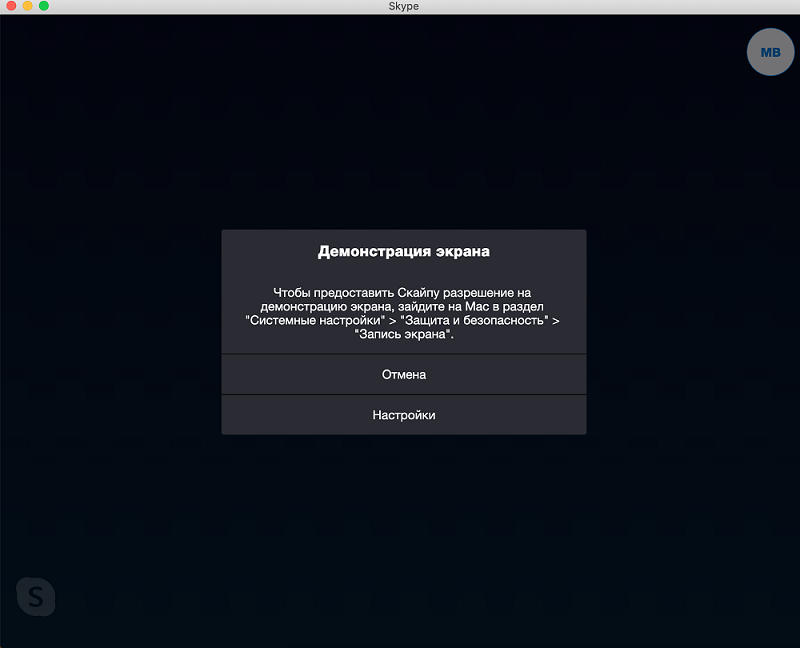
W przypadku smartfonów, tabletów i innych gadżetów, w których zainstalowana jest wersja mobilna klienta Skype, istnieją takie opcje:
- Używana jest stara wersja systemu operacyjnego mobilnego. W tym przypadku tylko jedno wyjście. To aktualizuje bieżącą wersję systemu operacyjnego i spróbuj ponownie rozpocząć demonstrację.
- Urządzenie nie obsługuje tej funkcji. Tutaj, niestety, nie możesz nic zrobić. Chyba że możesz kupić nowe urządzenie.
Jeśli chodzi o naruszenie działalności ekranu w wersji komputerowej Skype, istnieją również 2 możliwe scenariusze:
- Problemy z kierowcą. Najczęściej powodem jest właśnie to, że kierowca karty graficznej jest przestarzały, nie był on od dawna aktualizowany. Tutaj musisz przejść na stronę producenta adaptera graficznego i pobrać dla niego świeże oprogramowanie układowe. Następnie musisz ponownie uruchomić komputer. Jeśli żelazo nie jest szczerze stary, to po takich manipulacjach wszystko powinno działać dobrze.
- Brak praw. Istnieje mniej powszechna opcja, gdy użytkownik nie ma prawa do korzystania z rozważanej funkcji. W takim przypadku będziesz musiał uruchomić Skype, ale już w imieniu administratora, z odpowiednimi prawami.
Inne opcje nie istnieją. Chyba że użytkownik nie zapomnie zaktualizować programu. Ale nawet przycisk Open Skype Demonstrację na otwartym czacie nie zobaczy użytkownika.
Funkcja pokazywania komputera jest dość przydatna i może być przydatna w wielu sytuacjach. Ale zawsze ostrożnie wybierz tych, którzy otwierają dostęp do zawartości.
Dziękuję wszystkim za uwagę!
Subskrybuj, zostaw komentarze, zadaj odpowiednie pytania i porozmawiaj o naszym projekcie znajomym!
- « Dlaczego ekran może obrócić komputer lub laptop i jak go naprawić
- Metody włączania kamery internetowej na laptopie i dlaczego nie działa »

