Metody budowania diagramów i wykresów w programie Excel

- 3264
- 714
- Wiara Kita
Duża część ludzi jest łatwiejsza i łatwiejsza do dostrzegania informacji, gdy są one wyraźnie prezentowane. Możesz to zrobić sam za pomocą prezentacji i raportów za pomocą diagramów i wykresów. Jest to niezbędny element prawie każdej aktywności analitycznej.
Jednocześnie nawet początkujący poradzi sobie z budową diagramów i wykresów w programie Excel. To nie jest tak trudne, jak się wydaje.

Ale będziesz musiał opanować niuanse, poradzić sobie z zasadami budowy, dokładnie przestudiować funkcjonalność programu.
Wykresy i diagramy wymagają odrębnego rozważania.
Konstrukcja wykresów
Warto rozpocząć od budowy wykresów funkcji i danych w programie Excel.
Harmonogram wyświetla zmiany danych. Najczęściej zmiany są powiązane z czasem. Na przykład firma otrzymała szczególny zysk na określony czas. Istnieje wiele opcji. Ale istota jest taka sama wszędzie.
Najczęściej wykresy są budowane, kierowane danymi z tabeli programu Excel. W końcu Excel jest głównym narzędziem do pracy z tabelami.
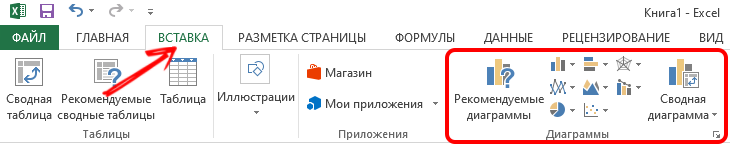
Aby utworzyć harmonogram, musisz sprawdzić, jakie możliwości oferuje Excel i jak ich prawidłowo korzystać.
Najłatwiejszy harmonogram
Ponieważ wykresy odzwierciedlają zmiany w niektórych danych, należy w nich określić pewne informacje.
Istnieją początkowe informacje. I musisz dowiedzieć się, jak prawidłowo zbudować harmonogram Excel zgodnie z tymi danymi. Wyświetli wydarzenia odbywające się na różnych etapach czasu.
Na przykład co roku pewna liczba kandydatów wchodzi na uniwersytet. Teraz w etapach, jak dodać najprostszy harmonogram i to, co oferuje Excel w ogóle.
Tutaj sekwencja działań jest następująca:
- Otwórz kartę „Wstaw”, w której zostaną przedstawione kilka schematów;
- Kliknij „Harmonogram”;
- W oknie pop -up wybierz rodzaj wykresu;
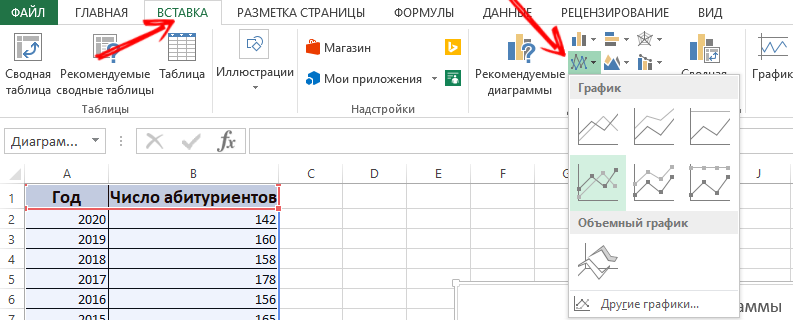
- Podczas unoszenia kursora lepiej jest użyć wskazówki, czy ten lub ten typ;
- Teraz musisz wybrać odpowiednią opcję;
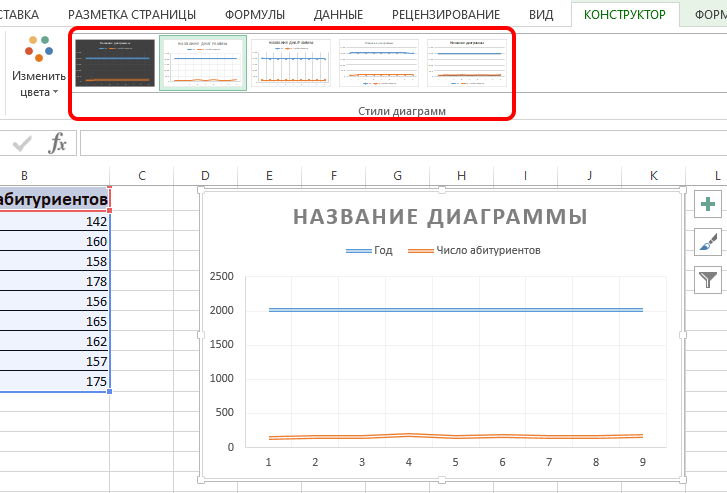
- Skopiuj i wstaw tabelę z początkowymi informacjami do obszaru schematu.
Potwierdź akcję i poczekaj na wynik. Blue poziomo położona linia nie jest potrzebna. Wystarczy wybrać go do usunięcia i usunąć.
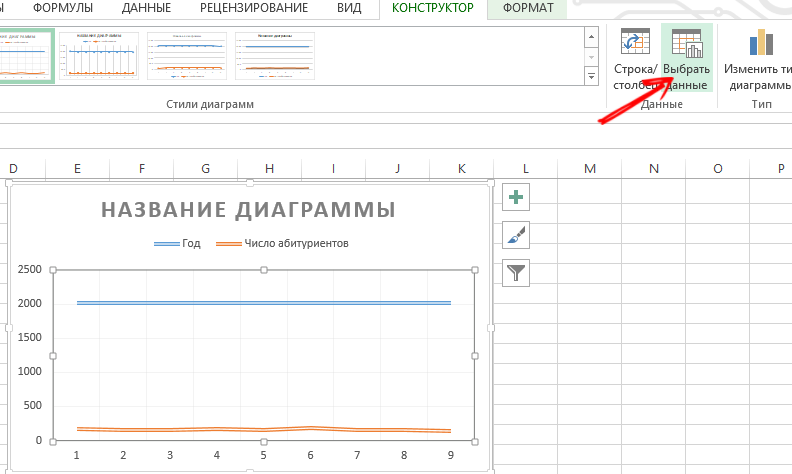
Tutaj zostanie użyta tylko jedna krzywa. Dlatego możesz usunąć informacje na prawo od harmonogramu. Nazywa się to „legendą”. Aby wyjaśnić, zrób podpisy markerów. Aby to zrobić, otwórz kartę „Układ” i wybierz „podpisy”. Tutaj wybierz miejsce, w którym liczby zostaną zlokalizowane.
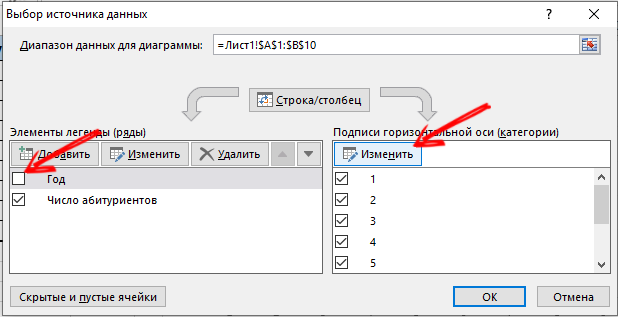
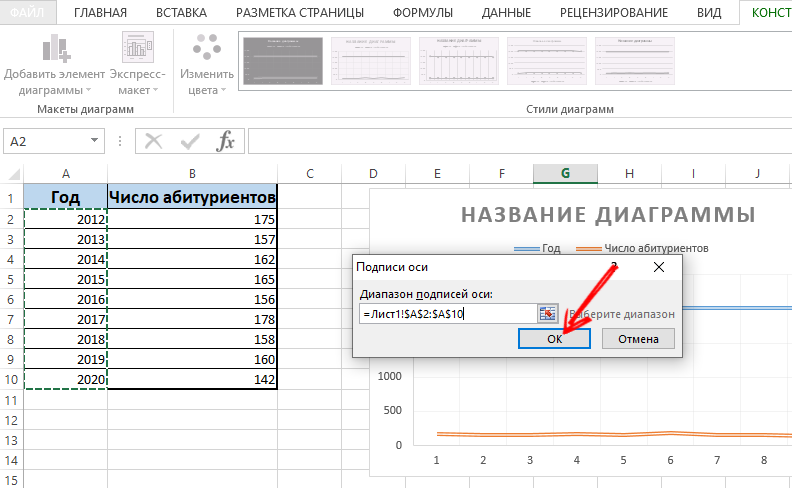
Możesz jeszcze bardziej ulepszyć harmonogram za pomocą menu MATCA i sekcji „Nazwa osi”.
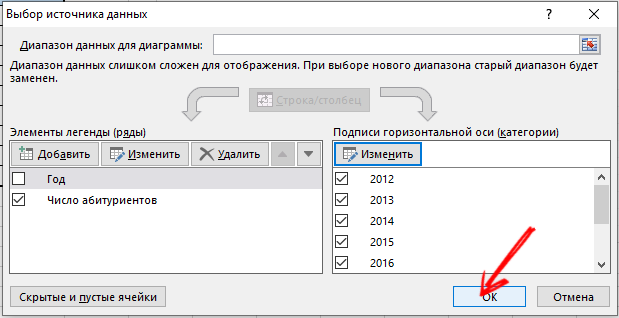
Przenieś tytuł według własnego uznania. Możesz zmienić styl czcionki, wypełnić rozmiar, zmienić rozmiar. Wszystko to odbywa się za pomocą zakładki „Nazwa diagramu”.
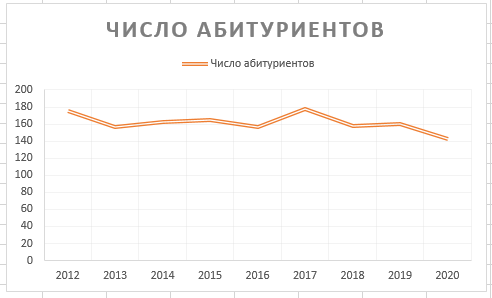
Dwa lub więcej krzywych
Możesz także wstawić i modyfikować wykres za pośrednictwem programu Excel, który będzie miał od 2 lub więcej krzywych.
Na przykład konieczne jest pokazanie nie tylko liczby osób, które weszli na uniwersytet, ale także liczbę absolwentów w tym samym okresie. To znaczy, pojawiają się więcej wstępnych informacji w tabeli. Chociaż zasada tworzenia wykresu nie zmienia się. Ale sensowne jest nie usuwanie legendy.
W razie potrzeby dodaj dodatkową oś z tymi samymi jednostkami pomiarowymi używanymi zgodnie z instrukcjami, które zostały już przedstawione powyżej. Jeśli przedstawione dane różnych typów, wymagana będzie oś pomocnicza.
W takim przypadku narysuj odpowiednie wykresy poprzez zastosowanie Excel zgodnie z tym algorytmem:
- Zbuduj wykres, jakby używane były te same jednostki;
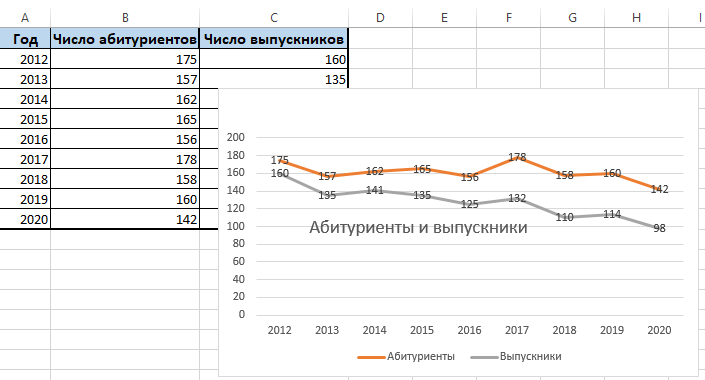
- Podświetl oś, w której musisz dodać jeszcze jeden, pomocniczy;
- Naciśnij tę oś prawym przyciskiem myszy;
- Wybierz opcję „Format liczby danych”, a następnie przejdź do sekcji „Parametry wiersza”;
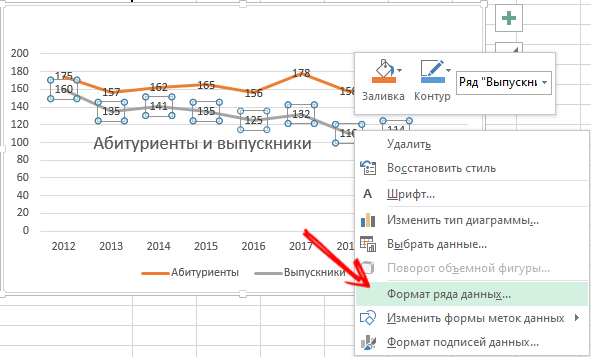
- Tutaj musisz kliknąć „OSISISILIIIIIIII”;
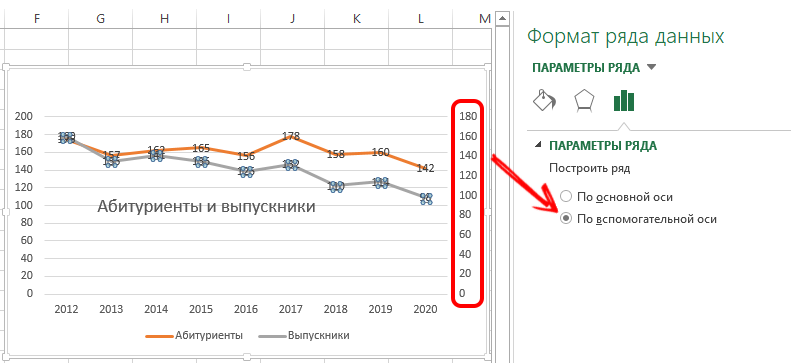
- Zamknij okno, po czym powinna pojawić się inna oś.
Ta opcja ma alternatywne rozwiązanie. Inna metoda zapewnia, że możesz zmienić rodzaj zastosowanego diagramu.
Tutaj potrzebujesz:
- Najpierw kliknij prawy przycisk na linii, która wymaga dodatkowej osi;
- Następnie kliknij „Zmień typ diagramu dla wiersza”;
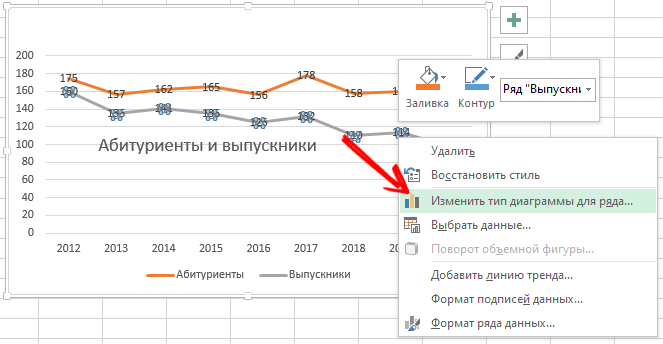
- Wybierz typ drugiego wiersza informacji.
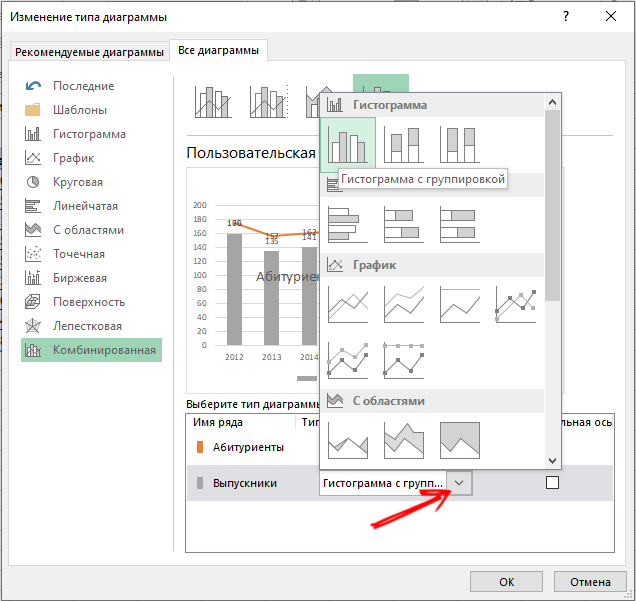
Potwierdź zmiany i ciesz się zmodyfikowanym harmonogramem.
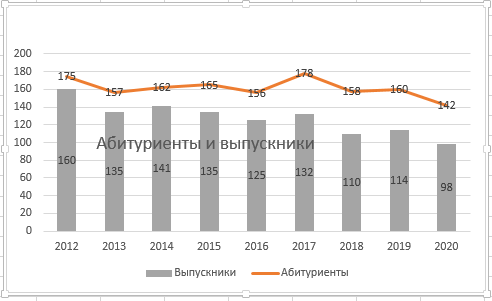
Jak widać, wystarczy wykonać kilka kliknięć, a dodatkowa oś jest wykonana.
Harmonogram funkcji
Istnieje bardziej złożona opcja, gdy istnieje funkcja, a musisz narysować lub narysować odpowiedni harmonogram.
Działając krok po kroku, całą procedurę można podzielić na 2 etapy:
- Tworzenie tabeli;
- Formacja graficzna.
Najpierw musisz zrobić stół. Istnieją warunkowo 2 kolumny. To jest x i y.
Istnieje wzór warunkowy y = x (x-2) w krokach 0,5.
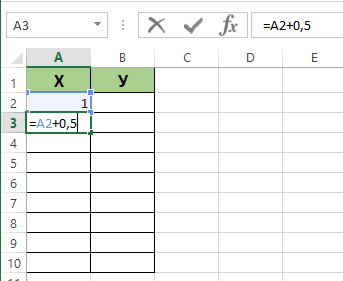
W pierwszej kolumnie będzie x. A wartość dla pierwszej komórki wyniesie 1. Każda kolejna komórka o 0,5 więcej niż poprzednia. Musisz wstawić wzór = (nazwa komórki) + 0,5. Teraz wybierz prawy dolny róg komórki, w którym znajduje się formuła, i pociągnij. W takim przypadku komórki będą automatycznie wypełnione wartościami.
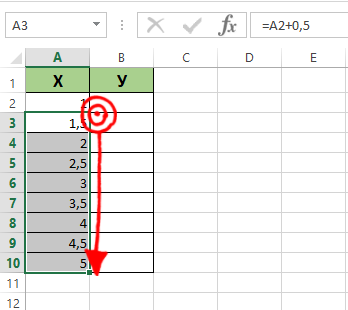
Druga kolumna y. Tutaj przepisywany jest obliczony wzór, który służy do tworzenia funkcji funkcji. Dlatego musisz kliknąć Enter. Program rozważy wszystkie podane wartości. Wzór można propagować wzdłuż kolumny, ciągnąc kąt komórki. Wszystko, stół jest.
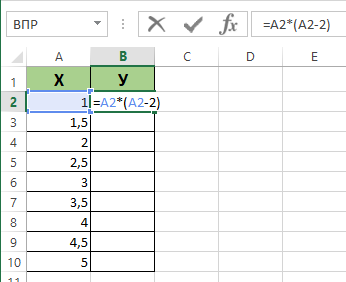
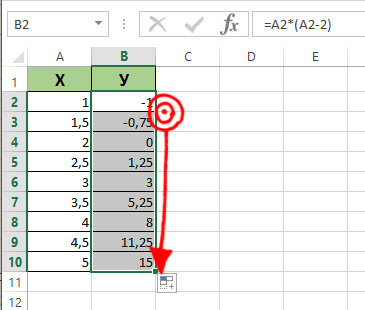
Dalszy algorytm jest taki:
- Otwórz nowy arkusz;
- Kliknij „Wstaw”, przejdź do sekcji „Schemat”;
- Wybierz opcję „Point”;
- Użyj typu, który lubisz najbardziej;
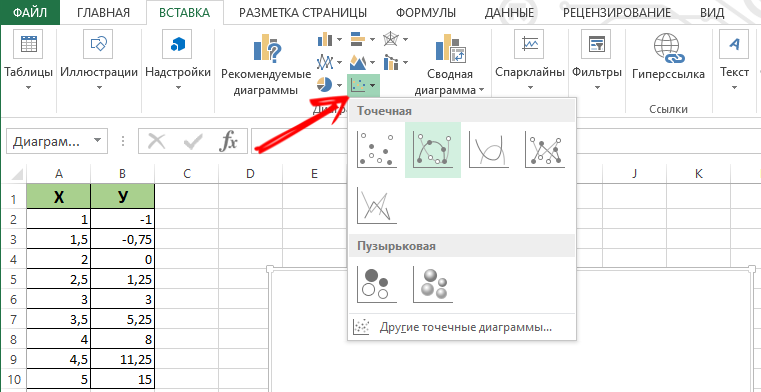
- Kliknij obszar schematu za pomocą odpowiedniego przycisku myszy;
- Kliknij „Wybierz dane”;
- Teraz wybierz wartości z pierwszej kolumny, to znaczy x, a następnie kliknij „Dodaj”;
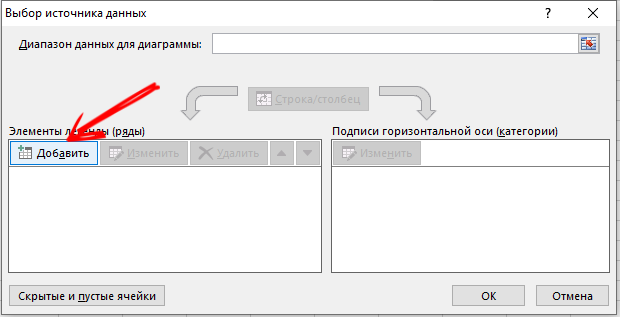
- Gdy pojawi się okno z nazwą „Zmiana wiersza”, ustaw nazwę na nim, a także na wartość x pierwszej kolumny, a przez y drugą;
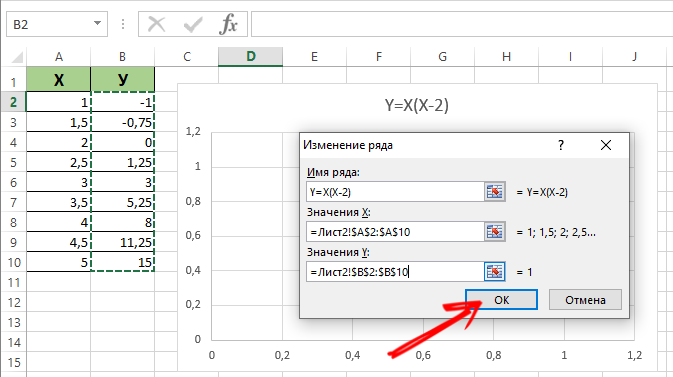
- Kliknij OK i zobacz, co z tego wszystkiego pochodzi.
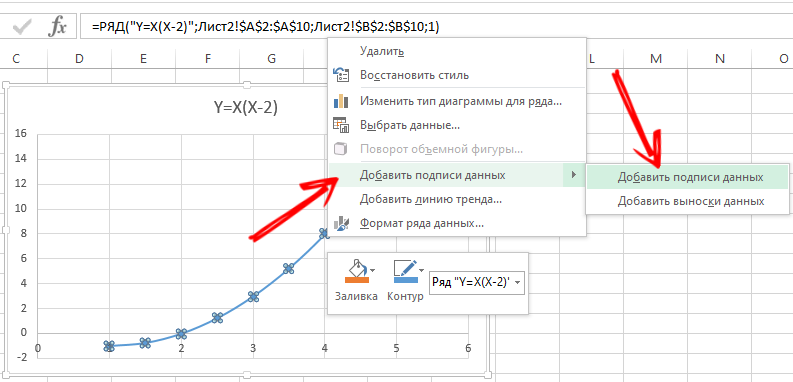
Być może nie będzie żadnych wartości na osi x, ale tylko liczby w punktach. Aby naprawić ten niedobór, musisz wykonać podpisy osi Twojego harmonogramu. Po prostu kliknij prawym przyciskiem i kliknij menu „Wybierz dane”, a następnie zmień podpis dla osi poziomej. Tutaj podkreśl pożądany zakres. Teraz harmonogram przyjmuje pełny ukończony występ.
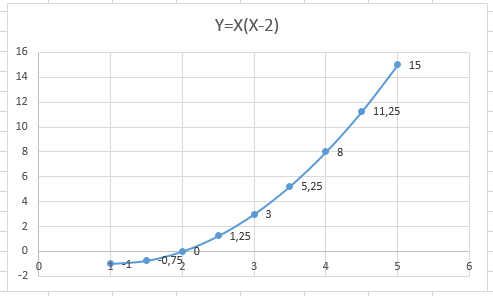
Połączenie i narzucenie
Nie ma nic skomplikowanego, aby zrobić kilka wykresów jednocześnie w programie Excel. W tym celu konieczne jest połączenie 2 różnych funkcji aplikacji za pośrednictwem aplikacji do pracy z tabelami w jednym polu. Dodaj nową formułę do poprzedniego. Załóżmy, że będzie to wzór z = x (x-3).
Wybierz te dane i wstaw w polu istniejącego diagramu. Za pośrednictwem odpowiedniego menu „Wybierz dane” możesz edytować informacje, jeśli istnieją jakieś niedokładności lub rozbieżności.
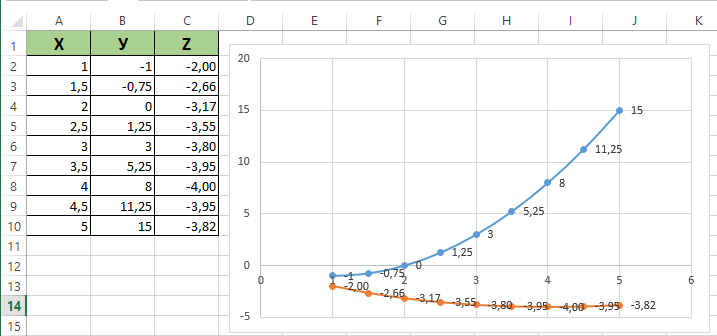
Wszystko, teraz kilka harmonogramów funkcji jest harmonijnie w ramach jednego pola.
Jak dokonać harmonogramu zależności
W takim przypadku informacje z jednej linii lub kolumny będą zależeć od danych źródłowych z innej kolumny lub linii.
Najpierw wybierz odpowiedni typ diagramu. Opcja punktowa z markerami i gładkimi krzywymi wygląda dobrze. Ale możesz wybrać, co lubisz bardziej lub jest odpowiednie do określonego zadania.
Teraz dane są tworzone, kliknij przycisk „Dodaj”. Tutaj możesz przestrzegać tej zasady:
- Nazwa wiersza będzie A;
- Wartości x będą wartościami a;
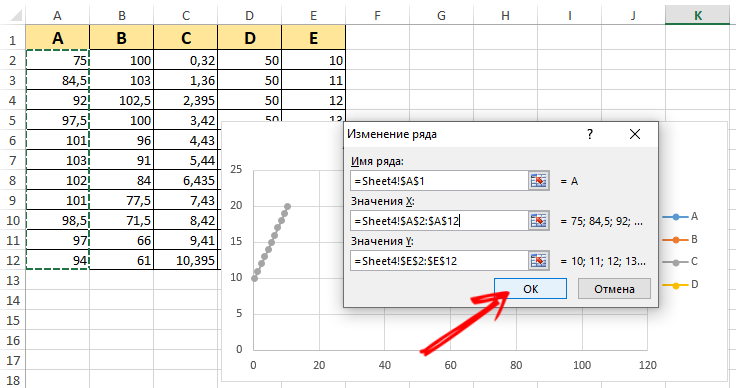
- dla wartości e;
- Kliknij ponownie „Dodaj”;
- Teraz nazwa serii będzie B, a wartość X to dane z kolumny B;
- Dla y wartości będą dane z kolumny E.
Zgodnie z odpowiednią zasadą zbudowana jest reszta tabeli.
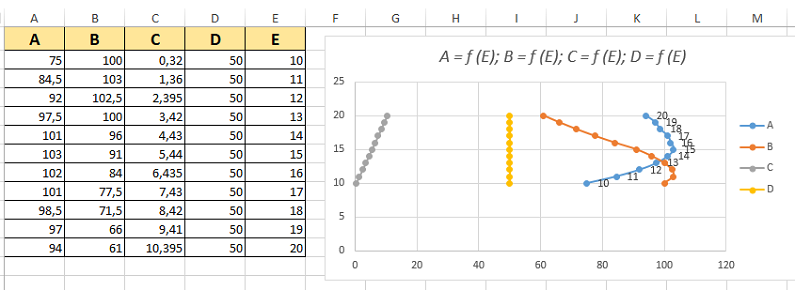
Jak łatwe lub trudne jest, każdy użytkownik określa niezależnie. Warto spróbować, ćwiczyć, rozważ kilka przykładów wizualnych. Im więcej doświadczenia i wiedzy, tym łatwiej jest pracować z wykresami za pośrednictwem programu Excel.
Konstrukcja schematów
Oprócz wykresów istnieją również diagramy, które również upraszczają postrzeganie jednej lub innej informacji. Jest to szczególnie prawdziwe w przypadku danych o wartościach numerycznych. Można je porównać ze sobą, porównać.
Istnieje kilka opcji tworzenia diagramów w programie Excel. Mogą wyświetlać różne wartości w formie, w której wygodnie jest je dostrzegać użytkownikom. Dlatego używane są wszelkiego rodzaju opcje. W tym punkty i dynamiczne diagramy graficzne w programie do pracy z tabelami Excel.
Schemat stolika początkowego
Na początek, jak zrobić schemat wizualny za pomocą danych z tabeli Excel.
Tutaj musisz wykonać kilka procedur kroku -By:
- Na początek utwórz tabelę, w której dane niezbędne zostaną przedstawione według własnego uznania;
- Następnie wybierz obszar z wartościami na podstawie którego zostanie utworzony schemat;
- Wybierz kartę „Wstaw” i kliknij jeden z rodzajów diagramu, który lubisz;
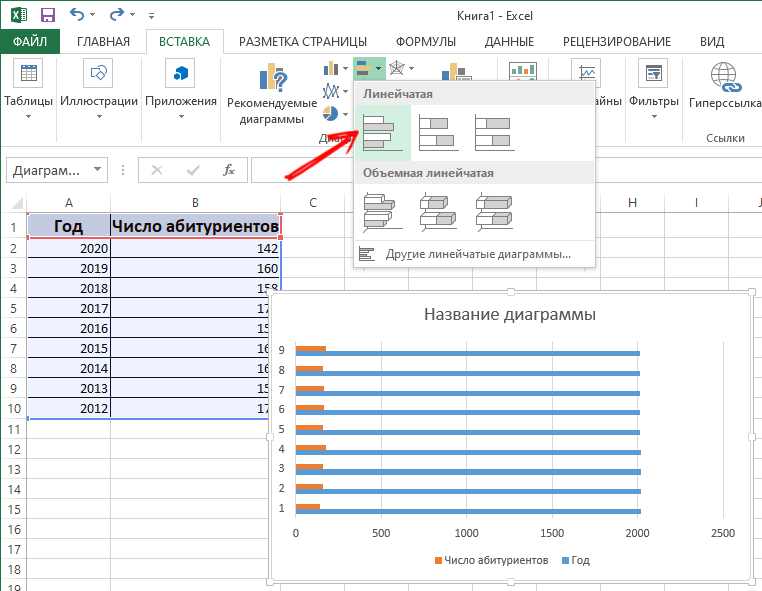
- Jako opcję wybierz histogram, a następnie jedną z jego opcji;
- Po wybraniu automatycznej prezentacji pojawia się.
Ogólnie rzecz biorąc, zrób taki schemat na programie Excel, pracujący nad stołem, nie jest trudny. Ale automatycznie utworzona prezentacja może nie być w pełni ułożona. Musisz wprowadzić zmiany.
Dla tego:
- Kliknij dwa razy po imieniu i napisz nazwę potrzebną do histogramu;
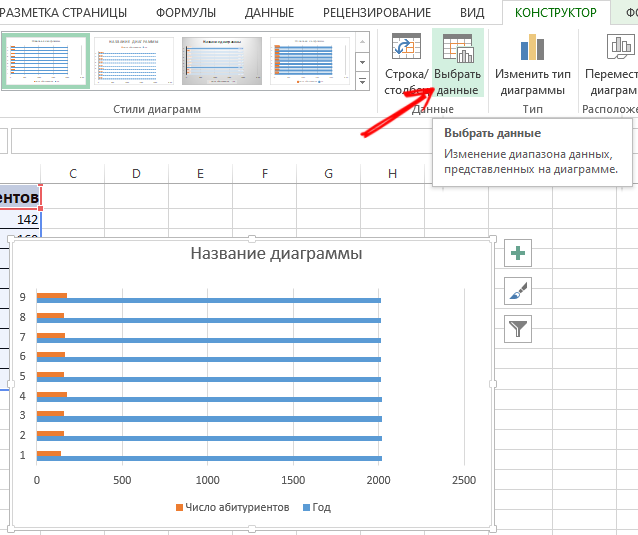
- Teraz zmień podpis osi pionowej;
- Tutaj powinieneś przejść do zakładki „Layout”, a następnie w „podpisie” i wybrać „Nazwa osi”;
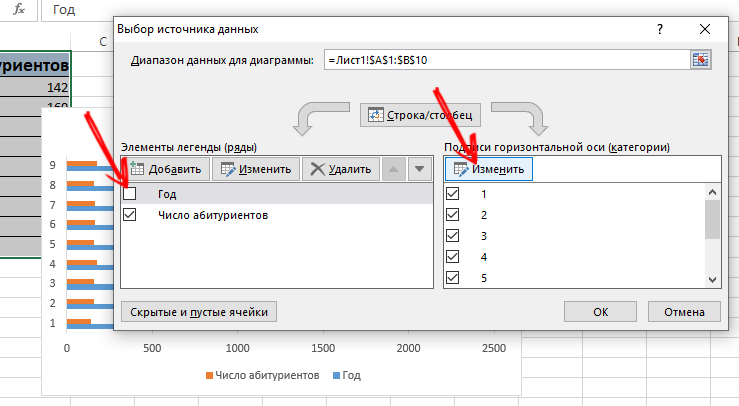
- Kliknij oś pionową i wybierz jego nazwę;
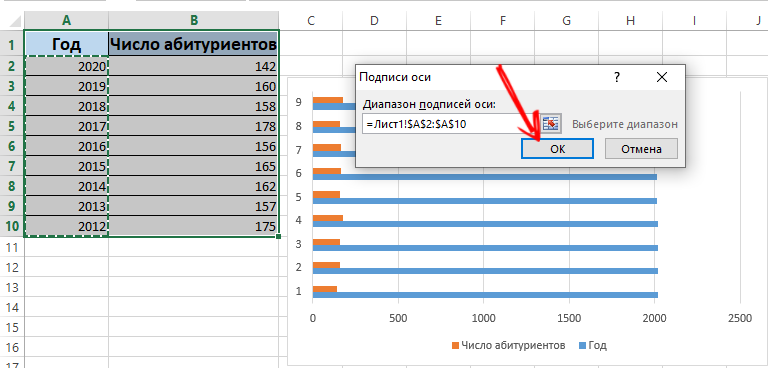
- Jeśli w tabeli jest niewiele danych, rejestrowanie po prawej, to znaczy legendy, można bezpiecznie usunąć, naciskając i klikając Usuń;
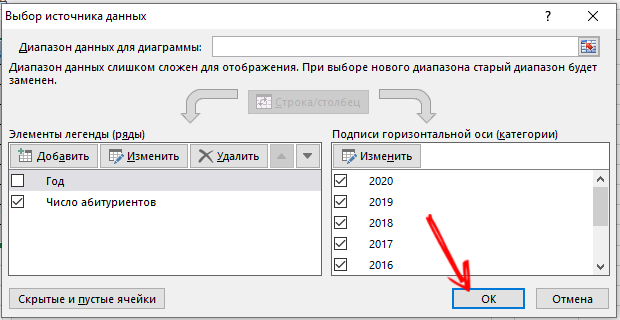
- Możesz także zastąpić standardowe style i kolory za pomocą zakładki „Projektant” i menu „Style diagramu”.
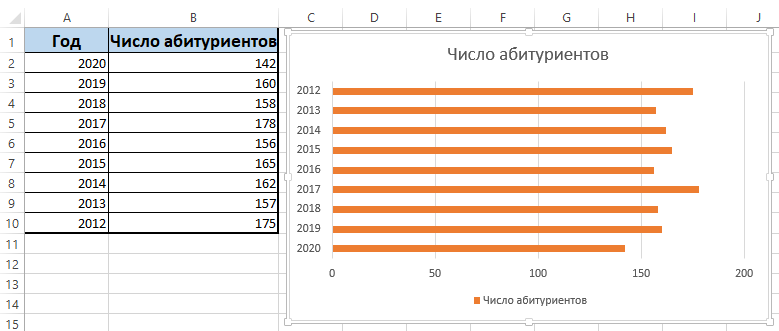
Schemat jest całkowicie edytowany, co pozwala mu dać widok potrzebny użytkownik. W razie potrzeby możesz zrobić okrągły schemat, punkt, liniowy itp. Pod tym względem program Excel jest dość potężny i funkcjonalny.
Dodawanie danych do diagramu
Istnieje sytuacja, w której istnieje gotowy schemat, ale musisz dodać do niego nowe dane za pośrednictwem programu Excel.
To nie jest trudne. Instrukcja wygląda następująco:
- Dodaj nową wartość do tabeli źródłowej, zapisz odpowiednie liczby, wymyśl nazwę;
- Teraz zaznacz zakres nowych danych, jednocześnie przechwytując nazwę;
- skopiuj do bufora wymiany;
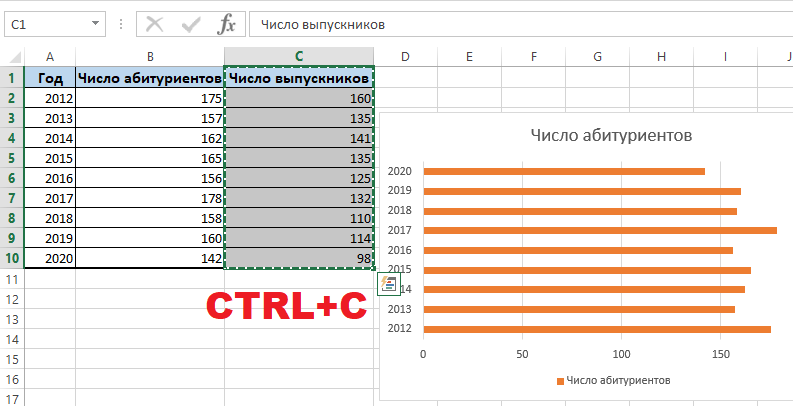
- Podkreśl wykres utworzony wcześniej;
- Wstaw fragment wybrany na poprzednim etapie z zaktualizowanej tabeli.
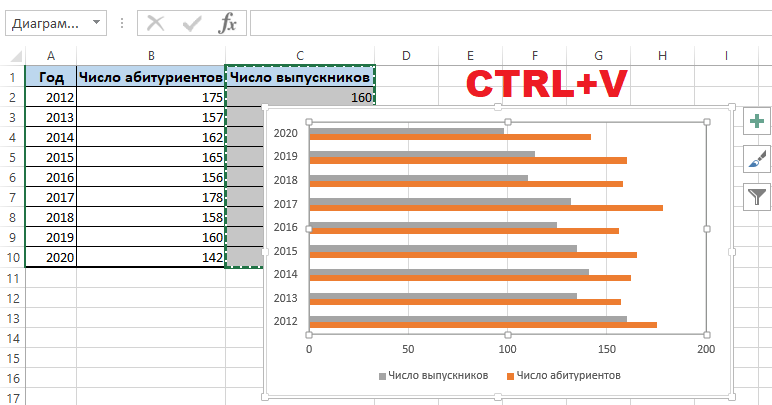
Ponieważ nowe dane w harmonogramie nie są całkowicie jasne, legenda przychodzi na ratunek. Aby to zrobić, otwórz kartę „Układ”, kliknij menu legendy i dodaj ją w prawo, poniżej, z góry lub użyj innej odpowiedniej opcji.
Legenda w połączeniu z różnymi kolorami histogramu wyjaśnia, gdzie dane są ze sobą powiązane. Wszystko jest jasne i łatwe wizualnie postrzegane.
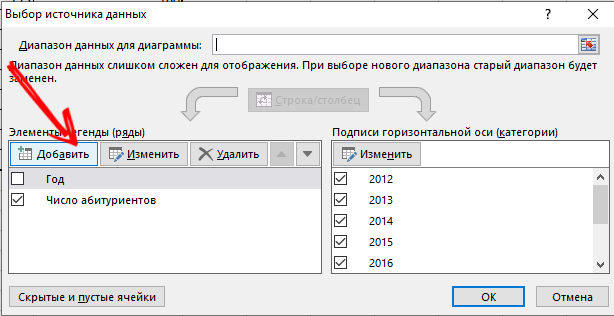
Chociaż istnieje alternatywny sposób na dodanie danych do już utworzonego diagramu. To jest bardziej skomplikowane. Tutaj używane jest menu „Wybór źródła danych”. Aby go otworzyć, musisz kliknąć odpowiedni przycisk myszy i kliknąć „Wybierz dane”. Klikając przycisk „Dodaj”, pojawi się linia, za pomocą której można wybrać zakres danych.
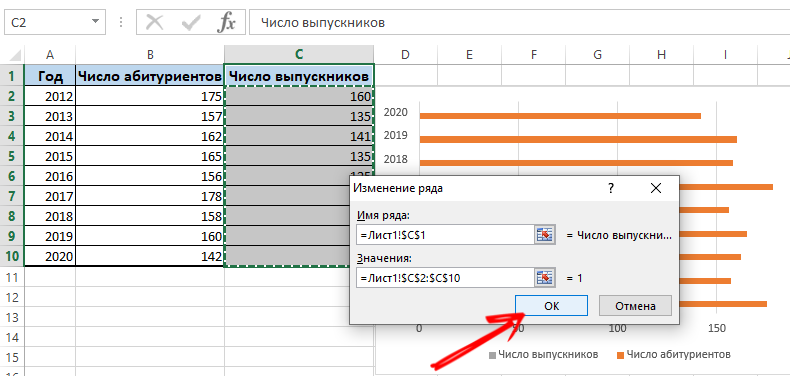
Jak zmienić oś
Istnieją również sytuacje, w których trzeba zmienić miejsca różnych osi na utworzonym schemacie za pośrednictwem programu Excel.
Nie jest to trudne. Musisz tylko oprzeć się na następujących instrukcjach:
- Wybierz schemat i kliknij go za pomocą prawego przycisku;
- W menu kontekstowym kliknij „Wybierz dane”;
- Pojawi się nowe menu, gdzie kliknij opcję „linia/kolumna”.
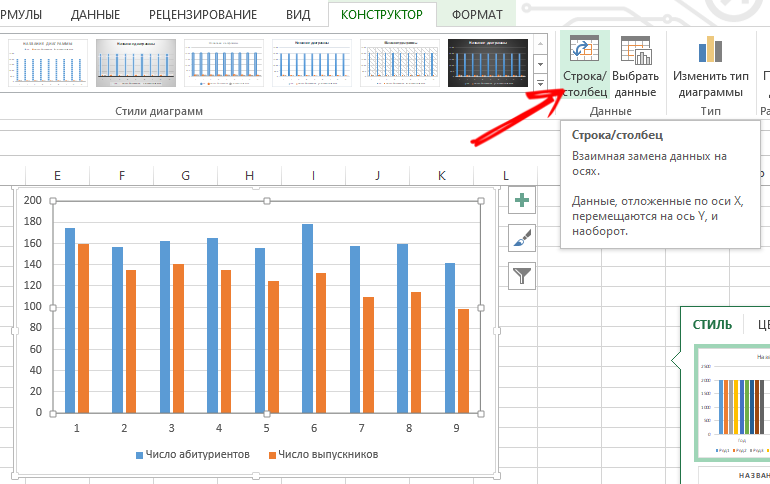
Teraz parametry dla kategorii i wierszy automatycznie zmienią swoje miejsca.
Elementy zarządzania
Excel pozwala również naprawić elementy sterujące, które zostaną zlokalizowane na utworzonym schemacie.
Istotne w przypadkach, w których nowe informacje są regularnie dodawane do histogramu. I za każdym razem, gdy zmiana zasięgu nie jest szczególnie wygodna.
Najbardziej optymalnym rozwiązaniem w tej sytuacji będzie dynamiczny schemat. To znaczy może automatycznie aktualizować. Aby histogram mógł kontrolować sterowanie, musisz przekonwertować obszar danych na SO -CALED SMART TABLE.
Tutaj użytkownik będzie musiał wykonać następujące:
- Podkreśl zakres wartości;
- W menu głównym kliknij „Format jako tabelę”;

- Pojawi się nowe okno, w którym możesz wybrać dowolny styl do swojego gustu;
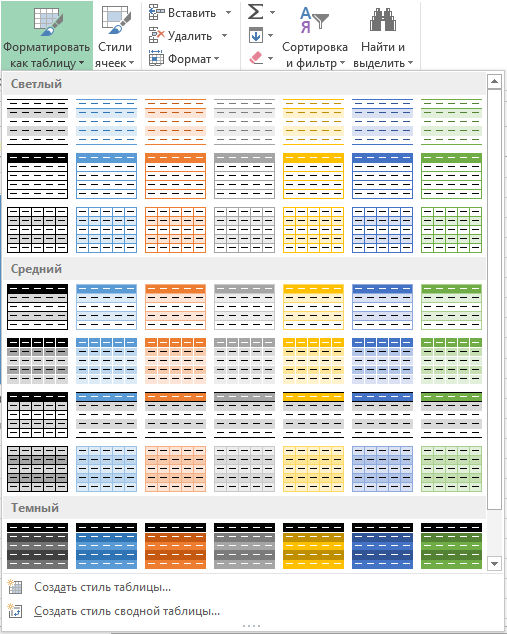
- Zgadzam się z propozycją programu wyboru zasięgu;
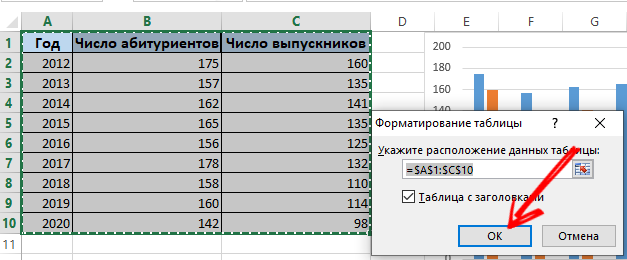
- Wprowadzając nowe wartości, sam schemat zacznie się zmieniać równolegle, to znaczy stanie się dynamiczny.
Dlatego używane są gotowe dane przekonwertowane na inteligentną tabelę. Lub możesz zrobić wszystko od zera, wybierając menu „Wstaw”, a następnie utworzyć nowe parametry za pomocą sekcji „Tabela”.
Schemat jako procent
Niektóre informacje są łatwiejsze i wygodniejsze, jeśli są przedstawione nie tylko w liczbach, ale jako procent.
W przypadku takich zadań lepiej jest użyć okrągłego rodzaju schematu.
Po przyjęciu niektórych początkowych danych jest konieczne:
- Wybierz dane z tabeli;
- Otwórz kartę „Wstaw”;
- Następnie naciśnij „okólnik” i wybierz typ objętościowy;
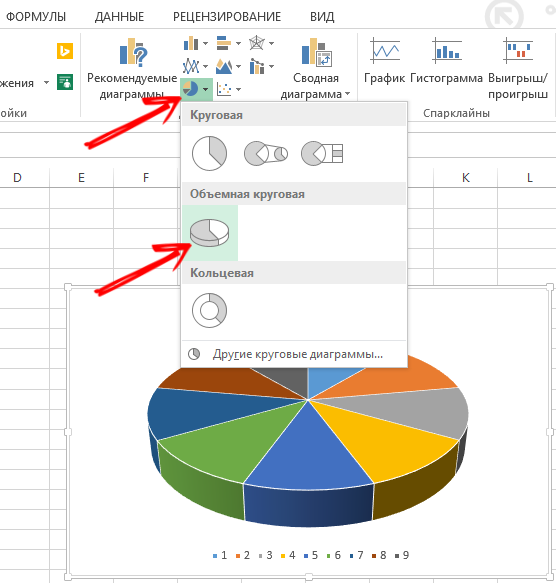
- Na karcie „Projektant” kliknij „Układy diagramu”;
- Tutaj, wśród opcji, zapewniono kilka stylów o zainteresowaniu;
- Wybierz odpowiedni typ.
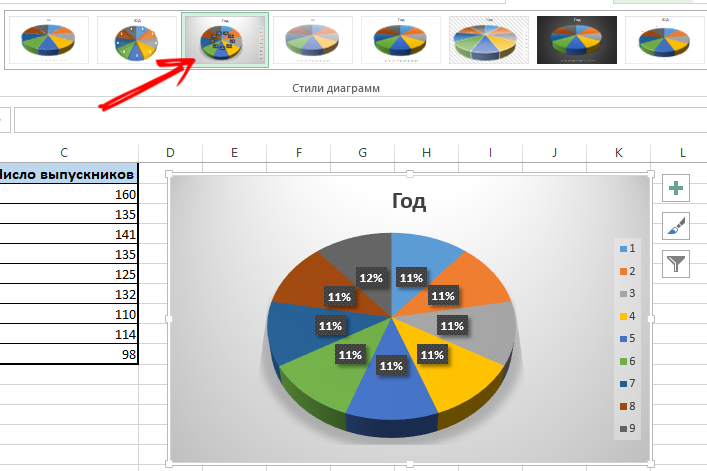
Jeśli zainteresowanie jest małe, sektory te mogą być słabo widoczne. Aby je przydzielić za pośrednictwem projektanta, musisz zmienić rodzaj schematu i wybrać okrągły z wtórnego.
Gdy schemat procentowy jest tworzony automatycznie, często nie pasuje do użytkownika. Dlatego tutaj możesz kliknąć dowolny z sektorów prawym przyciskiem, po czym pojawiają się punkty graniczne. Za pośrednictwem menu kontekstowego wybierz „Format zapamiętania”. Teraz niezbędne parametry są ustawiane dla wiersza, a zmiany są zachowane.
Schemat Gfuanta
Schemat zasługuje na szczególną uwagę, z jaką dane zdarzenia wielu scen może być wyświetlane w postaci kolumn. Piękne i wcale nie są trudne.
Załóżmy, że nauczyciel dla nauczyciela, który monitoruje termin składania raportów. Musisz wykonać następujące czynności:
- Przygotuj tabelę z początkowymi informacjami;
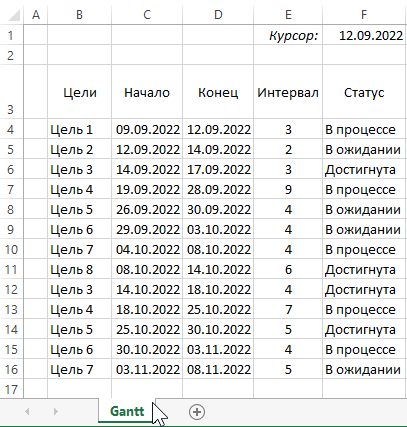
- Dodaj kolumnę, która wyświetla liczbę dni dla schematu;
- Kolumna jest wypełniona formułą;
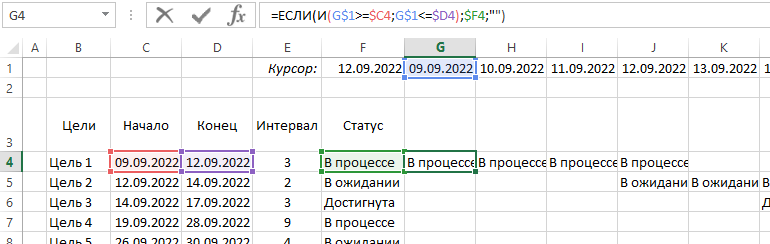
- Wybierz zakres, w którym zostanie zlokalizowany utworzony schemat Ganta;
- Komórki tutaj będą wypełnione różnymi kolorami między datą rozpoczęcia a końcem terminu przedłożenia raportów;
- W menu głównym wybierz „Formatowanie warunkowe”;
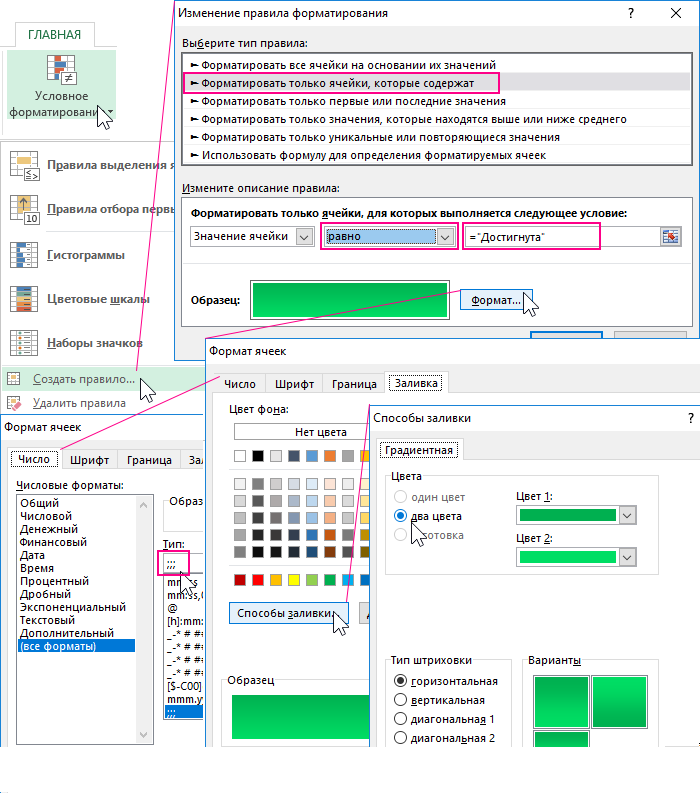
- Kliknij „Utwórz regułę”, a następnie kliknij „Użyj formuły do określania komórek” na elemencie;
- Tutaj napisz formułę = i (e 2 $> = $ b3; e 2 $<=$D3);
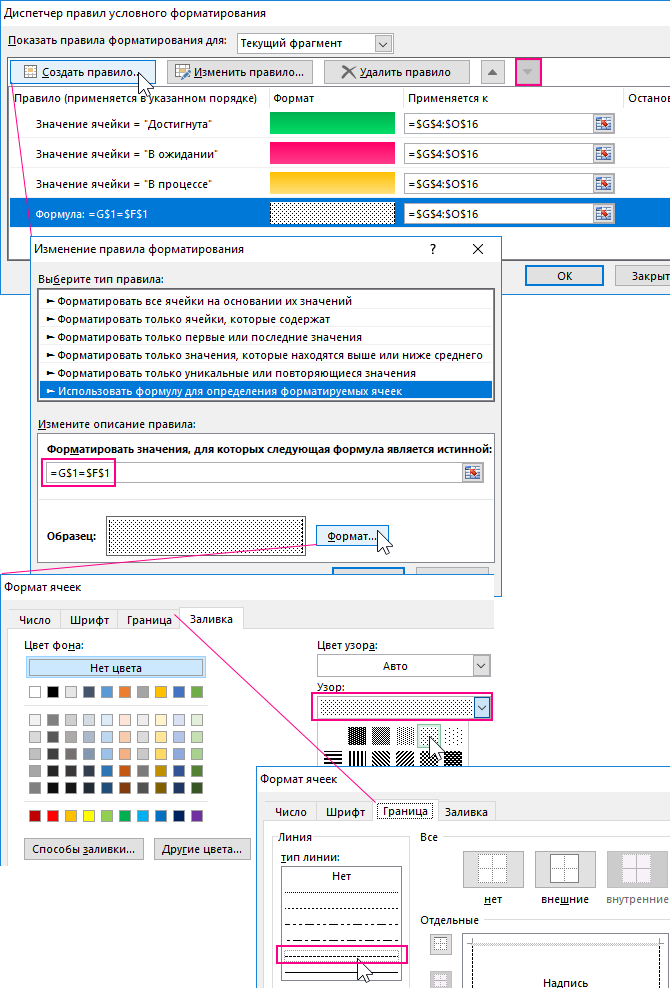
- Tutaj schemat, jako operator, porównuje datę dla określonej komórki z datami rozpoczęcia i końca zdarzenia;
- Teraz kliknij „Format” i wybierz odpowiednie kolory do wypełnienia.
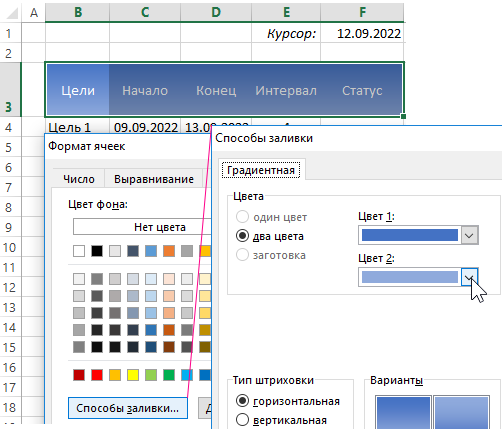
Sprawdź, czy jesteś w pełni ułożony.
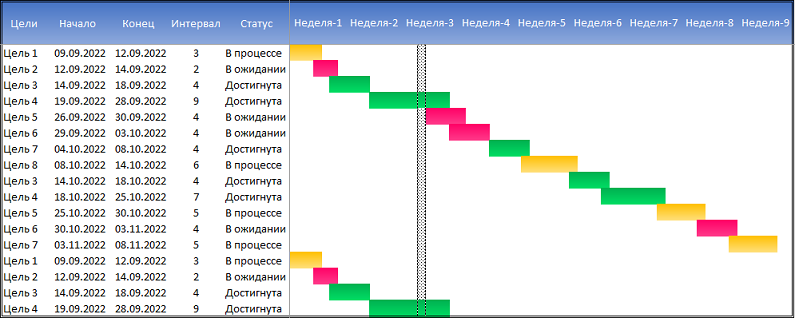
Wykonanie takiego zadania nie jest trudne. Ale twoje niuanse w pracy z wykresami i diagramami za pośrednictwem programu Excel są.
Czy musiałeś pracować z harmonogramem lub diagramem? Dlaczego byli potrzebni? Jakie trudności pojawiły się? Co możesz doradzić początkującym w tej sprawie?
Podziel się swoimi doświadczeniami i zostaw komentarze. Subskrybuj, zadawaj pytania i porozmawiaj o naszym projekcie znajomym!
- « Ustawienie i personalizacja menu Start w systemie Windows 10
- Zastępując liczby słowami w programie Excel »

