Zastępując liczby słowami w programie Excel

- 892
- 39
- Tacjana Bartosik
Każdy użytkownik, który musi pracować z dokumentami, które wiele osób chciałoby uprościć, zautomatyzować swoją pracę przynajmniej do pewnego stopnia. Specjalne narzędzia zaimplementowane przez programistów w edytorze tabeli Microsoft Excel pozwala na to. W tym artykule dowiemy się, jak przekonwertować numer na tekst w programie Excel i odwrotnie. Zaczynajmy. Iść!

Konwersja liczb na formularz tekstowy
Istnieje kilka sposobów skutecznego rozwiązania zadania. Rozważ bardziej szczegółowo każdy z nich.
Formatowanie przez menu kontekstowe
Jest to najczęściej używana opcja konwersji, więc postanowiliśmy zacząć od tego. Postępuj zgodnie z poniższymi instrukcjami, a odniesiesz sukces.
- Przede wszystkim wybierz wartości na arkuszu, które chcesz przekonwertować na tekst. Na bieżącym etapie program postrzega te dane jako liczbę. Dowodzi to ustalonego parametru „Generał”, który znajduje się na karcie „Strona główna”.
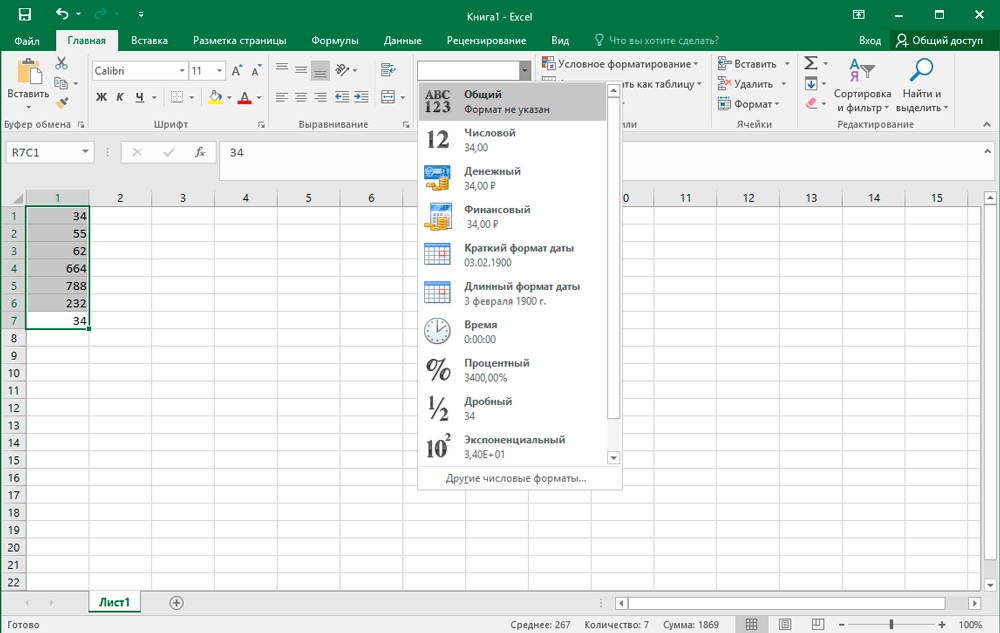
- Kliknij prawy przycisk myszy na podświetlonym obiekcie i w wyświetlonym menu wybierz „Format komórki”.
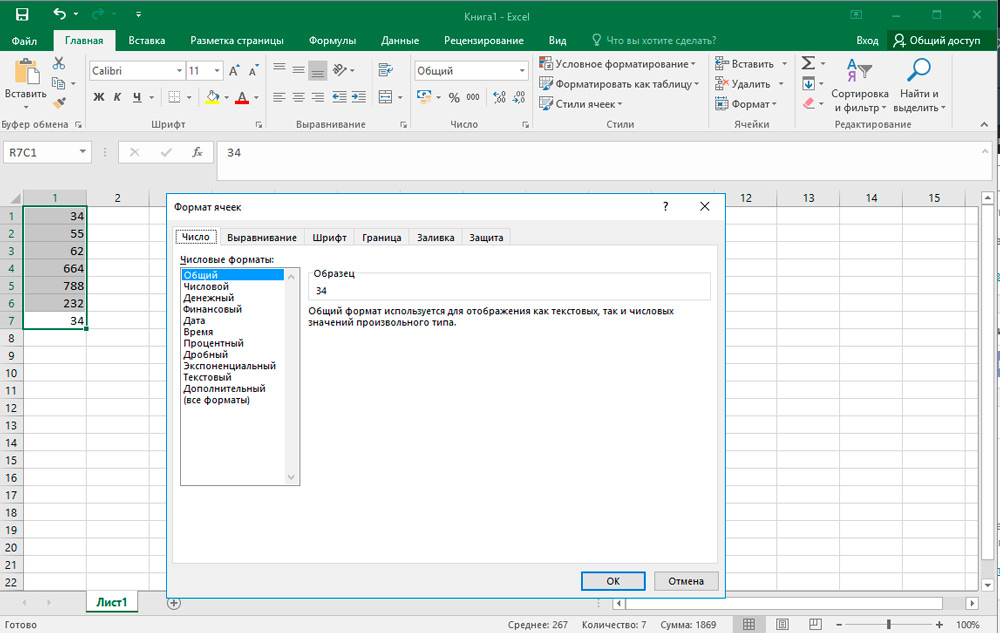
- Przed tobą pojawi się okno formatowe. Otwórz podsekcja „Numer” i na liście „Formaty numeryczne” Kliknij element „tekst”. Następnie zapisz zmiany w kluczu „OK”.
- Na końcu tej procedury możesz upewnić się, że udana transformacja, patrząc na podmenu „numer” znajdujący się na pasku narzędzi. Jeśli zrobiłeś wszystko dobrze, informacje będą wyświetlane w specjalnym polu, że komórki mają formę tekstową.
- Jednak w poprzednim kroku ustawienie się nie kończy. Excel nie spełnił jeszcze w pełni konwersji. Na przykład, jeśli zdecydujesz się obliczyć samochód, wynik zostanie wyświetlony nieco niższy.
- Aby zakończyć proces formatowania, naprzemiennie dla każdego elementu wybranego zakresu, wykonaj następujące manipulacje: Wykonaj dwa kliknięcia z lewym przyciskiem myszy i kliknij klawisz Enter. Podwójne naciskanie można również zastąpić funkcjonalnym przyciskiem „F2”.
- Gotowy! Teraz aplikacja postrzega sekwencję numeryczną jako wyrażenie tekstowe, a zatem autosumma tego obszaru danych wyniesie zero. Kolejnym znakiem, że twoje działania doprowadziły do wymaganego wyniku, jest obecność zielonego trójkąta wewnątrz każdej komórki. Jedyne, że ten znak w niektórych przypadkach może być nieobecny.
Narzędzia na taśmie
Możesz także zmienić typ danych w programie Excel za pomocą specjalnych narzędzi znajdujących się na górnym panelu programu. Ta metoda polega na użyciu bloku numerycznego i okna z wyświetlaczem formatowym, o którym już wspominaliśmy. Algorytm działań jest nieco prostszy niż w poprzednim przypadku. Jednak, aby uniknąć problemów i trudności, przygotowaliśmy odpowiednie przywództwo.
- Podkreśl pożądany obszar wartości, a następnie przejdź do zakładki „Home”. Tutaj musisz znaleźć kategorię „Numer” i kliknąć mały trójkąt obok pola formatu („ogólne” jest ustawione domyślnie).
- Na spadającej liście opcji wybierz typ „tekst” wyświetlacza.
- Następnie, podobnie jak w poprzedniej metodzie, sekwencyjnie dla całego zakresu, zainstaluj kursor dla każdej komórki i wykonaj dwukrotne kliknięcie LCM (lub F2), a następnie kliknij klawisz Enter.
Za pomocą funkcji
Dodatkowym sposobem sformatowania elementów numerycznych w elementy tekstowe jest podstawowa funkcja „tekst”. Szczególnie wygodne jest użycie go w przypadkach, w których konieczne jest przesyłanie wartości z nowym formatem do innej kolumny lub wolumin danych jest zbyt duży, aby ręcznie wykonywać transformacje dla każdej komórki. Zgadzam się, jeśli dokument ma setki, a nawet tysiące linii, konwersja za pomocą już rozważanych opcji nie jest racjonalna, ponieważ zajmie to zbyt dużo czasu.
Jak pracować z tą opcją:
- Wybierz komórkę, z którą rozpocznie się przekonwertowany zakres. Następnie, w pobliżu linii z formułami, kliknij ikonę „Włóż funkcję”.
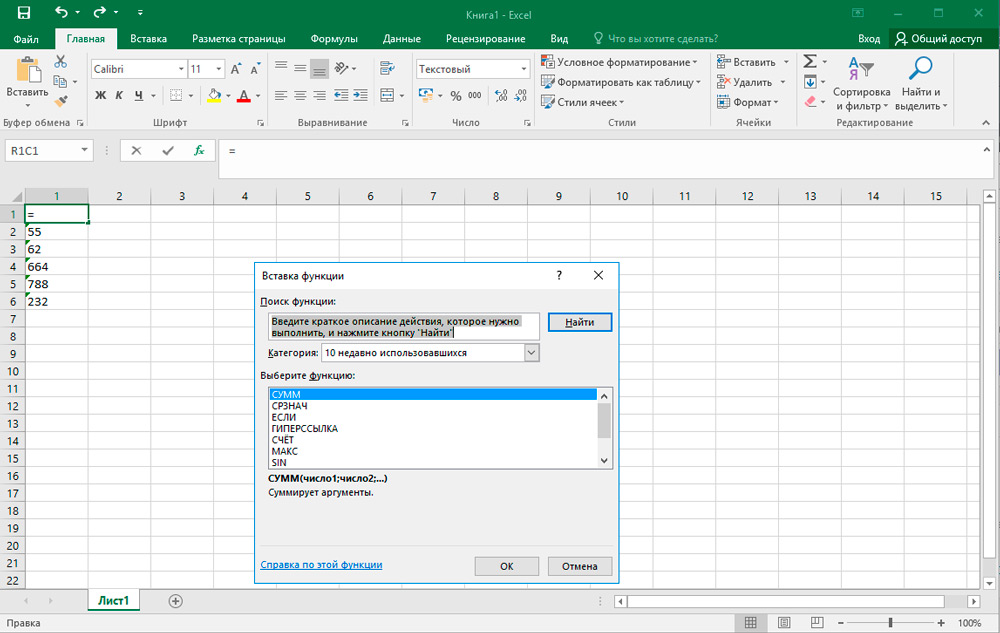
- Okno „Master of Funkcje” otworzy się przed tobą. Tutaj musisz wybrać kategorię „tekst” i w polu znajdującym się tuż poniżej, odpowiedni punkt „tekst”. Potwierdź, naciskając „OK”.
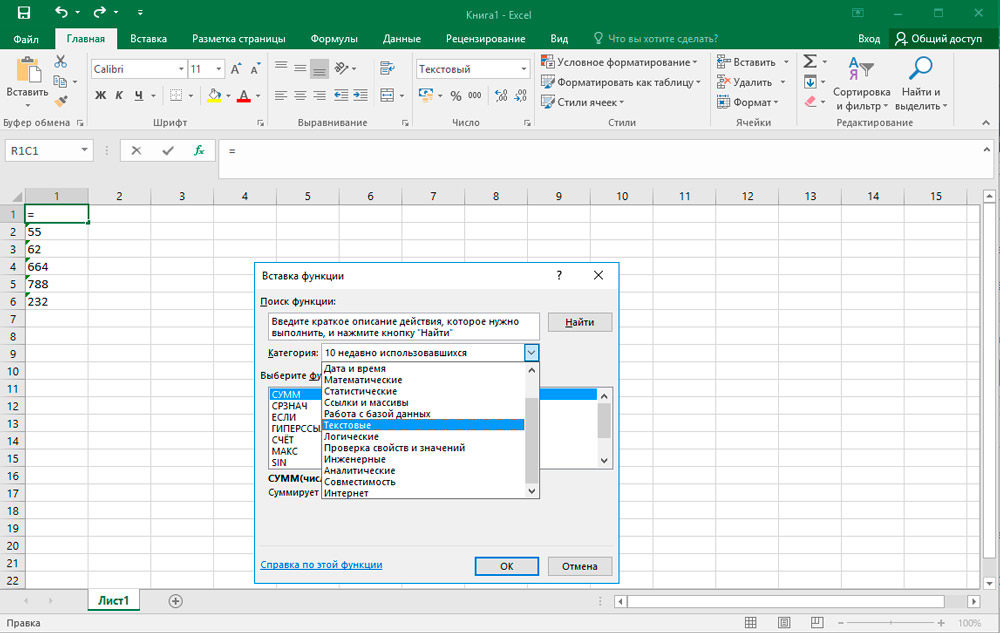
- Następnie pojawi się panel z konfiguracją argumentów dla wybranej funkcji, która składa się z dwóch parametrów: „Znaczenie” i „Format”. W pierwszym polu wprowadź transformowaną liczbę lub wskaż link do miejsca, w którym się znajduje. Drugie pole zostało zaprojektowane do dostosowywania liczb nie -kissowanych. Na przykład, jeśli zapiszesz „0”, wynik będzie bez znaków ułamkowych, nawet jeśli były one obecne w źródle. W związku z tym, jeśli napiszesz „0,0”, typ tekstu będzie miał jedną cyfrę po dziesiętnym. Podobnie, to, co zobaczysz na wyjściu, jest utworzone, jeśli wprowadzisz „0,00” i podobne opcje.
Po zakończeniu wszystkich manipulacji kliknij klucz „OK”.
- Teraz wystarczy skopiować formułę do sąsiednich elementów arkusza. Aby to zrobić, przenieś kursor do lewego dolnego rogu nowo zredagowanej komórki. Gdy kursor zmienia widok małego krzyża, kliknij lewy przycisk myszy i przeciągnij formułę do całego pola zakresu równoległego do danych początkowych.
- Jak widać, wszystkie liczby pojawiły się w ich miejscach. Jednak proces konwersji nie jest jeszcze w tej sprawie. Podświetl otrzymaną kolumnę i na karcie Home w pierwszej sekcji „Boofer giełdy” kliknij ikonę „Kopiuj”.
- Jeśli chcesz zapisać początkową opcję: bez odrzucania wydania kliknij konwertowany obszar za pomocą prawego przycisku i na proponowanej liście, wybierz „Specjalną wkładkę”, a w następnym oknie kliknij „Wartości i formaty liczb ".
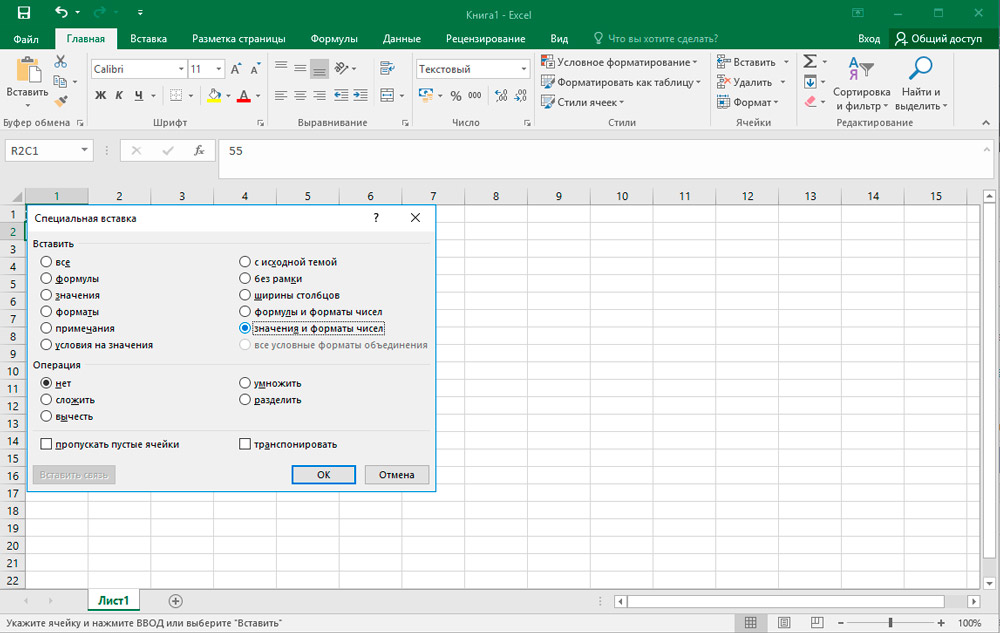
W przypadku, gdy chcesz zastąpić początkowe dane na nowe, edytuj dokładnie zimowe filary. Wstaw tę samą zasadę opisaną powyżej.
- Jeśli wybrałeś drugą opcję, można usunąć fragment z formułami. Aby to zrobić, podświetl je, kliknij PKM → „Wyczyść zawartość”.
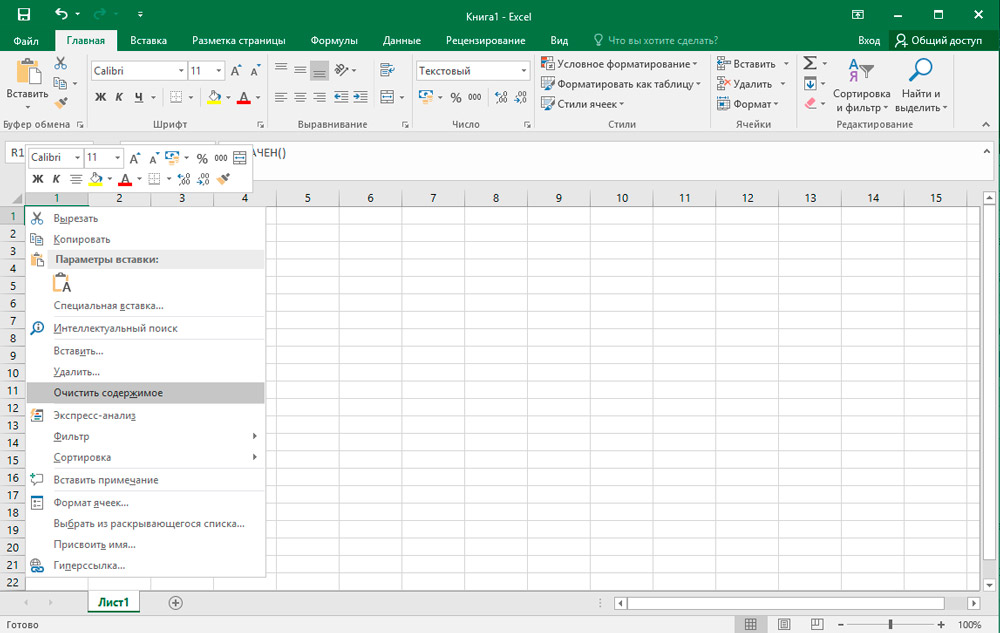
Konwersja tekstu
Czas rozważyć sposoby odwrotnej konwersji na Excel. Metody tłumaczenia danych tekstowych na dane numeryczne, więc jesteśmy pewni, że znajdziesz dla siebie najbardziej odpowiedni dla siebie.
Transformacja za pomocą powiadomienia o błędach
Jednym z najszybszych i najprostszych sposobów konwersji jest użycie specjalnej ikony powiadomienia użytkownika o możliwym błędzie. Ta ikona ma kształt romb, w którym zapisano wykrzyknik. Zwykle pojawia się, gdy komórki mają zielony znak w lewym górnym rogu, o którym już rozmawialiśmy. Liczby zawarte w polu z prezentacją tekstową budzą podejrzenie programu, a tym samym sygnalizuje użytkownika, aby zwrócił uwagę na ten moment. Jednak Excel nie zawsze wyświetla tę ikonę, więc rozważana metoda formatowania jest raczej sytuacyjna. Ale w każdym razie, jeśli znajdziesz ten „latarnia”, możesz łatwo wykonać niezbędne transformacje.
- Kliknij komórkę, w której znajduje się wskaźnik błędu, a następnie kliknij odpowiednią ikonę.
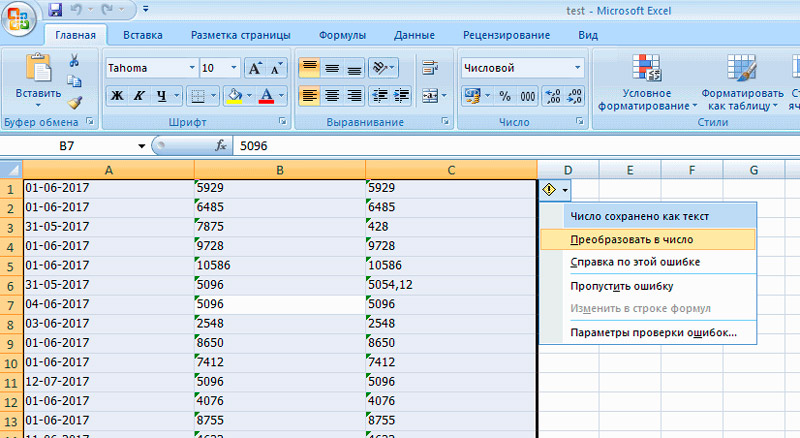
- W menu, które się otwiera, wybierz element „Przekształć w liczbę”.
- Następnie obiekt natychmiast przyjmie typ numeryczny.
- Jeśli chcesz sformatować kilka wartości jednocześnie, podkreśl cały zakres i powtórz poprzednie kroki.
Okno formatowania
Excel ma również możliwość przekształcenia odwrotnego przez specjalne okno formatowania. Algorytm jest następujący:
- Podświetl zakres liczb przedstawionych w wersji tekstowej, a następnie kliknij prawym przyciskiem.
- W menu kontekstowym jesteśmy zainteresowani pozycją „format komórek”.
- Rozpocznie się okno formatowania, w którym konieczne jest dokonanie wyboru na korzyść jednego z dwóch formatów: „ogólnych” lub „numerycznych”. Niezależnie od tego, jaką wersję się osiedliłeś, aplikacja będzie postrzegać liczby jako liczbę. Jedyną rzeczą, którą wybrałeś metodę „numeryczną”, a następnie we właściwym bloku możesz dodatkowo skonfigurować takie parametry, jak liczba znaków po separatorach AIM i rozładowania. Po wszystkich manipulacjach kliknij OK.
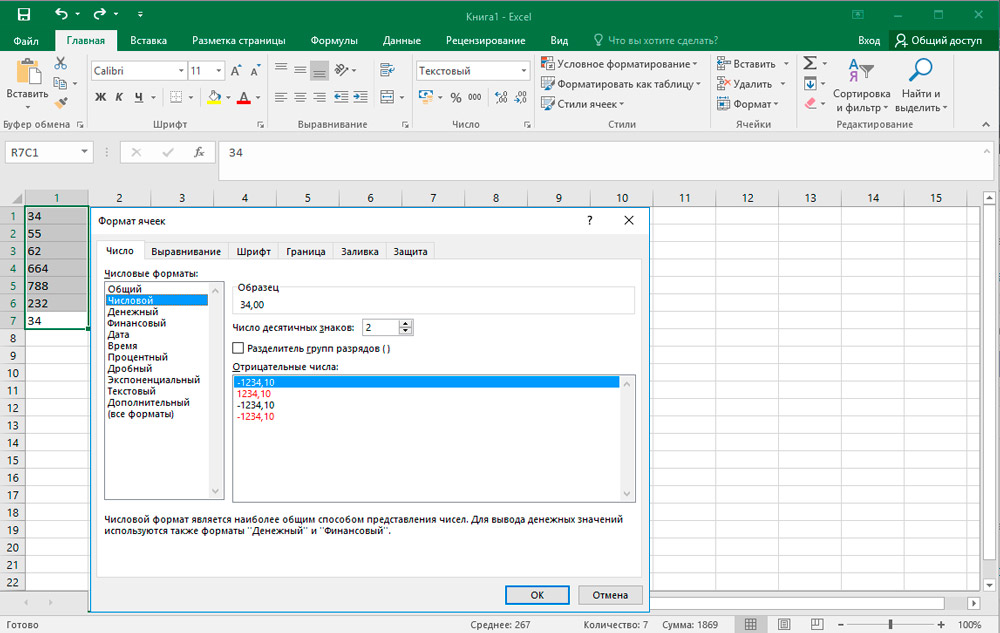
- Na ostatnim etapie, jeden po drugim, musisz przekazać wszystkie elementy, instalując kursor w każdym z nich i naciskając „Enter”.
Narzędzia na taśmie
Kolejny dość prosty sposób przetłumaczenia typu tekstu tłumaczenia na numer numeryczny jest przeprowadzany za pomocą narzędzi znajdujących się na górnym panelu roboczym.
- Po pierwsze, wartości, które należy przekształcić. Dalej na panelu szybkiego dostępu, przejdź do zakładki „Home”, a następnie znajdź grupę „Number” na taśmie.
- W specjalnym polu ustaw „ogólny” widok lub „numeryczny”.
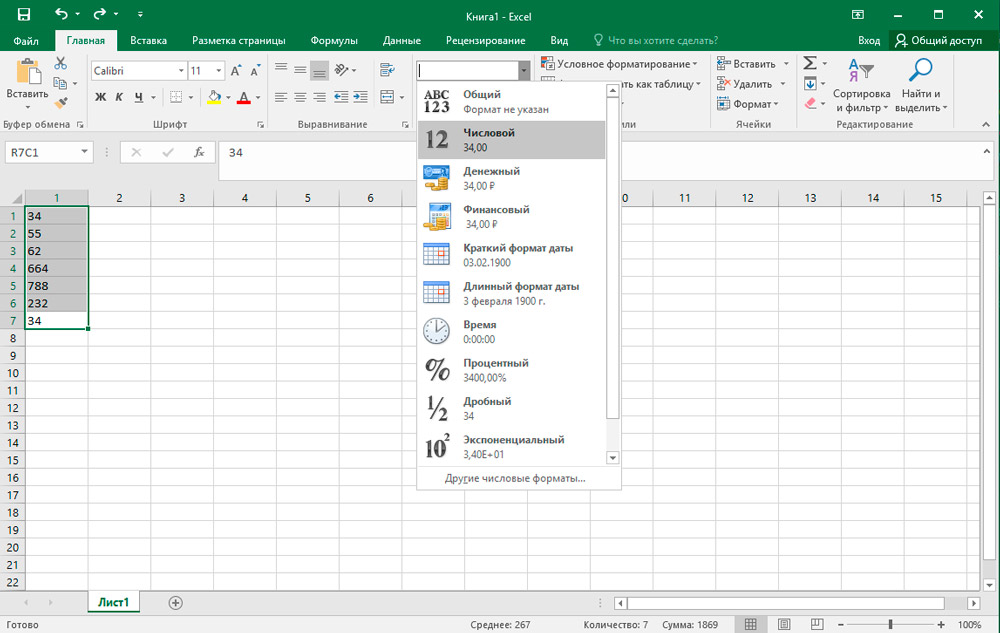
- Następnie kliknij osobno dla każdej z przydzielonych komórek za pomocą klawiszy „F2 i Wprowadź”. Algorytm został już opisany powyżej.
Formatowanie jest zakończone! Niezbędne dane tekstowe zmieniły typ na numeryczny.
Zastosowanie formuły
Aby zmienić obecny format dla nowego, możesz uciekać się do specjalnej formuły przeznaczonej do tego celu. Rozważ tę metodę bardziej szczegółowo w praktyce.
- W pustej komórce, naprzeciwko pierwszego obiektu przekształconego, wprowadź następującą sekwencję znaków: „=” i „(znak„ równy ”i dwie wady). Następnie wskaż link do elementu transformacyjnego. W danym przypadku przeprowadziliśmy podwójne mnożenie przez „-1” i otrzymaliśmy ten sam wynik, ale tylko w innym formacie.
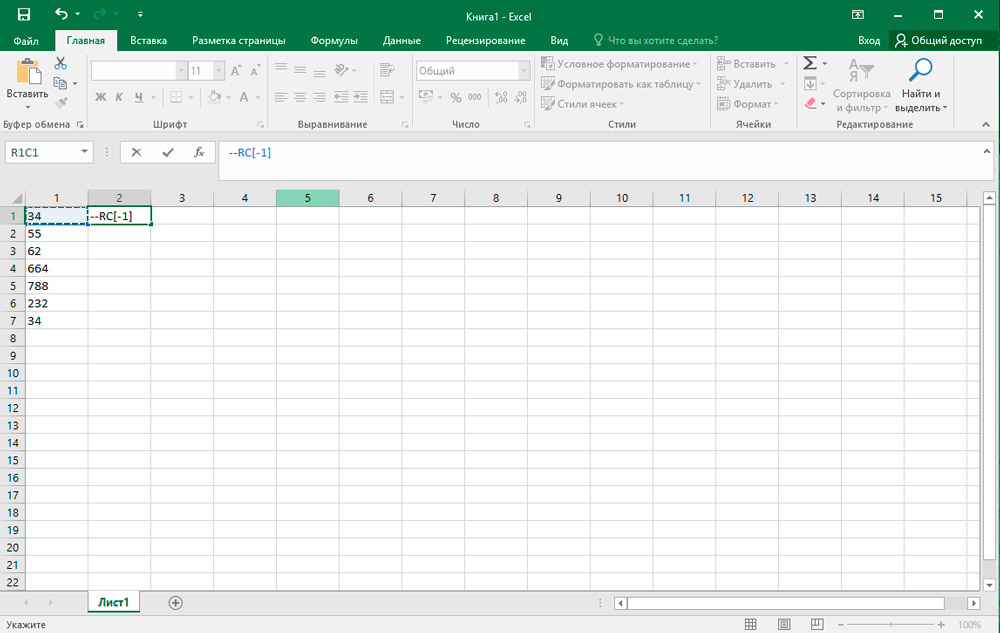
- Po kliknięciu „Enter” zobaczysz gotowe znaczenie. Za pomocą znacznika napełniania rozciągnij tę formułę do całego obszaru zakresu. To działanie jest podobnie opisane przez nas w akapicie na temat funkcji „tekst”.
- Teraz musisz podświetlić utworzoną kolumnę i skopiować ją, klikając odpowiedni przycisk na karcie „Strona główna”. Ponadto możesz użyć kombinacji: „Ctrl + C”.
- Następnie wybierz początkową listę i kliknij PKM. Na liście opcji wybierz „Specjalną wstawkę” → Wartości i formaty liczb ".
- Początkowe dane zostały zastąpione nowym. Na etapie zasięg tranzytu z naszą formułą można już usunąć. Wybierz go, kliknij prawy przycisk myszy i wybierz „Wyczyść zawartość” w menu upadku.
Należy pamiętać, że zamiast podwójnego mnożenia przez minus, można użyć innych operacji, które nie wpływają na liczbę końcową. Na przykład dodaj lub zabierz mu zero i tym podobne.
Opcja specjalnej wstawki
Ta metoda jest w dużej mierze podobna do poprzedniej, ale ma jedną różnicę: nie ma potrzeby tworzenia nowej kolumny. Przejdźmy bezpośrednio do instrukcji:
- W każdym pustym miejscu na arkuszu wprowadź numer „1”, a następnie skopiuj tę komórkę do już znanej opcji „Kopiuj” na taśmie narzędzi.
- Następnie wybierz transformowany zakres i kliknij PKM. W oknie, które otworzyło się dwukrotnie, przejdź do elementu „Special Insert”.
- Menu Ustawienia zostanie otwarte, tutaj musisz zainstalować flagę w bloku „Operacja” naprzeciwko linii „wielokrotność”. Potwierdź zmiany wprowadzone przez przycisk „OK”.
- To wszystko! Konwersja się skończyła. Jednostkę pomocniczą, której użyliśmy do tej procedury, można bezpiecznie usunąć.
Narzędzie „Tekst z kolumnami”
Zastosowanie tego narzędzia jest doskonałym rozwiązaniem w takich sytuacjach, gdy nie przecinek jest używany jako symbol podziału, ale punkt lub szczelinę zastępuje apostrof. W wersji programu w języku angielskim opcja ta jest wyświetlana jako liczbowa, ale w rosyjsku -. Aby nie ręcznie przerywać każdego elementu, możesz użyć wygodniejszej i szybkiej metody.
- Wybierz początkowy fragment, a następnie uruchom opcję niezbędną, przekraczając pop „Dane” Way → Praca z danymi → Tekst według kolumny.
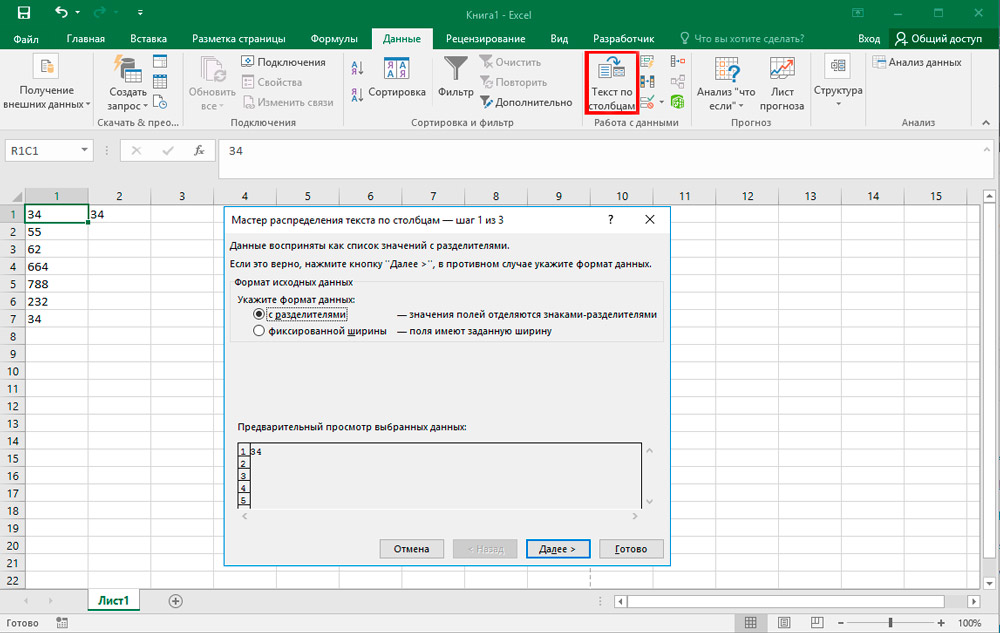
- „The Master of Texts” otworzy się przed tobą. Po pierwszej stronie upewnij się, że w bloku formatowym naprzeciwko „z dzielnikami” jest flaga. Następnie kliknij „Dalej”.
- W drugim kroku nic nie należy zmienić, więc po prostu kliknij „Dalej”.
- Na trzecim kroku musisz przekroczyć przycisk „Odczytaj więcej” znajdujący się po prawej stronie okna.
- W oknie Ustawienia, w wolnym polu „separator całej i częściowej części”, wejdź do punktu, aw polu „Dywizja podziału” - apostrof. Po „OK”.
- Po powrocie do „Master of Texts” kliknij „Gotowy”.
Użycie makr
W przypadku, gdy często trzeba uciekać się do konwersji dużej ilości wartości tekstowych, sensowne jest stworzenie specjalnego makro. Musisz jednak najpierw aktywować tę funkcję i włączyć wyświetlanie panelu programistów. Przechodzimy do rekordu makro:
- Wypełnij kartę przejścia do zakładki „programista”, a następnie znajdź kategorię „kodu” na taśmie i kliknij „Visual Basic”.
- Otworzy się edytor, który będzie musiał wstawić następujący tekst:
Sub Text_V_Wybór.NumberFormat = „General”Wybór.Wartość = wybór.WartośćNapis końcowyPo włożeniu po prostu zamknij to okno, klikając standardowy krzyż.
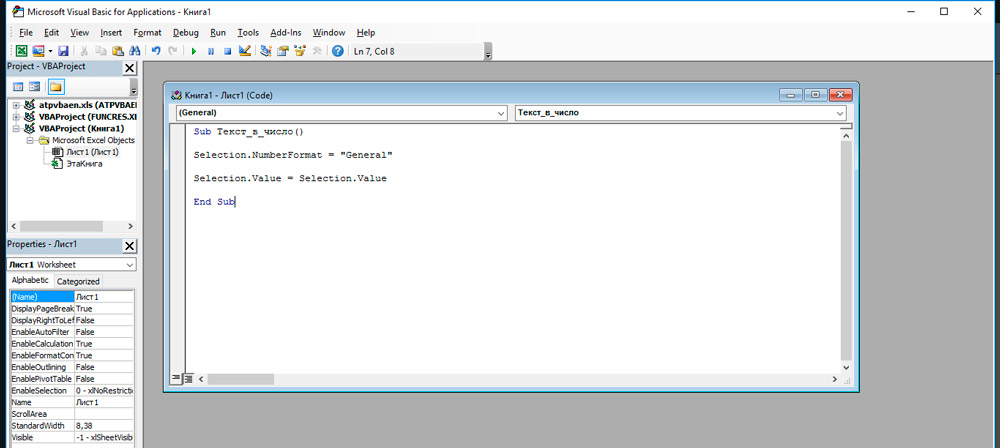
- Następnie wybierz fragment, który powinien zostać sformatowany. Następnie na karcie „programista” w „kodzie” kliknij makra.
- Na liście wszystkich nagranych makr wybierz „Text_v_ Niezwykle” i kliknij „Wykonaj”.
- Konwersja jest pomyślnie zakończona.
Konwersja z trzecią nadbudową partyjną
Aby wdrożyć tę metodę, przede wszystkim musisz pobrać i zainstalować specjalną nadbudową „Sumprop”. Po pobraniu pakietu przenieś plik sumprop do folderu, do którego można przeglądać w następujący sposób. Otwórz menu „Plik” i kliknij „Parametry”. W oknie Excel Parameters przejdź do zakładki nadzorczej. Below, in the "Management" point, indicate the "EXCEL" superstructure and click on the "Cross" button. W otwartym oknie kliknij „Recenzja”. Następnie skopiuj ścieżkę do folderu, do którego będziesz musiał przenieść plik „sumprop”. Następnie uruchom ponownie Excel i ponownie otwórz okno nadbudowy (powtórz powyższe działania). W sekcji „Dostępne nadbudowy” zaznacz punkt „sumę słowami”. Pożądana funkcja pojawi się w programie.
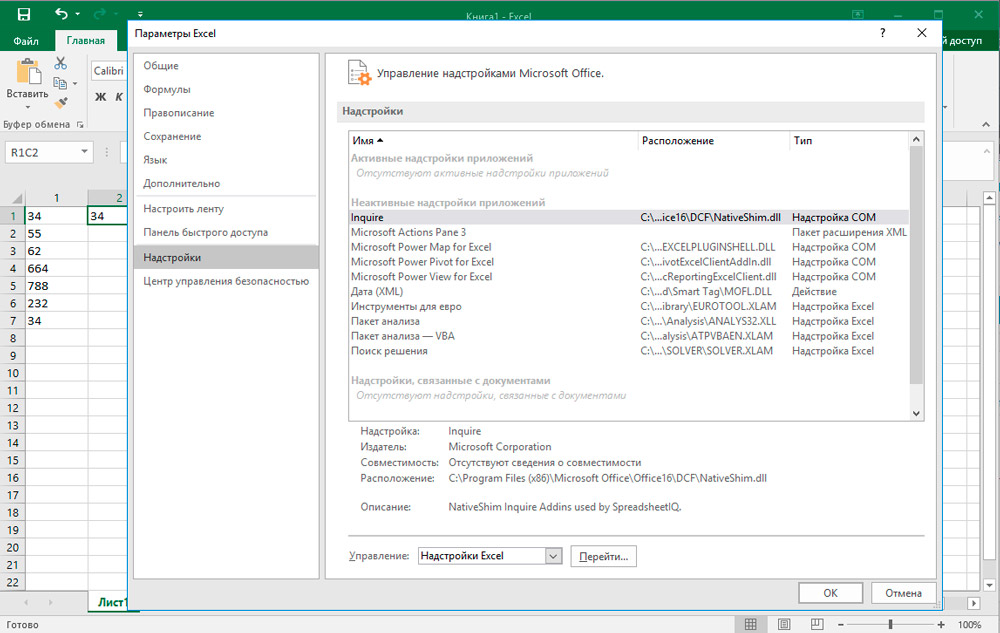
Teraz zastanów się, jak go używać. Wprowadź numer w komórce i kliknij przycisk „Wstaw funkcję”. W wyświetlonym oknie wybierz „Zdefiniowane przez użytkownika” w sekcji „Kategoria”. Na poniższej liście znajdziesz funkcje „Liczba zaklęć”, „Summers” i kilka jego odmian dla walut (rubli, hryvnias, dolary, euro). Wygodne jest użycie, jeśli musisz określić jakąkolwiek kwotę pieniędzy za pomocą słów, co jest bardzo często wymagane w różnych dokumentacji.
Należy pamiętać, że po zastosowaniu funkcji do dowolnej komórki wszystkie liczby, które w niej wprowadzisz, zostaną natychmiast przekształcone w tekst. Użyj „liczby zaklęć” lub „sumpeling” w zależności od tego, jakie zadania stoją teraz przed tobą.
Jak widać, nie ma nic skomplikowanego. Ze względu na możliwość zainstalowania pakietów rozszerzeń możesz znacznie zwiększyć funkcjonalność programu. Nauczyłem się poprawnie wykorzystywać możliwości Microsoft Excel, znacznie zwiększysz skuteczność swojej pracy, oszczędzając kilka godzin starannej pracy. Napisz w komentarzach, jeśli był dla Ciebie artykuł, i zadaj pytania, które możesz mieć w trakcie procesu.

