Ustawienie i personalizacja menu Start w systemie Windows 10

- 4211
- 189
- Janusz Baranowski
Twórcy Microsoft, wyciągając wnioski z błędów ostatniej wersji systemu operacyjnego, wydali nowy system Windows 10, w którym interfejs został znacznie przeprojektowany. Deweloperzy wzięli pod uwagę życzenia tych, którzy chcieli bardziej stylowego i nowoczesnego designu oraz tych, którzy lubili wygodę i prostotę interfejsu XP. Ponadto dodano wiele innych przydatnych funkcji, co doprowadziło do faktu, że Windows 10 zaakceptował cieplejszy cieplej. W tym artykule szczegółowo rozważymy, jak skonfigurować menu Start w systemie Windows 10. Rozejrzyjmy to. Iść!

Usuwanie niepotrzebnych elementów z listy aplikacji „Start”
Otwierając menu „Start” przed sobą, zobaczysz obszar podzielony na połowę z listą z jednej strony i zestaw płytek po drugiej. Poniżej znajdują się zwykłe przyciski do wykonania pracy, dyrygenta i „wszystkich aplikacji” (we wcześniejszych wersjach „wszystkie programy”).
Klikając użytkownika u góry okna, otworzysz małe menu, za pomocą którego otrzymasz dostęp do ustawień konta.
Możesz skonfigurować menu „Start” w oknie „personalizacja”. Aby się tam dostać, użyj przycisku „Parametry” lub kliknij ikonę z systemem Windows („Start”) i wybierz niezbędny element na otwartej liście.
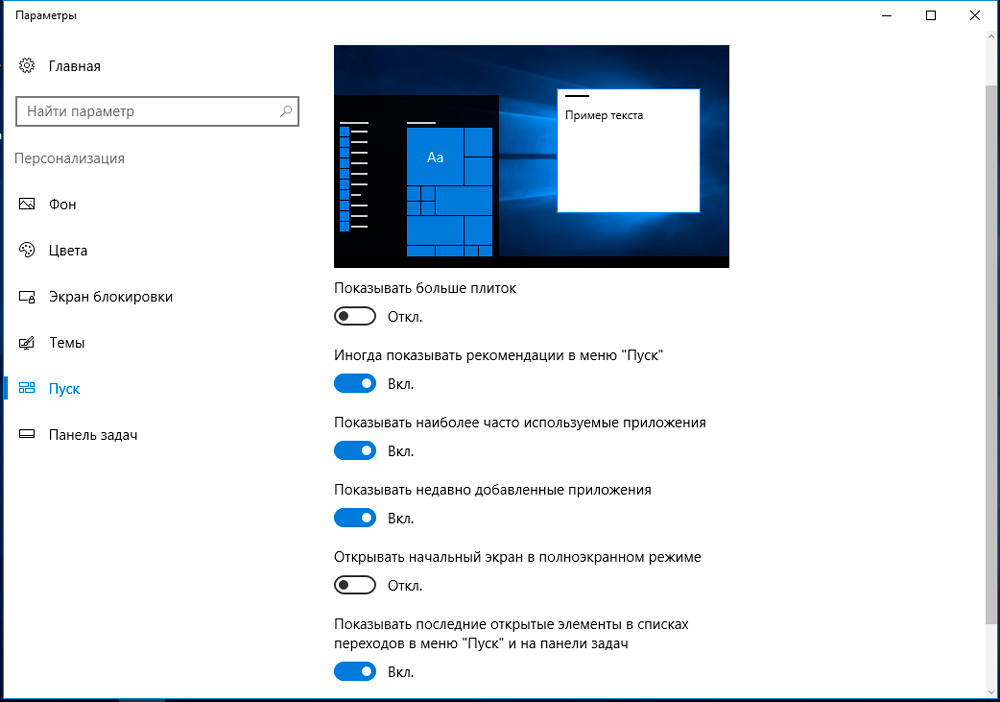
W oknie personalizacji możesz włączyć lub odłączyć niektóre elementy menu, przełączając suwaki, między których:
- „Pokaż najczęściej używane aplikacje”.
- „Pokaż niedawno dodane aplikacje”.
- „Otwórz początkowy ekran w trybie pełnego ekranu” (Włączając ten element, otrzymasz interfejs taki jak Windows 8.1, co może być przydatne, jeśli masz tablet lub laptop wyposażony w ekran dotykowy).
- „Pokaż najnowsze otwarte elementy na liście przejść„ Start ”i na pasku zadań”.
Klikając punkt w dolnej części okna, możesz skonfigurować foldery, a które nie są:
- "Konduktor".
- „Opcje”.
- "Dokumentacja".
- "Ładowanie".
- "Muzyka".
- "Obrazy".
- "Wideo".
- „Grupa domowa”.
- "Internet".
- „Folder osobisty”.
W przyszłości użytkownik według własnego uznania może ręcznie usunąć dowolny z wskazanych elementów (otwierając menu kontekstowe z prawym przyciskiem w wybranym folderze do „Start”) lub dodać własne (wybierz „Ukończ” na początkowym ekranie ” Z menu kontekstowego).
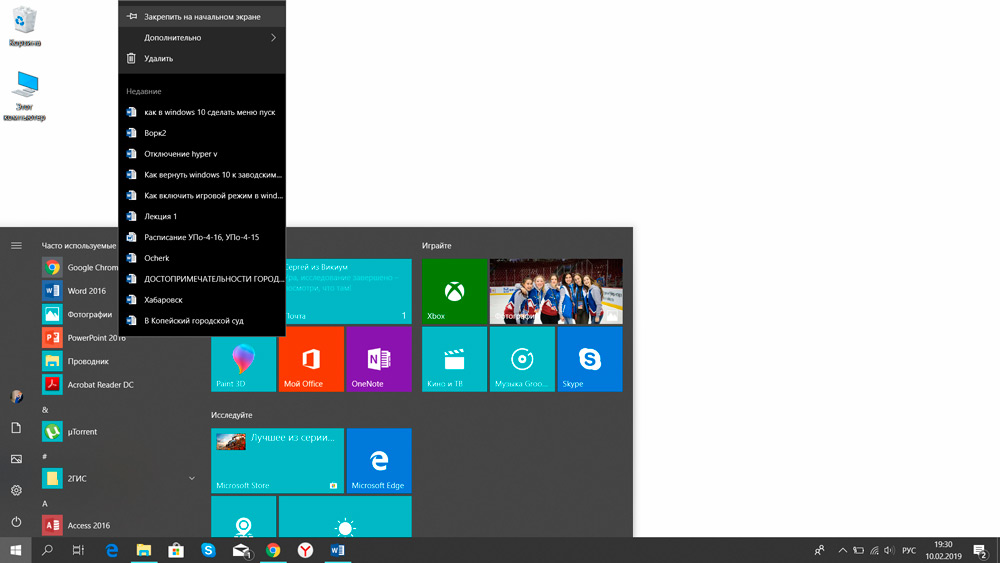
Jedynym elementem, którego nie można usunąć, jest folder „użytkownika”, który znajduje się po lewej stronie samego okna „Start”. Istnieje link do katalogu domowego bieżącego użytkownika (niezależnie od tego, jakie prawa wprowadził do systemu: administrator lub gość). Można to zrobić tylko za pomocą programów trzeciej, które całkowicie zastępują menu „Start” własnym, ale aby je zainstalować, musisz wprowadzić pewne zmiany w rejestrze.
Zmiana koloru menu „Start”
Aby zmienić kolor menu, potrzebujesz:
- Otwórz „Parametry”, przejdź do „Personalizacja” i otwórz kartę „Kolor”
- W sekcji „Windows” wybierz odpowiednie;
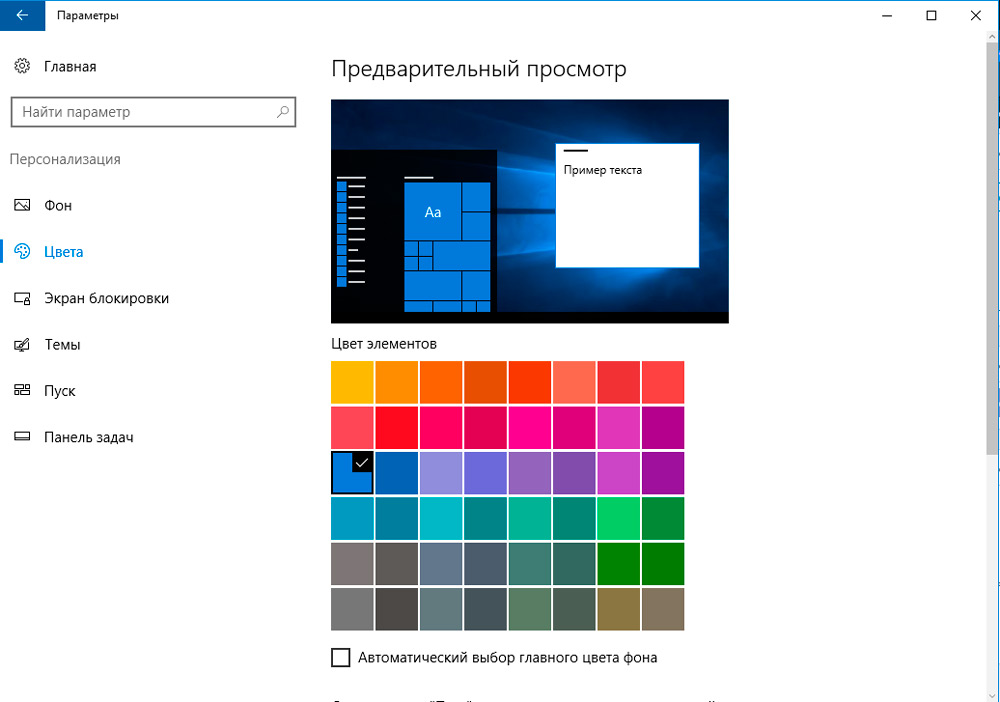
- Nieco zwróć uwagę na element „start”, na pasku zadań i w centrum powiadomień ”(w przeciwnym razie określony kolor zostanie zastosowany tylko do okien„ przewodnika ”).
Możesz także uczynić menu półprzezroczyste (tylko w najnowszych edycjach systemu Windows 10, począwszy od wersji 19H1), zauważając odpowiedni element. Możesz także dokonać automatycznego wyboru kolorów w menu „Start” według obrazu pulpitu (ustawienie adaptacyjne). Ten parametr jest dostępny tylko w systemie Windows 10 19H2 i nowszych edycjach systemu operacyjnego. Warto rozważyć, że niektóre z tych ustawień stały się nieaktywne, jeśli użytkownik wcześniej włączył „jasny motyw projektu” (lub został automatycznie włączony zgodnie z harmonogramem). Dokładne ustawienie jest dostępne tylko przy użyciu standardowego „Dark Design Temat”.
Ustawienia płytek w menu „Start”
Te elementy znajdujące się po prawej stronie menu Start, nazywane są „płytkami”. Ich lokalizacja, rozmiar, lista użytkownika może w pełni skonfigurować według własnego uznania. Co więcej, teraz nawet poszczególne foldery można tworzyć z „płytek” - pomoże to grupować często używane aplikacje we własnych kategoriach.
Aby dodać nową płytkę do określonej listy, będziesz potrzebować:
- Kliknij prawy przycisk w dowolnym programie w menu;
- Wybierz „Napraw na początkowym ekranie”;
- Aby usunąć „płytkę”, musisz również kliknąć go za pomocą odpowiedniego przycisku myszy i wybrać „UP Ekran początkowego” (lub „Usuń”, jeśli użytkownik chce w pełni odinstalować program zainstalowany w Microsoft Store).
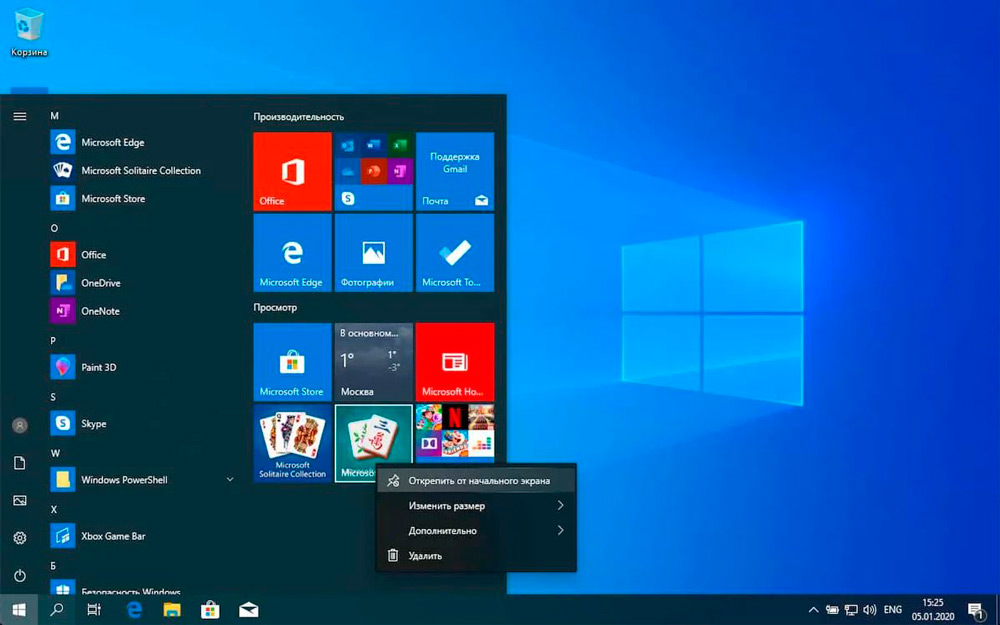
Aby zmienić rozmiar dowolnego z płytek, musisz również wywołać jego menu kontekstowe, otworzyć kartę „Rozmiar” i wybrać wymaganą opcję (w sumie podano 4 rozmiary).
Jeśli użytkownik chce utworzyć folder kilku „płytek”, wystarczy przeciągnąć je w to samo miejsce w „Start”. Kliknięcie podwójnej linii w pobliżu folderu można ustawić dowolną nazwę.
Ponadto użytkownik może zauważyć, że etykiety niektórych „płytek” regularnie zmieniają swój obraz. Są to „dynamiczne skróty”, które wycofują podstawowe informacje z aplikacji. Aby wyłączyć tę funkcję, po prostu kliknij płytkę z prawym przyciskiem myszy i na karcie „Dodatkowo” Wyłącz płytki na żywo ”.
Praca z menu kontekstowym przycisku
Jeśli klikniesz ikonę „Start” według prawego przycisku myszy, pojawia się menu kontekstowe z listą większości aplikacji serwisowych do obsługi systemu Windows (na przykład linia poleceń „Dyspozytor zadań”, „PowerShell” i tak dalej). A użytkownik może również edytować tę listę według własnego uznania! To prawda, że nie można tego zrobić z personelem. Najłatwiejszym sposobem jest użycie darmowego edytora menu Win+X.
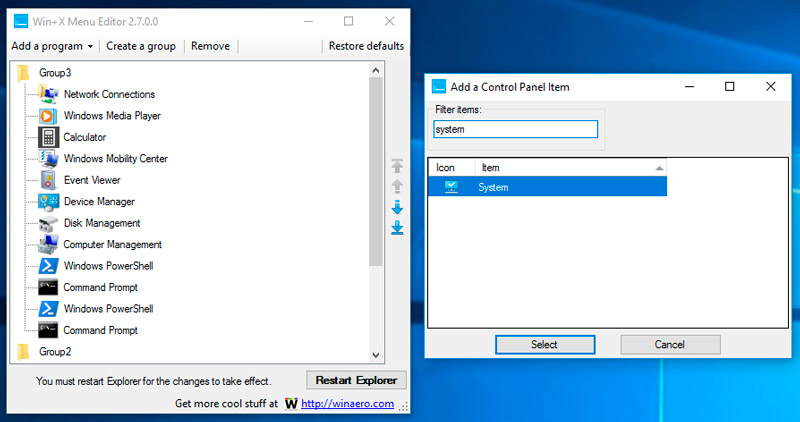
Program zajmuje dosłownie 1,5 megabajty, nie wymaga obowiązkowej instalacji. Ale lepiej jest uruchomić go z prawami administratora. Jest jedyną wadą. Ale nawet bez tłumaczenia nie będzie trudno sobie z tym poradzić - interfejs jest intuicyjny.
Po uruchomieniu narzędzia użytkownik zobaczy listę aplikacji dodanych do menu kontekstowego. Tam może:
- zmienić kolejność każdego punktu;
- Usunąć lub dodać dowolną aplikację;
- Włącz aplikacje serwisowe „Ukryte” (na przykład „wiersz poleceń cmd”).
Po dokonaniu nowych ustawień konieczne jest naciśnięcie Eksploratora restartu, aby ponownie uruchomić „przewodnik” (interfejs komputerowy zniknie na 3-5 sekund). Jeśli później punkty menu kontekstowego pozostaną takie same, dodatkowo konieczne będzie ponowne uruchomienie komputera.
Możesz zmienić listę menu kontekstowego bez aplikacji trzeciego. Ale w tym celu będziesz musiał ręcznie wprowadzić wszystkie edycje do „Zarejestruj się”. W rzeczywistości program edytora menu Win+X wykonuje te same akcje, ale poprzez wygodny interfejs graficzny. I dlatego nawet jeśli zostanie usunięty, nowe ustawienia menu kontekstowego nie staną się standardem.
Dodatkowe ustawienia
Rozmiar samego menu jest dostosowywany do myszy w taki sam sposób, jak rozmiar zwykłego okna. W ten sposób możesz pozbyć się płytek (tylko „ściskanie” okna menu). Z dodatkowych ustawień można również wspomnieć (wszystkie z nich znajdują się w „Parametrach”, na karcie „Personalizacja”):
- Wyłącz boczną kolumnę otwierającą podczas unoszenia kursora myszy;
- Włącz lub wyłącz tryb „tabletu” (można go również uruchomić z „Centrum powiadomień”);
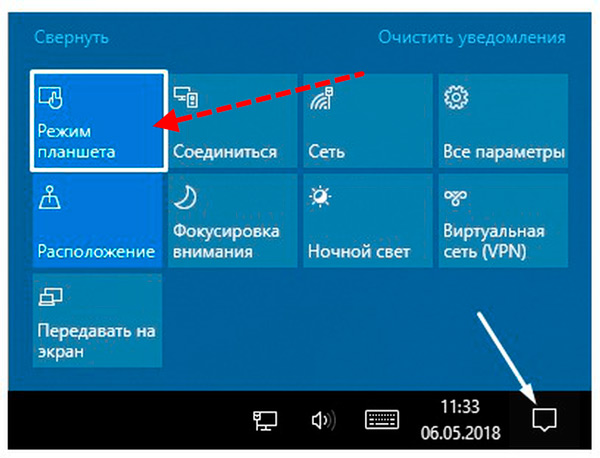
- Wyłącz oferty reklamowe w „Start” (w sekcji „Tiles” tylko wtedy, gdy używane są etykiety dynamiczne).
Nawet na niektórych laptopach domyślnie wchodząc do systemu, uwzględniono ten sam tryb „tabletu”. Z reguły odbywa się to na urządzeniach wyposażonych w ekran dotykowy. Można to również wyłączyć w „Parameters”, na karcie „System”. W sekcji „Tryb tabletu” wystarczy ustawić wartość „żądanie” lub „nie przełączać”. Następnym razem, gdy urządzenie włączono, pulpit będzie standardem, to znaczy przystosowany do pracy z mysią.
Jak zrobić menu uruchomienia w systemie Windows 10, jak w systemie Windows 7
Jedną z kluczowych zmian w systemie Windows 10 jest w pełni przetworzone menu „Start”, które nie wszyscy użytkownicy musieli smakować. Ale aby uczynić to tak samo jak w systemie Windows 7, Vista, XP - to nie zadziała. Możesz to zrobić za pomocą narzędzi trzeciej. Większość użytkowników jest zalecana do użytku: następujące:
- OpenShell. Jeden z pierwszych programów, który umożliwił Windows 10 na utworzenie menu Start, takiego jak w systemie Windows, istnieje również wiele trzecich tematów, elastyczne ustawienie. Aplikacja jest absolutnie bezpłatna, ale wielu użytkowników może wydawać się zbyt skomplikowane.
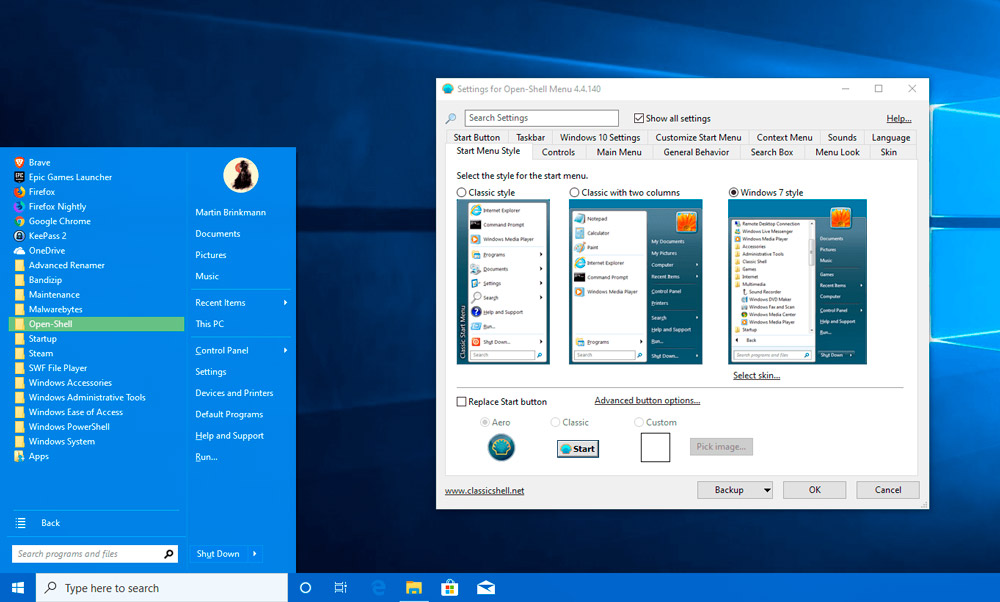
- Klasyczna skorupa. Również bezpłatnie, jeśli chodzi o funkcjonalność, jest bardzo podobny do OpenShell. Ale istnieje całkowicie rosyna wersja.
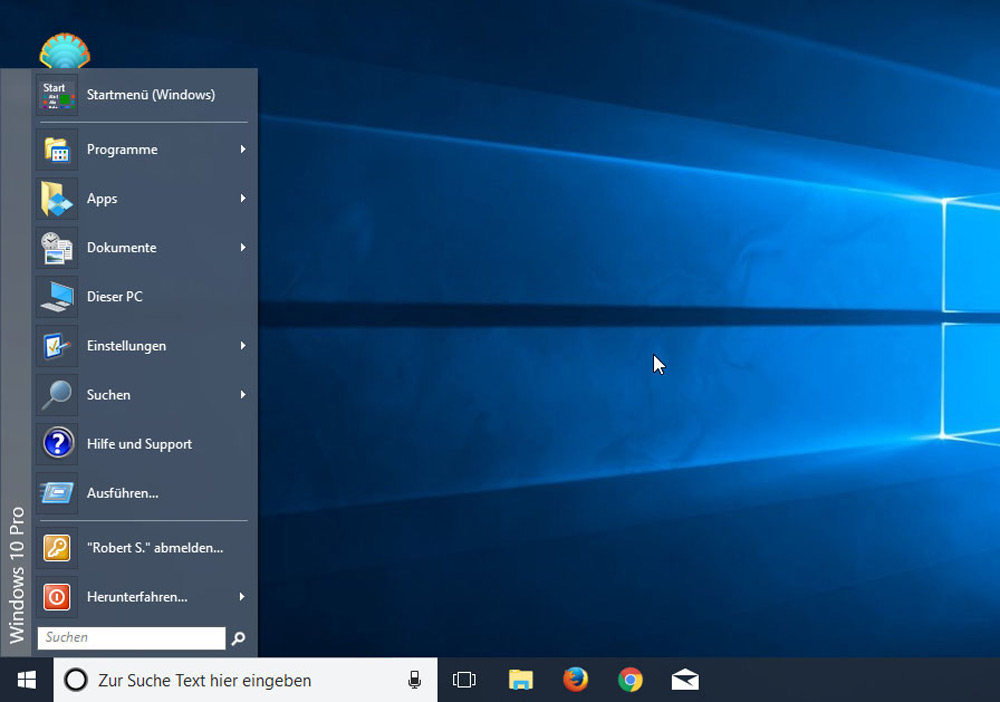
- Startisback ++. Najwygodniejszy i łatwy program do użycia z małą listą już wstępnie zainstalowanych tematów. Wada - płatne użyteczność. Wersja demonstracyjna działa w ciągu 30 dni, koszt licencji wynosi nieco ponad 120 rubli.
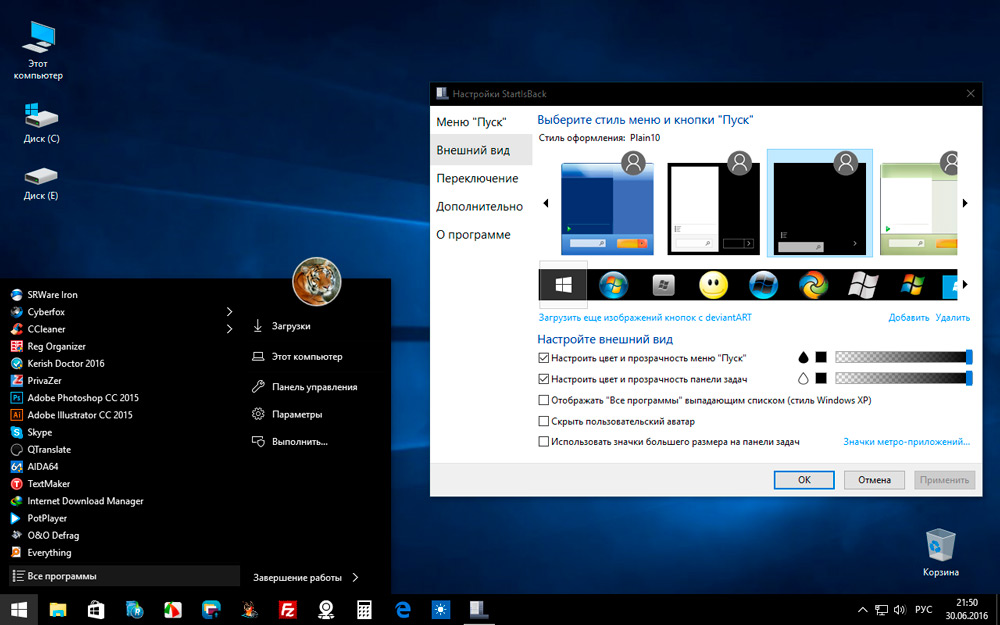
- Start10. Optymalny wybór dla użytkowników, którzy nie pasują do menu ani w dziesiątce, ani w siódmej. Deweloper oferuje swoją odmianę, zwaną „nowoczesnym stylem”. Jego główną różnicą jest to, że dla menu możesz ustawić teksturę, a nie monotonną konstrukcję kolorów. Istnieje nawet możliwość wykorzystania gradientu. Wniosek jest wypłacany, licencja będzie kosztować 5 USD. W demo funkcjonalność jest znacznie ograniczona.
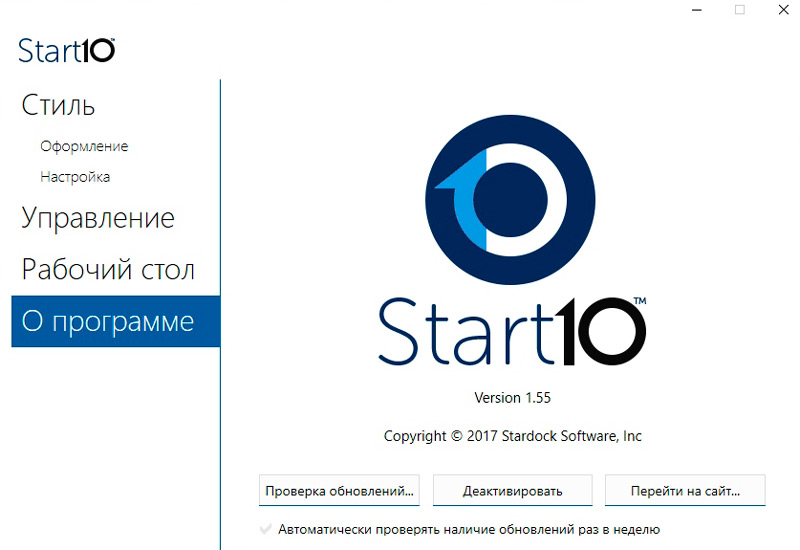
Po zainstalowaniu któregokolwiek z tych programów należy go dodać do obciążenia magistrali. Można to zrobić za pośrednictwem „Menedżera zadań”:
- Otwórz kartę „Automobile”;
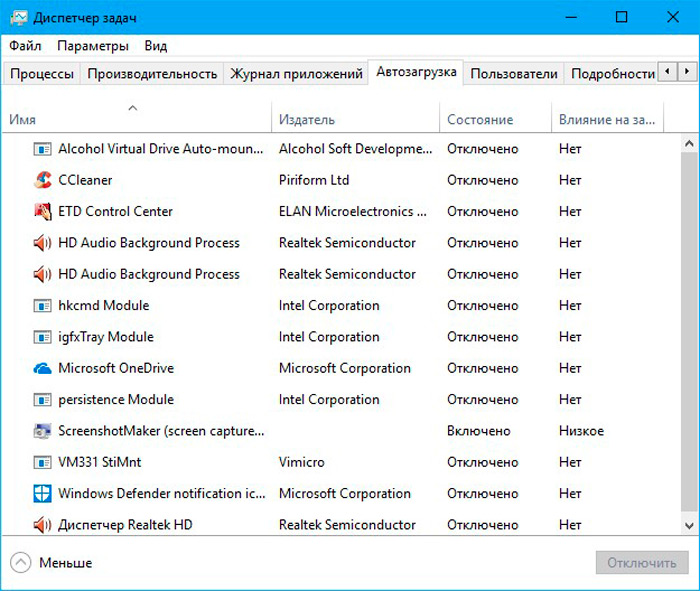
- Kliknij prawy przycisk myszy zgodnie z programem, który został zainstalowany w celu zmiany typu menu;
- Wybierz „Włącz”.
Ponadto zaleca się również ponowne uruchomienie komputera.
Teraz możesz skonfigurować „start” w systemie Windows 10 dla siebie, co czyni go jak najbardziej wygodnym i jest zgodne z Twoimi wymaganiami. Deweloperzy Microsoft podjęli właściwą decyzję, wdrażając tak szerokie możliwości personalizacji w systemie Windows 10. Napisz w komentarzach, czy ten artykuł był dla Ciebie przydatny i zadaj wszelkie pytania dotyczące rozważanego tematu.
- « Jak połączyć się z Wi-Fi, jeśli nie znasz hasła
- Metody budowania diagramów i wykresów w programie Excel »

