Komputer nie widzi dysku flash - co zrobić?

- 2758
- 331
- Pani Patrycjusz Sokołowski
W niniejszych instrukcjach, co zrobić, jeśli komputer lub laptop nie widzi połączenia USB: nie wyświetla go wcale (chociaż dźwięk połączenia może być) lub łączy się, ale z błędami. Najpierw proste sposoby rozwiązania problemu, który może działać, a następnie - bardziej złożone metody korygowania problemów z podłączonym napędem flash. Jeśli te metody opisane na początku artykułu nie pomogą „wyleczyć” problem, przejdź do następujących - aż do rozwiązania problemu z napędem flash (chyba że ma poważne uszkodzenia fizyczne, istnieje szansa Nic nie pomoże).
Istnieje wiele powodów, dla których możesz napotkać fakt, że komputer nie widzi dysku flash. Problem może pojawić się w systemie Windows 10, 8.1, Windows 7 lub XP. Jeśli komputer nie rozpozna podłączonego dysku flash, może to objawiać się na różne sposoby: czasami nie ma reakcji na połączenie, czasami istnieje dźwięk, ale dysk flash USB nie pojawia się w przewodzie, czasem napęd jest widoczne, ale nie można go otworzyć z różnymi błędami.
- Proste sposoby skorygowania sytuacji, w której komputer nie widzi podłączonego dysku flash, ale istnieje połączenie
- Sprawdzanie dostępności dysku flash w zarządzaniu dysku
- Sprawdzanie w menedżerze urządzeń
- Ponowne zainstalowanie kontrolerów USB
- Rozwiązywanie typowych problemów podczas kontaktowania się z podłączonym dysku flash
- Inne metody korygowania połączenia dysków Flash z komputerem lub laptopem
- Sprawdzanie parametrów usługi USBSTOR
- Usuwanie starych sterowników wyjmowanych urządzeń USB
- Korekta w rejestrze systemu Windows 10, 8.1 i Windows 7
- Windows 10 nie widzi dysku flash po aktualizacji lub czystej instalacji
- Jeśli dysk flash USB nie widzi Windows XP
- Dodatkowe działania w celu rozwiązania problemu
- Przywrócenie danych z dysku flash, którego nie widzi komputer lub laptop
- Instrukcja wideo
Komputer nie widzi podłączonego dysku flash, ale istnieje połączenie - proste sposoby rozwiązania problemu
Zanim zaczniesz, osobno zauważę, że dalej będą dotyczyć przypadków po podłączeniu dysku flash USB do komputera lub laptopa z działającym systemem Windows 10, 8.1, 7 lub inny system operacyjny. Jeśli dysk flash nie jest widoczny w BIOS lub menu rozruchowym, użyj osobnej instrukcji: co zrobić, jeśli komputer lub laptop nie widzi napędu flash w BIOS lub menu rozruchowym.
Ponadto, przed kontynuowaniem i jeśli dysk USB jest podłączony do przednim panelu komputera, za pośrednictwem każdego hubu USB lub rozszerzenia USB, zdecydowanie zalecam próbę podłączenia go bezpośrednio ze złączem USB, w przypadku komputera stacjonarnego- Na tylnym panelu. W takim przypadku sensowne może być sprawdzenie pracy napędu jak na złączu USB 3.0 i USB 2.0, niezależnie od tego, która wersja USB jest obsługiwana przez napęd. Jeśli dysk flash nie działa podczas łączenia się z przednim złączem USB na komputerze, sprawdź poprawne połączenie panelu przedniego z płytą główną.
Również w obecności wielu urządzeń podłączonych do USB (drukarki, aparaty, mikrofony i inne), spróbuj wyłączyć opcjonalne urządzenia, ponownie uruchomić komputer i ponownie podłącz napęd flash USB. Na wszelki wypadek wizualnie sprawdź złącze na dysku flash: zatkany brud może być również przyczyną rozważanego problemu.
Kolejna popularna prosta opcja w systemie Windows 10 - Dysk flash USB jest widoczny i działa poprawnie po ponownym uruchomieniu komputera (poprzez uruchomienie - ponowne uruchomienie), ale przestaje wyświetlać po użyciu „zakończenia pracy” i ponownego wejścia (lub przekształcenia komputera do snu/ Giberonia). W takim przypadku spróbuj wyłączyć funkcję szybkiego rozpoczęcia systemu Windows 10, ponownie uruchomić system i sprawdź, czy to rozwiązało problem.
Sprawdź, czy komputer widzi podłączony dysk flash do zarządzania Discmgmt.MSC)
Uruchom narzędzie kontroli dysku w jednej z następujących metod:
- Naciśnij klawisze Win+r, Wchodzić Diskmgmt.MSC W oknie „Wykonaj i kliknij Enter.
- W systemie Windows 10 kliknij przycisk „Start” za pomocą prawego przycisku i wybierz „Zarządzanie dyskami”.
- Przejdź do panelu sterowania - administracja - zarządzanie komputerami - Zarządzanie dyskami.
W oknie kontroli dysku zwróć uwagę na to, czy dysk flash pojawia się i znika, gdy jest podłączony i odłączony od komputera.
Idealną opcją jest to, że komputer widzi podłączony dysk flash i wszystkie sekcje na nim (zwykle jeden) w stanie „pracy” i systemie plików FAT32 lub NTFS lub NTFS. W takim przypadku zwykle wystarczy kliknąć go za pomocą odpowiedniego przycisku myszy, wybierz w menu kontekstowym „Zmień literę lub ścieżkę na dysk” i przypisz go do litery dysku.

Jeśli sekcja jest wadliwa lub usunięta, to w statusie możesz zobaczyć:
- System plików surowych. W takim przypadku użyj osobnej instrukcji, jak naprawić dysk Raw Disc.
- „Nie rozproszony”. Spróbuj kliknąć go za pomocą odpowiedniego przycisku myszy, a jeśli taki element znajduje się w menu, wybierz „Utwórz prosty wolumin”, aby utworzyć sekcję i sformatować dysk flash (dane zostaną usunięte).
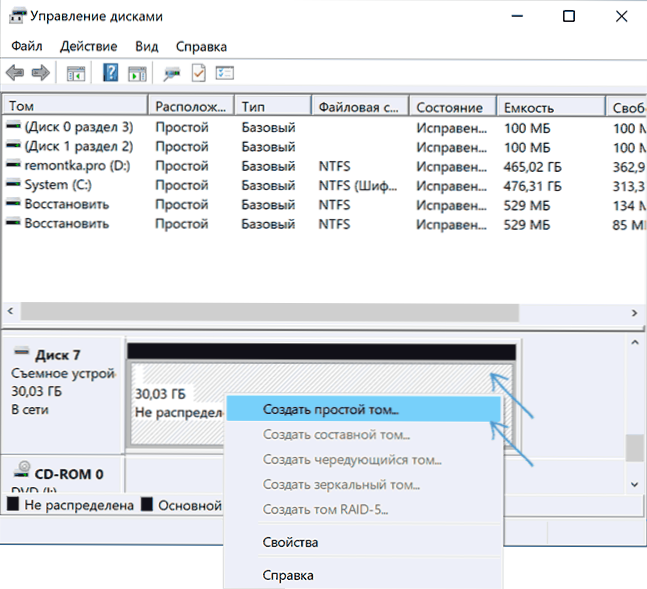
- Jeśli widzisz strzałkę obok nazwy (dysk i numer) po lewej.
Jeśli etykieta „nieznana” lub „nie zainicjowana” jest wyświetlana w narzędzia sterowania dyskiem dla dysku flash, a jedna sekcja jest „nie rozpowszechniona”, może to oznaczać, że dysk flash jest uszkodzony i powinieneś wypróbować przywrócenie danych (więcej na ten temat w artykule). Możliwe jest również inna opcja - wykonałeś kilka sekcji na dysku Flash (można je tworzyć automatycznie, na przykład niektóre programy do tworzenia rozruchowych dysków flash). Tutaj możesz pomóc materiałowi, jak usunąć sekcje na dysku flash.
Kontrola błędu USB w menedżerze urządzeń
Spróbuj przejść do menedżera urządzeń i sprawdź warunek i obecność podłączonego dysku flash:
- Naciśnij klawisze Win+r, Wchodzić Diskmgmt.MSC i kliknij Enter, aby otworzyć menedżera urządzeń.
- Spójrz, jeśli dysk flash jest wyświetlany jako nieznane urządzenie, urządzenie z błędem (z żółtym wykrzyknikiem) lub w sekcji „Inne urządzenia” (jak na zrzucie ekranu) - napęd można tam wywołać z prawdziwą nazwą lub jako niezapomniane urządzenie do USB.
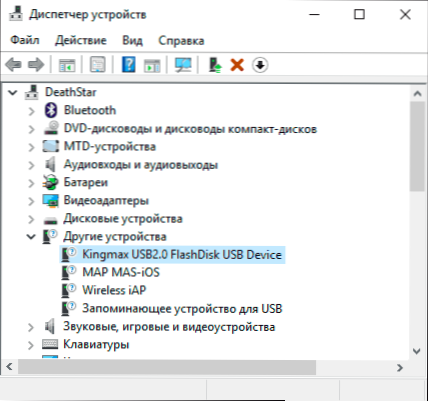
- Błędność USB z błędem można również wyświetlić w sekcji „kontrolerów USB”.
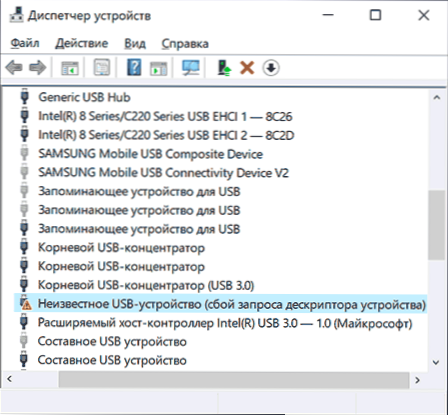
- Jeśli takie urządzenie jest w magazynie, kliknij to urządzenie za pomocą odpowiedniego przycisku myszy, wybierz element „Usuń” w menu kontekstowym, a po usunięciu w menu wybierz akcję - Zaktualizuj konfigurację sprzętu. Być może ta akcja wystarczy, aby Twój dysk flash pojawił się w przewodzie Windows i jest dostępna.

- Jeśli po akcji urządzenie będzie nadal wyświetlać z błędem, otwórz właściwości tego urządzenia (kliknij prawym przyciskiem myszy i wybór elementu „Właściwości” w menu kontekstowym) i spójrz na kod błędu w „General” Sekcja - „Stan urządzenia”. Jeśli kod błędu jest obecny, wyszukaj go. Typowe kody i poszczególne materiały do rozwiązania problemu: Awaria opisu deskryptora urządzenia (kod 43), Windows nie może uruchomić tego urządzenia (kod 19), sterowniki nie są instalowane dla urządzenia (kod 28), uruchomienie tego Urządzenie jest niemożliwe (kod 10), urządzenie działa źle (kod 31), sterownik jest uszkodzony lub nieobecny (kod 39). Oddzielnie o kodzie 43: Jeśli dysk flash zgłasza ten konkretny kod błędu, jeśli to możliwe, sprawdź go na innym komputerze lub laptopie - jeśli sytuacja jest taka sama, z dużym prawdopodobieństwem, powodem jest awaria sprzętowa USB napędu lub nieprawidłowe działanie jego złącze.
I jeden ważny punkt: Jeśli w dyspozytorze urządzenia są nieznane lub błędy, nawet bez podłączania dysku flash USB, być może powód, dla którego dysk flash nie jest w tym widoczny i musisz zainstalować sterowniki tych urządzeń (często mówimy o kontrolerach USB/ koncentratory). Aby to zrobić, zdecydowanie polecam pobieranie sterowników (chipset i, jeśli w ogóle, USB) z oficjalnej strony internetowej płyty głównej PC lub producenta laptopa oraz zainstaluj je i zainstaluj je. Ponadto weź pod uwagę, że nawet jeśli sterowniki na oficjalnej stronie są zaprojektowane dla starszej wersji systemu Windows, niż jesteś zainstalowany, zwykle działają one regularnie w nowszych wersjach systemu operacyjnego: na przykład możesz zainstalować sterowniki systemu Windows 7 w systemie Windows 10.
Ponowna instalowanie kontrolerów USB w menedżerze urządzeń
Jeśli nic z powyższego pomogło, podczas gdy komputer nie widzi żadnych dysków flash, a nie tylko jednego konkretnego, możesz wypróbować następującą metodę:
- Przejdź do menedżera urządzeń, naciskając klawisze Win+r I wchodzenie Devmgmt.MSC
- W dyspozytorze urządzenia otwórz sekcję Kontrolery USB
- Uwaga: Podczas następnej akcji możesz wyłączyć klawiaturę i mysz, z reguły ponowne uruchomienie komputera rozwiązuje problem. Usuń (kliknij prawym przyciskiem myszy) Wszystkie urządzenia z nazwami głównego koncentratora USB, kontrolerem hosta USB lub ogólnego piasty USB.
- W dyspozytorze urządzenia wybierz akcję - zaktualizuj konfigurację sprzętu.
Po wielokrotnej instalacji kontrolerów USB sprawdź, czy dyski USB zarobiły na komputerze lub laptopie.
Rozwiązywanie problemów podczas otwierania dysku flash
Często przypadek - dysk flash jest nadal widoczny w systemie, ale dostęp do niego nie można uzyskać z tego czy innego powodu z odpowiednimi komunikatami o błędach. Poniżej listy instrukcji dotyczących najczęstszych błędów tego rodzaju:
- Urządzenie USB nie jest identyfikowane podczas podłączania dysku flash.
- Komputer pisze „Włóż dysk do urządzenia” podczas próby otwarcia dysku flash.
- Otwierając dysk flash, pisze, że dysk jest chroniony przed nagrywaniem.
- Pisze to, co należy sformatować, ponieważ dysk nie jest sformatowany, ale nie można ukończyć formatowania.
- Windows informuje, że lokalizacja nie jest dostępna, dostęp jest odmawiany podczas próby otwarcia dysku flash.
Inne metody korygowania połączenia USB z komputerem lub laptopem
Jeśli poprzednie opcje nie pomogły rozwiązać problemu z widocznością dysku flash USB w systemie, rozpoczniemy bardziej złożone metody. Ważny: Przed rozpoczęciem zalecam utworzenie punktu odzyskiwania systemu, może się przydać, ponieważ opisane działania mogą potencjalnie prowadzić do nieistotności i innych urządzeń USB.
Sprawdzanie parametrów usługi USBSTOR
Jeśli wyłączysz usługę systemową USBSTOR, komputer przestanie odpowiadać na połączenie zdejmowanych dysków USB, to znaczy nie zobaczy żadnych dysków flash. Sprawdź parametry początku usługi w następujący sposób:
- Przejdź do edytora rejestru, naciskając klucze Win+r I wchodzenie Regedit
- Przejdź do sekcji HKEY_LOCAL_MACHINE \ System \ CurrentControlset \ Service \ USBSTOR
- Po prawej stronie okna edytora rejestru sprawdź wartość parametru Początek. Jeśli jest to równe 4, Następnie usługa jest wyłączona. Naciśnij parametr dwukrotnie i ustaw znaczenie 3.
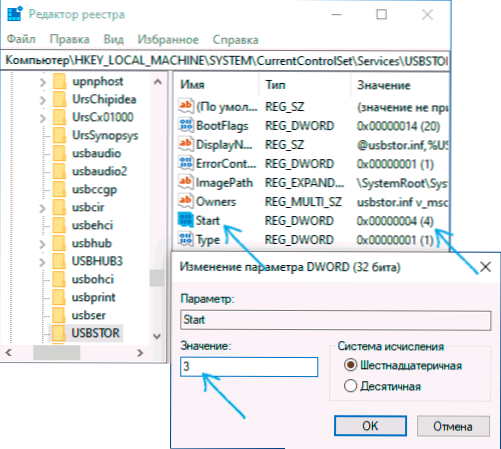
- Załaduj ponownie komputer.
Jeśli przyczyną problemów z podłączeniem dysku flashem była odłączona usługa, działania te naprawią sytuację.
Usuwanie starych urządzeń USB
Stare sterowniki USB dostępne w systemie Windows mogą powodować problemy, takie jak „Wstaw dysk do urządzenia”, a także błędy związane z przypisaniem listu Flash Drive. Ponadto może to być również powód, dla którego komputer jest ponownie uruchamiany lub wisi po włożeniu dysku flash USB do portu USB.
Faktem jest, że domyślnie system Windows ustawia sterowniki dla dysków USB w momencie, gdy najpierw podłączysz je do odpowiedniego portu portu. W tym samym czasie, gdy dysk flash wyłącza się z portu, sterownik pozostaje w systemie. Podczas podłączania nowego dysku flash mogą pojawić się konflikty, że system Windows będzie próbował użyć wcześniej zainstalowanego sterownika odpowiadającego temu portowi USB, ale inny dysk USB.
Jak usunąć stare sterowniki z napędem USB:
- Wyłącz komputer lub laptop i wyłącz wszystkie urządzenia USB (i nie tylko) (dyski flash, zewnętrzne dyski twarde, reedery kart, kamery internetowe i inne. Mysz i klawiatura można pozostawić pod warunkiem, że nie mają wbudowanego rekordu karty.
- Włącz ponownie komputer.
- Pobierz narzędzie DriveCleanUp: // Uwe-Sieber.De/files/driveCleanup.Zip (kompatybilny z Windows 10, 8.1 i Windows 7), rozpakuj archiwum.
- Od rozpakowanego folderu rozpocznij DriveCleanUp.exe pożądanego zwolnienia w imieniu administratora (kliknij prawym przyciskiem myszy plik - rozpocznij się w imieniu administratora).
- Zobaczysz proces usuwania wszystkich sterowników i rekordów na ich temat w rejestrze systemu Windows.
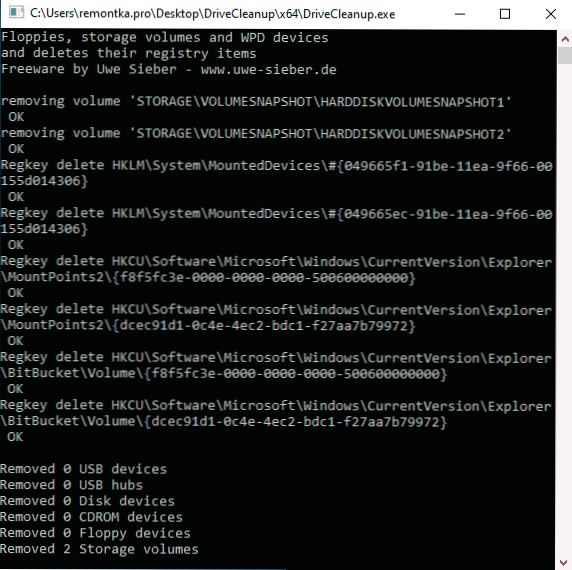
Na końcu programu ponownie uruchom komputer. Teraz, gdy wstawiasz dysk flash USB, Windows zainstaluje dla niej nowe sterowniki.
Dwie kolejne metody wykonywania tego samego:
- Skorzystaj z bezpłatnego programu PRIVAZER: Jeśli uruchomisz go w trybie zaawansowanym użytkownikiem i przejdź do sekcji „Pene resztkowe rekordy”, tam znajdziesz element do czyszczenia historii USB, jak na zrzucie ekranu poniżej. Szczegóły dotyczące korzystania z programu i gdzie pobrać go w artykule czyszczenie systemu Windows 10, 8.1 i Windows 7 w Privazer.
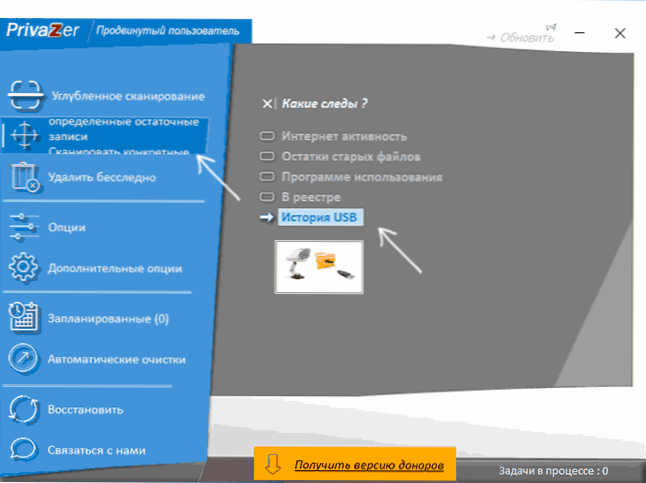
- Użyj narzędzia USBOBBLIVON, jego użycie i pobieranie jest uwzględniane w „Windows 10 nie widzi dysku flash po aktualizacji” Następnie w artykule.
Korekta problemów podczas łączenia dysku USB w edytorze rejestru
W niektórych przypadkach problemy z dysku flash w systemie Windows 10, 8.1 i Windows 7 mogą powodować pewne wpisy w rejestrze:
- Otwórz edytor rejestru, na to naciśnij klawisze Win+r Na klawiaturze wprowadź Regedit W oknie „wykonaj” i kliknij Enter.
- Przejdź do sekcji rejestru
HKEY_LOCAL_MACHINE \ SYSTEM \ CURPTERROLSET \ Control \ Class \ 36FC9E60-C465-11cf-8056-444553540000
- Jeśli w prawym panelu edytora rejestru w tej sekcji zobaczysz parametry z nazwami Upper Filters I Lower Filters, Kliknij je za pomocą odpowiedniego przycisku myszy i usuń je.
- Przejdź do sekcji
HKEY_LOCAL_MACHINE \ Software \ Policies \ Microsoft \ Windows \
- Jeśli ta sekcja zawiera podsekcję o nazwie RemisablestorageEdevices, Usunąć to.
- Załaduj ponownie komputer.
Po ponownym uruchomieniu komputera spróbuj ponownie podłączyć dysk flash USB: Jeśli dostępne są wskazane parametry rejestru, dysk zostanie wyświetlony w systemie z dużym prawdopodobieństwem po ich usunięciu.
Windows 10 nie widzi dysku flash po aktualizacji lub instalacji
Wielu użytkowników ma problem nie wyświetlania dysków USB po aktualizacji systemu Windows 10 z poprzedniego systemu operacyjnego lub po prostej instalacji aktualizacji już zainstalowanego systemu Windows 10. Często zdarza się, że dyski flash nie są widoczne tylko przez USB 2.0 lub USB 3.0 - to znaczy możemy założyć, że sterowniki na USB są wymagane. Jednak w rzeczywistości takie zachowanie często jest powodowane przez kierowców, ale nieprawidłowe zapisy w rejestrze dotyczące wcześniej połączonych dysków USB.
W takim przypadku bezpłatne narzędzie UsboBlivion, które usuwa Windows wszystkie informacje o wcześniej połączonych dyskach flash i zewnętrznych dyskach twardych (punkty montażowe dysków USB) może pomóc. Przed skorzystaniem z programu wysoce zalecane Utwórz punkt odzyskiwania systemu Windows 10.
Odłącz wszystkie dyski flash i inne urządzenia USB od komputera, uruchom program, zaznacz elementy „Prawdziwe czyszczenie” i „Zapisz reżyserek”, a następnie kliknij przycisk „Czyszczenie”.
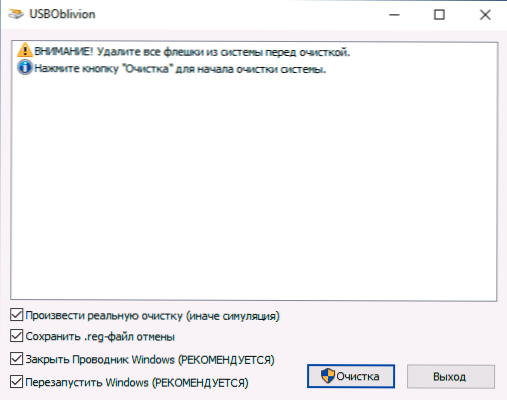
Po zakończeniu czyszczenia ponownie uruchom komputer i podłącz napęd flash - z dużym prawdopodobieństwem, zostanie on określony i stanie się przystępny. Jeśli nie, spróbuj przejść do Menedżera urządzeń (kliknij prawym przyciskiem myszy przez przycisk Start) i wykonaj działania w celu usunięcia dysku USB z sekcji innych urządzeń, a następnie aktualizacji konfiguracji sprzętu (opisanego powyżej). Możesz pobrać program UsboBlivon z oficjalnej strony programisty: https: // www.Cherubicsoft.Com/projekty/usboboblivion
Ale w odniesieniu do systemu Windows 10 jest możliwa inna opcja - faktyczna niezgodność sterowników USB 2.0 lub 3.0 (Z reguły są one wyświetlane z wykrzyknikiem w menedżerze urządzeń). W takim przypadku zaleceniem jest sprawdzenie dostępności niezbędnych sterowników USB i chipsetu na oficjalnej stronie producenta laptopa lub płyty głównej PC. Jednocześnie zalecam korzystanie z oficjalnych witryn producentów samych urządzeń, a nie witryn Intel lub AMD do wyszukiwania takich sterowników, szczególnie jeśli chodzi o laptopy. Czasami problem pomaga rozwiązać aktualizację BIOS płyty głównej.
Jeśli dysk flash USB nie widzi Windows XP
Najczęstsza sytuacja, którą spotkałem do konfigurowania i naprawy komputerów, gdy komputer z systemu operacyjnego Windows XP nie widział dysk flash (nawet jeśli widzi inne dyski flash), był spowodowany faktem, że niezbędne aktualizacje do pracy z USB dyski nie zostały zainstalowane. Faktem jest, że wiele organizacji korzysta z systemu Windows XP, a często w wersji SP2. Aktualizacje, ze względu na ograniczenia dotyczące dostępu do Internetu lub złego działania administratora systemu, nie zostały ustalone.
Tak więc, jeśli masz Windows XP, a komputer nie widzi dysku flash:
- W przypadku zainstalowania SP2 przeprowadzaj aktualizację do wersji SP3 (podczas wykonywania aktualizacji, jeśli masz Internet Explorer 8, usuń to).
- Zainstaluj wszystkie aktualizacje Windows XP, niezależnie od tego, który pakiet serwisowy jest używany.
Oto niektóre z korekty pracy z dyskami flash USB, opublikowane w aktualizacjach Windows XP:
- KB925196 - Naprawiono błędy, których komputer nie określa podłączonego dysku flash ani iPoda.
- KB968132 - Błędy są ustalane, gdy podłączając kilka urządzeń USB w systemie Windows XP, przestały normalnie funkcjonować
- KB817900 - Port USB przestał działać po wycofaniu się i ponownym podaniu dysku flash
- KB895962 - Dysk flash USB przestaje działać, gdy drukarka jest wyłączona
- KB314634 - Komputer widzi tylko stare dyski flashowe, które zostały podłączone wcześniej i nie widzi nowych
- KB88740 - Błąd RINDLL32.exe, gdy wkładasz lub wyciągniesz dysk flash
- KB871233 - Komputer nie widzi dysku flash USB, jeśli właśnie był w trybie snu lub gibernacji
- KB312370 (2007) - obsługa USB 2.0 w systemie Windows XP
Nawiasem mówiąc, pomimo faktu, że Windows Vista nie jest używany prawie nigdzie, należy zauważyć, że instalacja wszystkich aktualizacji powinna być również pierwszym krokiem w przypadku podobnego problemu.
Dodatkowe działania
- Sprawdź komputer pod kątem wirusów - mogą powodować nieodpowiednie zachowanie urządzeń USB
- Sprawdź rejestr systemu Windows, a mianowicie klucz
HKEY_CURRENT_USER \ Software \ Microsoft \ Windows \ CurrentVersion \ polityki \ Explorer
Jeśli w tej sekcji zobaczysz parametr o nazwie Nodrives, Usuń go i ponownie uruchom komputer. - Przejdź do sekcji rejestru Windows
HKEY_LOCAL_MACHINE \ System \ CurrentControlset \ Control
Jeśli jest tam parametr StorageEdevicepoliies, Usunąć to. - W niektórych przypadkach pomaga pełna de -weryfikacja komputera. Możesz to zrobić: Wyłącz dyski flash, wyłącz komputer lub laptop, wyłącz gniazdko (lub wyjmij baterię, jeśli jest to laptop), a następnie kliknij wyłącznik komputera i przytrzymaj przycisk zasilania dla kilka sekund. Następnie zdezortuj go, ponownie podłącz zasilanie i włącz. Co dziwne, czasami może to pomóc.
Jeśli wszystko, co wcześniej opisano, nie działało, a dysk flash nie działa na innych komputerach, może przydać się jeszcze jeden artykuł: programy Drive Flash (Kingston, Transcend, Sandisk, Silicon Power i inne).
Przywrócenie danych z dysku flash, którego komputer nie widzi
Jeśli dysk systemu Windows wyświetla dysk flash USB (który wcześniej był ważny), ale nie jest w stanie „nie identyfikować”, „nie zainicjowany”, a sekcja na dysku flash jest „nie rozpowszechniona”, to znaczy prawdopodobieństwo że dane na dysku flash są uszkodzone i będziesz musiał skorzystać z odzyskiwania danych.
Warto pamiętać o kilku rzeczach, które zwiększają prawdopodobieństwo udanego odzyskania danych:
- Nie nagrywaj niczego na dysku flash, który chcesz przywrócić
- Nie próbuj zapisywać przywróconych plików do tego samego przewoźnika, z którego są przywrócone
Istnieje osobny artykuł na temat tego, co można przywrócić dane za pomocą uszkodzonego dysku flash: programy do przywracania danych.
Wideo
Jeśli nic nie pomogło, a komputer też nie widzi napędu flash, a przechowywane na nim pliki i dane są bardzo ważne, ostatnie rekomendacja skontaktuje się z firmą profesjonalnie zaangażowaną w przywracanie plików i danych.

