Jak umieścić hasło w systemie Windows 10
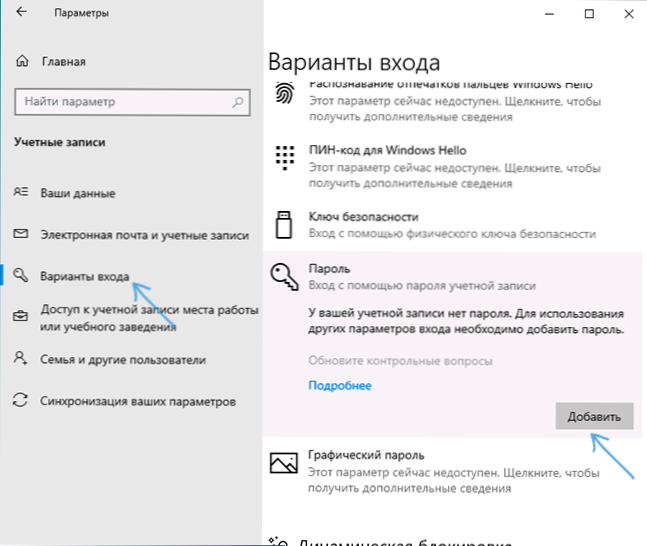
- 4112
- 267
- Pani Jerzy Kruk
W tych instrukcjach krok po kroku, jak umieścić hasło w systemie Windows 10, aby było ono żądane, gdy jest włączone (wchodzenie do systemu), wyjdź ze snu lub blokowanie. Domyślnie podczas instalowania Windows 10 użytkownik jest proszony o wprowadzenie hasła, które później jest używane do wprowadzenia. Ponadto hasło jest wymagane podczas korzystania z konta Microsoft. Jednak w przypadku konta lokalnego nie można go ustawić (pozostawić puste), ale dla konta Microsoft - wyłącz żądanie hasła przy wejściu do systemu Windows 10 lub ustaw kod PIN zamiast hasła (można to zrobić Podczas korzystania z konta lokalnego).
Następnie różne opcje sytuacji i sposoby ustawienia hasła na wejściu do systemu Windows 10 (za pomocą systemu) zostaną rozpatrzone w każdym z nich. Możesz także zainstalować hasło w BIOS lub UEFI (będzie żądane przed wejściem do systemu) lub zainstalować szyfrowanie bitlocker na dysku systemowym z systemem operacyjnym (co również doprowadzi do niemożności włączenia systemu bez znajomości hasła). Te dwie metody są bardziej skomplikowane, ale podczas ich używania (szczególnie w drugim przypadku), z zewnątrz nie będzie w stanie upuścić hasła z systemu Windows 10.
- Ustawienie hasła na koncie lokalnym
- Dodawanie hasła do konta w parametrach
- Szybki sposób umieszczenia hasła na wejściu Windows 10
- Instalacja hasła do konta w wierszu poleceń
- Jak włączyć hasło Windows 10, jeśli jego żądanie zostało odłączone
- Instrukcja wideo
Ważna uwaga: Jeśli twoje system Windows 10 używa konta o nazwie „Administrator” (nie tylko z prawami administratora, a mianowicie z tą nazwą), które nie ma hasła (a czasem widzicie wiadomość, że niektórych aplikacji nie można uruchomić za pomocą zbudowanej -W koncie administratora) wówczas poprawną opcją w twoim przypadku będzie: Utwórz nowego użytkownika Windows 10 i podaj mu prawa administratora, prześlij ważne dane z folderów systemowych (komputer stacjonarny, dokumenty i inne) do nowego Foldery użytkowników, a następnie wyłącz oparte na koncie, które zostało zapisane w materiale zbudowanym -w rejestracji rachunkowości administratora systemu Windows 10.
Ustawienie hasła na koncie lokalnym
Jeśli system korzysta z lokalnego konta systemu Windows 10, ale nie ma hasła (na przykład, nie ustawiłeś go podczas instalowania systemu lub nie było to podczas aktualizacji z poprzedniej wersji systemu operacyjnego), możesz umieścić hasło dla użytkownika na kilka prostych sposobów.
Dodawanie hasła do konta w parametrach
- Przejdź do Start - Parametry (ikona biegów po lewej stronie menu Start).
- Wybierz element „Konta”, a następnie - „Parametry wejściowe”.
- W sekcji „Hasło”, przy jego nieobecności, zobaczysz wiadomość, że „Twoje konto nie ma hasła” (jeśli nie jest to wskazane, ale proponuje się zmianę hasła, wówczas następna sekcja tej instrukcji Ci odpowiada ).
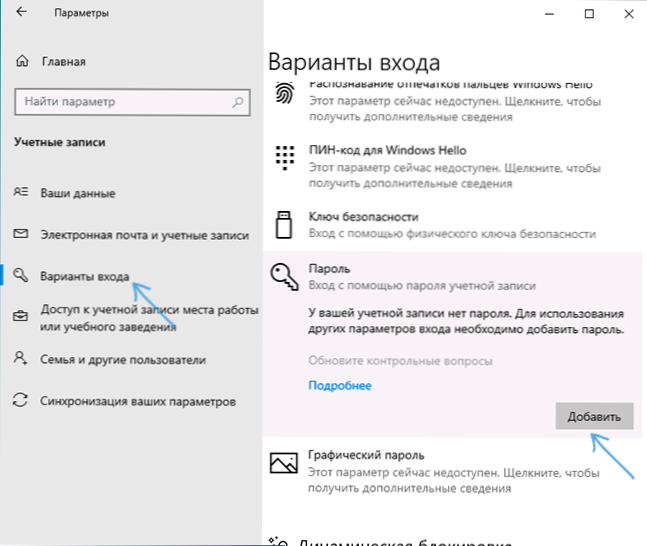
- Kliknij „Dodaj”, wskazuj nowe hasło, powtórz je i wprowadź go, które jest dla Ciebie zrozumiałe, ale nie jest w stanie pomóc z zewnątrz, nutę hasła. I kliknij „Dalej”.
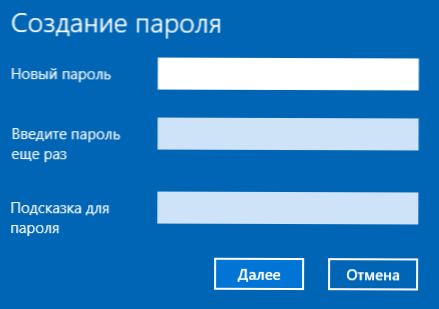
Następnie hasło zostanie zainstalowane i będzie wymagane następnym razem przy wejściu do systemu Windows 10, wyjściu systemu ze snu lub podczas blokowania komputera, który może być wykonany przez Win+L (gdzie wygrana - OS Emblem na klawiaturze) lub za pośrednictwem menu uruchomienia - kliknij ikonę użytkownika po lewej stronie - „Block”.
Szybki sposób umieszczenia hasła do wejścia w systemie Windows 10
Jeśli używasz konta lokalnego, a hasło nie zostało jeszcze zainstalowane, możesz użyć następującej prostej metody instalacji w najnowszych wersjach systemu Windows 10:
- Naciśnij klawisze Ctrl+Alt+Usuń
- W wyświetlonym menu wybierz element „Zmień hasło”
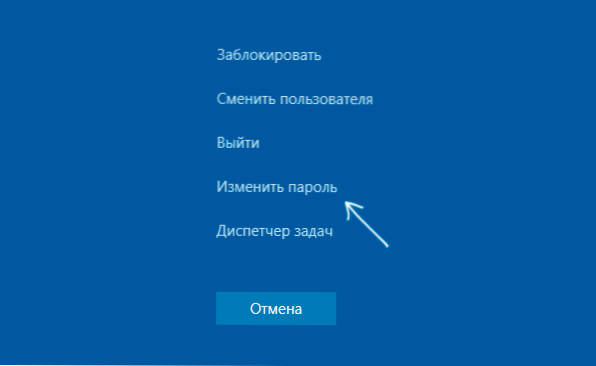
- W następnym oknie pole „stare hasło” nie wypełnia się (jeśli nie jest), ale ustaw nowe hasło i potwierdź je.
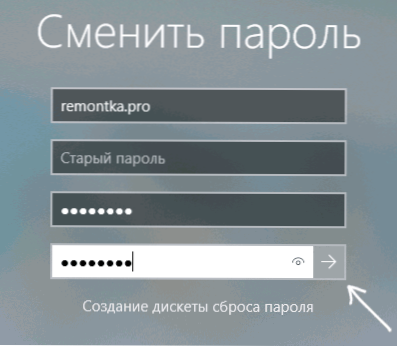
- Kliknij strzałkę po prawej stronie wpisu potwierdzenia hasła.
Gotowe, teraz zostanie zainstalowane hasło do wejścia dla użytkownika.
Instalacja hasła do konta za pomocą wiersza poleceń
Istnieje inny sposób zainstalowania hasła do lokalnego konta Windows 10 - użyj wiersza poleceń. Dla tego
- Uruchom wiersz poleceń w imieniu administratora (użyj przycisku prawym przyciskiem myszy na przycisk „Uruchom” i wybór żądanego elementu menu).
- Wpisz w wierszu poleceń Użytkownicy netto I kliknij Enter. Zobaczysz listę aktywnych i nieaktywnych użytkowników. Zwróć uwagę na nazwę użytkownika, dla którego hasło zostanie zainstalowane.
- Wprowadź polecenie
Nazwa użytkownika netto
Gdzie nazwa_p.2, a hasło jest żądanym hasłem do wejścia do systemu Windows 10) i kliknij Enter.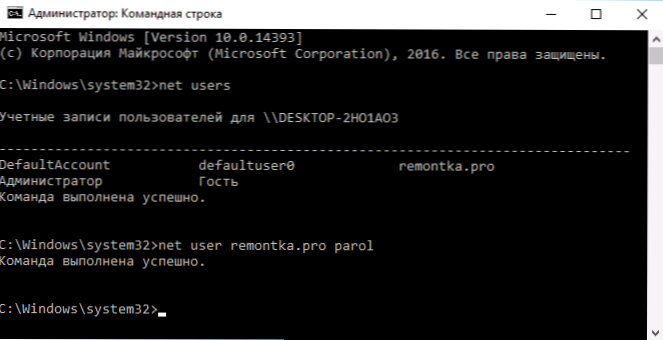
Gotowe, podobnie jak w poprzedniej metodzie, wystarczy zablokować system lub wyjść z systemu Windows 10 do żądania hasła.
Jak włączyć hasło Windows 10, jeśli jego żądanie zostało odłączone
W przypadkach, w których korzystasz z konta Microsoft lub podczas korzystania z konta lokalnego na nim jest już hasło, ale nie jest wymagane, można założyć, że żądanie hasła przy wejściu do systemu Windows 10 zostało odłączone w ustawieniach.
Aby włączyć go ponownie, wykonaj następujące kroki:
- Naciśnij klawisze Win+r Na klawiaturze wprowadź Kontroluj UserPasswords2 I kliknij Enter.
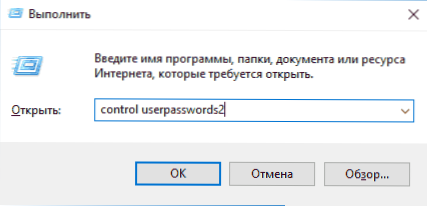
- W oknie zarządzania kontem użytkownika wybierz użytkownika i zaznacz element „Wymagaj nazwy użytkownika i hasła” i kliknij OK ”. Aby potwierdzić, musisz również wprowadzić bieżące hasło. Uwaga: osobna instrukcja, co zrobić, jeśli nie ma sensu wymagać wpisu użytkownika i hasła.
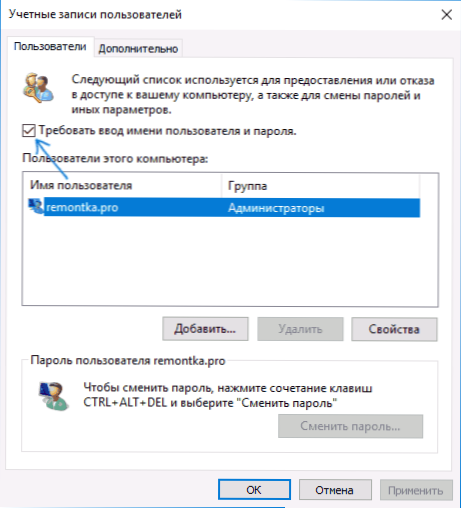
- Dodatkowo, jeśli żądanie hasła zostało odłączone podczas wychodzenia ze snu i musisz go włączyć, przejdź do parametrów - konta - Parametry wpisowe i po prawej stronie, w sekcji „Wejście” wybierz „czas wyjścia komputerowego z trybu śpiącego ".
Dodatkowo zwróć uwagę na następujący niuans: Najnowsze wersje systemu Windows 10 podczas instalowania i aktualizacji mogą zaoferować ustawienie kodu PIN i użycie go do wprowadzenia zamiast hasła. Instrukcja może się tutaj przydać, aby usunąć kod PIN Windows 10.
Instrukcja wideo
To wszystko, przy wejściu do systemu Windows 10 w przyszłości, będziesz musiał się zalogować. Jeśli coś nie zadziała lub Twoja sprawa różni się od opisanego, opisz to w komentarzach, postaram się pomóc. Może być również zainteresowane: Jak zmienić hasło Windows 10, jak umieścić hasło w folderze Windows 10, 8 i Windows 7.
- « Komputer nie widzi dysku flash - co zrobić?
- Wejście błędu na urządzeniu dysku twardego, dysku flash lub SSD - jak to naprawić »

