Jak wyłączyć kontrolę konta UAC Windows 10
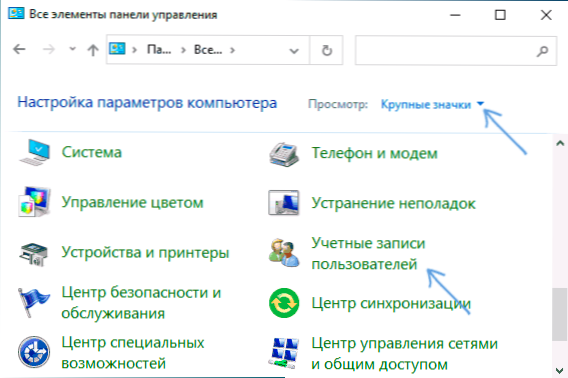
- 2179
- 142
- Tacjana Bartosik
Kontrola kont lub UAC w systemie Windows 10 powiadamia podczas uruchamiania programów lub wykonywania działań, które wymagają prawa do administratora na komputerze (co zwykle oznacza, że program lub działanie doprowadzi do zmiany ustawień systemowych lub plików). Dokonano tego w celu ochrony przed potencjalnie niebezpiecznymi działaniami i uruchomieniem oprogramowania, które może zaszkodzić komputerze.
Domyślnie UAC jest uwzględniony i wymaga potwierdzenia wszelkich działań, które mogą wpływać na system operacyjny, ale możesz wyłączyć UAC lub skonfigurować jego powiadomienia w wygodny sposób dla siebie. Na końcu instrukcji znajduje się również wideo, w którym pokazano obie metody rozłączania kontroli konta Windows 10. Uwaga: Nawet jeśli nie uruchomisz programu kontroli konta z komunikatem, że administrator zablokował wdrożenie tej aplikacji, instrukcja ta powinna pomóc: aplikacja jest zablokowana w celu ochrony w systemie Windows 10.
- Odłączanie kontroli kont w panelu zarządzania Windows 10
- Zmiana parametrów UAC w edytorze rejestru
- Zamknięcie UAC na wierszu poleceń
- Jak wyłączyć kontrolę konta w redakcji lokalnej polityki grupy
- Instrukcja wideo
Jak wyłączyć kontrolę konta w panelu sterowania systemem Windows 10
Pierwszym sposobem jest użycie odpowiedniego punktu w panelu sterowania Windows 10 w celu zmiany ustawień rekordów rachunkowości. Przed kontynuowaniem weź pod uwagę, aby wyłączyć UAC, potrzebujesz dostępności praw administratora. Jeśli tak nie.
- Otwórz panel sterowania, w tym celu możesz użyć wyszukiwania na pasku zadań lub naciśnij klawisze Win+r, Wprowadzić Kontrola I naciśnij Enter. I możesz natychmiast przejść do 4. kroku, klikając Win+r I wchodzenie UsorAccountControlsettings
- W panelu sterowania po prawej stronie w polu „Wyświetl” zamiast „kategorii” zainstaluj „ikony”, a następnie otwórz element „Konta użytkownika”.
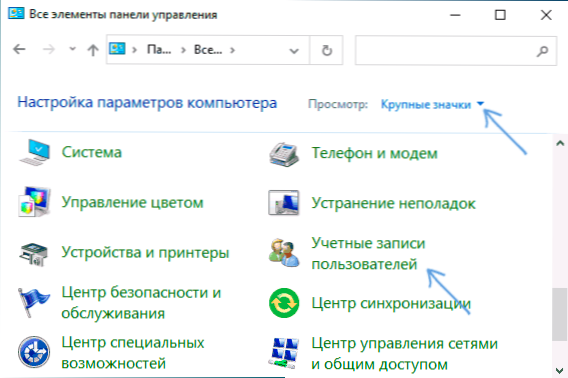
- W następnym oknie kliknij „Zmień parametry rachunkowości kont”.
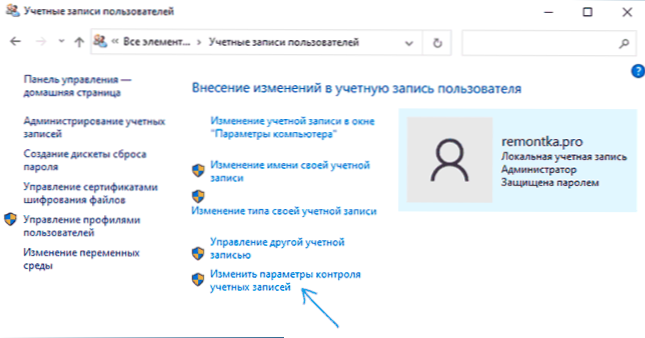
- Następnie możesz ręcznie ustawić parametry UAC lub wyłączyć nagrania kontrolne systemu Windows 10, po prostu wybierz jedną z opcji Ustawienia UAC, z których każda jest wyjaśniona poniżej.
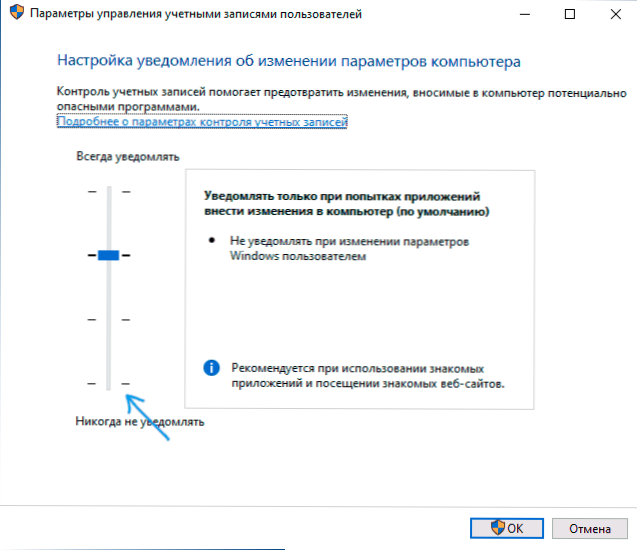
Możliwe opcje ustawień monitorowania kont w panelu sterowania od górnej do dolnej:
- Zawsze powiadamiaj, kiedy aplikacje próbują zainstalować oprogramowanie lub podczas zmiany parametrów komputera - Najbezpieczniejsza opcja, z każdym działaniem, które mogą coś zmienić, a także z działaniami programów innych firm, otrzymasz powiadomienie o tym. Zwykli użytkownicy (nie administratorzy) będą musieli wprowadzić hasło, aby potwierdzić działanie.
- Powiadomić tylko wtedy, gdy próba wprowadzenia zmian w komputerze - Ten parametr jest domyślnie zainstalowany w systemie Windows 10. Oznacza to, że tylko działania programów są kontrolowane, ale nie działania użytkownika.
- Powiadomić tylko wtedy, gdy próba wprowadzenia zmian w komputerze (Nie zasłaniaj pulpitu). Różnica w stosunku do poprzedniego akapitu polega na tym, że pulpit nie jest ciemny i nie jest zablokowany, że w niektórych przypadkach (wirusy, trojan) może stanowić zagrożenie dla bezpieczeństwa.
- Nie powiadom mnie - UAC jest wyłączony i nie powiadomi żadnych zmian parametrów komputera zainicjowanego przez Ciebie lub programy.
Jeśli zdecydujesz się wyłączyć z kontrolą księgową systemu Windows 10, co wcale nie jest bezpieczną praktyką, powinieneś być bardzo ostrożny w przyszłości, ponieważ wszystkie programy będą miały taki sam dostęp do systemu, ponieważ nie zgłaszasz kontroli kont, jeśli ty Nie zgłaszaj, czy niektóre z nich mogą wpłynąć na działanie systemu. Innymi słowy, jeśli przyczyną zamknięcia UAC jest tylko to, że „zakłóca”, uporczywie zalecam włączenie go.
Zmiana parametrów rachunkowości rachunków w redakcji rejestru
Odłączanie UAC i wybór dowolnej z czterech opcji monitorowania rekordów księgowych Windows 10 jest możliwe za pomocą edytora rejestru (aby rozpocząć, naciśnij Win+R na klawiaturze i wprowadź Regedit).
Parametry operacji UAC są określane przez trzy klucze rejestru znajdujących się w sekcji
HKEY_LOCAL_MACHINE \ Software \ Microsoft \ Windows \ CurrentVersion \ Politicies \ System
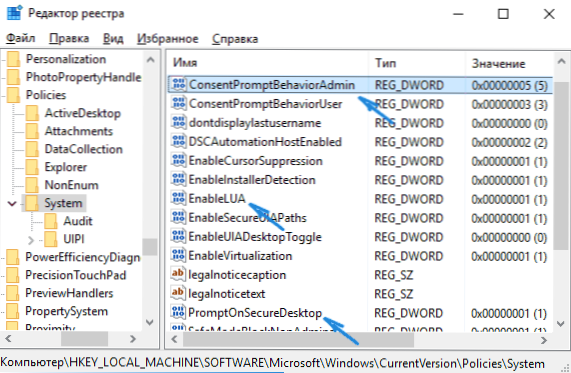
Przejdź do tej sekcji i znajdź następujące parametry DWord po prawej stronie okna: Monitonsecuredesktop, Enablelua, Zgoda ConsentPromptbehaviradmin. Aby zakończyć odłączenie kontroli kont, wystarczy zmienić wartość parametru Enablelua NA 0 (zero), zamknij edytor rejestru i uruchom ponownie komputer.
Jednak po zmianie parametrów UAC w panelu sterowania sam system Windows 10 działa z trzema parametrami jednocześnie i robi to nieco inaczej (chociaż poprzednia metoda jest prostsza i szybsza). Następnie przynoszę wartości każdego z kluczy Monitonsecuredesktop, Enablelua, Zgoda ConsentPromptbehaviradmin W kolejności, jak wskazano dla różnych opcji powiadomienia o rachunkach.
- Zawsze powiadom - odpowiednio 1, 1, 2.
- Aby powiadomić, kiedy próby aplikacji w celu zmiany parametrów (wartości domyślne) - 1, 1, 5.
- Powiadom bez uszczerbku na ekranie - 0, 1, 5.
- Odłącz UAC i nie powiadomić - 0, 1, 0.
Zamknięcie UAC na wierszu poleceń
Szybkim sposobem całkowitego wyłączenia kontroli konta jest użycie wiersza poleceń, do tego:
- Uruchom wiersz poleceń w imieniu administratora, w systemie Windows 10, w tym celu możesz zacząć wprowadzać „wiersz polecenia” w wyszukiwaniu na panelu zadań, a gdy jest pożądany wynik - kliknij go za pomocą prawego przycisku i wybierz żądany element menu lub wybierz „Uruchom w imieniu administratora” w panelu po prawej stronie.
- Wprowadź polecenie (naciśnięcie Enter po wejściu)
Reg Dodaj HKLM \ Software \ Microsoft \ Windows \ CurrentVersion \ Policies \ System /V EnableUa /T Reg_DWORD /D 0 /F
- Zamknij wiersz polecenia i uruchom ponownie komputer lub laptop.
U podstaw metody ta jest wariant metody z edytorem rejestru, który opisano powyżej: tylko pożądane zmiany parametru za pomocą określonego polecenia.
Jak wyłączyć kontrolę konta UAC w edytorze lokalnych zasad grupy Windows 10
Ta metoda jest odpowiednia dla systemu Windows 10 Pro i Enterprise, gdzie obecny jest redaktor polityki grupy lokalnej. Kroki będą następujące:
- Naciśnij klawisze Win+r Na klawiaturze wprowadź Gpedit.MSC I kliknij Enter.
- W edytorze przejdź do sekcji „Konfiguracja komputerowa” - „Konfiguracja systemu Windows” - „Parametry bezpieczeństwa” - „Lokalni politycy” - „Parametry bezpieczeństwa”.
- W prawym panelu znajdź parametr „Kontrola kont: wszyscy administratorzy pracują w trybie zatwierdzenia administratora” i dwa razy kliknij.
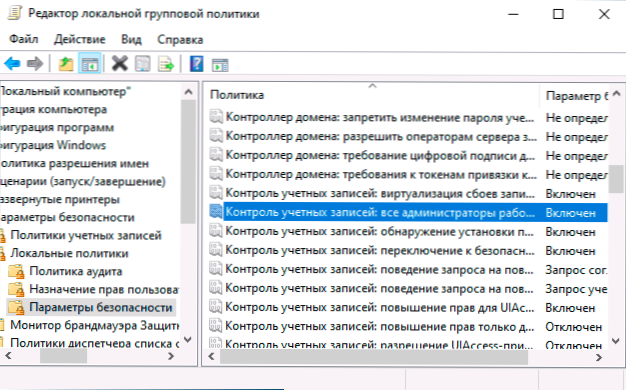
- Ustaw parametr w wartości „Wyłącz” i kliknij „OK”.
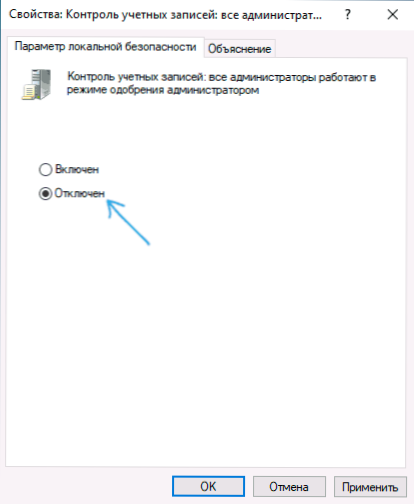
Ponowne uruchomienie komputera zwykle nie jest wymagane.
Wideo
Na koniec ponownie przypomnę ci: nie polecam odłączania kontroli kont w systemie Windows 10 lub innych wersjach systemu operacyjnego, chyba że wiesz dokładnie, czego potrzebujesz, a także jesteś doświadczonym użytkownikiem.

