Jak włączyć wykończenie SSD w systemie Windows i sprawdzić, czy jest włączona obsługa wykończenia
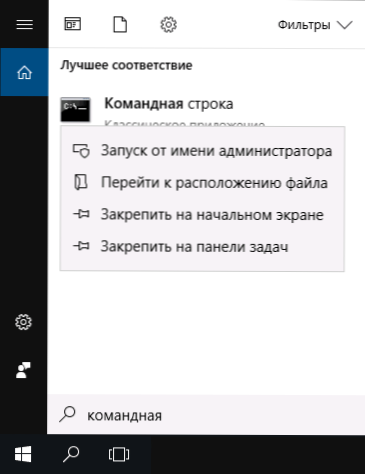
- 973
- 222
- Pan Natan Sawicki
Zespół TRIM jest ważny dla utrzymania wydajności napędów SSD podczas ich działania. Esencja zespołu sprowadza się do czyszczenia danych z nieużywanych komórek pamięci, aby dalsze nagrywania są wykonywane z tą samą prędkością bez wstępnego usunięcia istniejących danych (przy prostym usunięciu danych przez użytkownika komórki są po prostu oznaczone jako nieużywane, ale nie są używane, ale pozostać wypełnione danymi).
Obsługa wykończenia SSD jest domyślnie włączona w systemie Windows 11 i Windows 10, 8.1 i 7 (podobnie jak wiele innych funkcji optymalizacji działania napędów stałych, patrz. Ustawienie SSD dla systemu Windows 10) jednak w niektórych przypadkach może nie być tak. W tej instrukcji szczegółowo, jak sprawdzić, czy funkcja jest włączona, a także jak włączyć wykończenie w systemie Windows, jeśli obsługa polecenia jest wyłączona i dodatkowa dotycząca starego systemu operacyjnego i zewnętrznych SSD.
Uwaga: Niektóre materiały zgłaszają, że Time SSD musi działać w trybie AHCI, a nie IDE. W rzeczywistości tryb emulacji IDE, zawarty w BIOS/UEFI (a mianowicie emulacja IDE jest używana na nowoczesnych płytach głównych) nie jest przeszkodą w wykończeniu, ale w niektórych przypadkach możliwe są ograniczenia (nie mogą działać na poszczególnych sterownikach kontrolerów IDE ) Ponadto w trybie AHCI Twój dysk będzie działał szybciej, więc na wszelki wypadek upewnij się, że dysk działa w trybie AHCI i, najlepiej, przełącz go do tego trybu, jeśli nie, patrz. Jak włączyć tryb AHCI w systemie Windows 10.
Jak sprawdzić, czy polecenie TIM jest włączone
Aby sprawdzić stan wykończenia na dysku SSD, możesz użyć wiersza poleceń uruchomionych w imieniu administratora (możesz użyć PowerShell).
- Uruchom wiersz poleceń w imieniu administratora (dla tego w systemie Windows 11 i Windows 10 możesz rozpocząć wprowadzanie „wiersza polecenia” w wyszukiwaniu paska zadań, a następnie kliknij prawy przycisk w wyniku znaleziony i wybierz żądane menu kontekstowe przedmiot). Możesz także kliknąć przycisk uruchom i uruchomić terminal Windows lub Windows PowerShell w imieniu administratora.
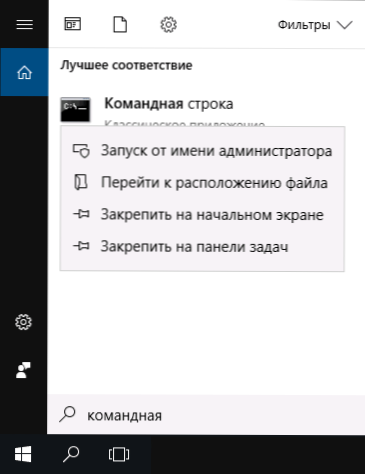
- Wprowadź polecenie FSUTIL Zachowanie zapytanie o niepełnosprawne podlecie I kliknij Enter.
- W systemie Windows 11 zobaczysz wynik jak na następnym zrzucie ekranu, jeśli wykończenie zostanie włączone:
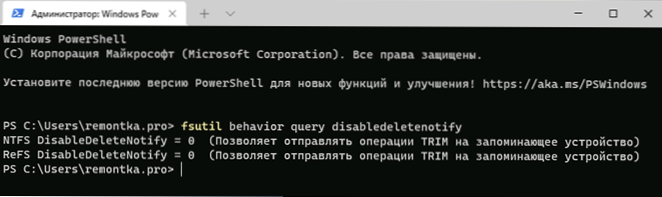
- W wersjach Windows 10 i wcześniejszych wynik może wyglądać inaczej, jak na poniższym obrazku lub, jako opcja: NTFS DisableDeleTenotify = 0 (wyłączone), to jednak wskazuje, że wykończenie jest włączone.
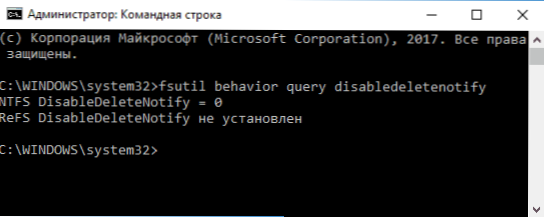
W rezultacie wyświetlany jest raport o tym, czy uwzględniono obsługę wykończenia różnych systemów plików (NTFS i Refs). Jednocześnie wartość 0 (zero) sugeruje, że polecenie wykończenia jest włączone i używane, wartość 1 jest wyłączona. Jeśli widzisz rodzaj „niepełnosprawnego” w nawiasach, nie należy on do zespołu wykończenia, ale do osób niepełnosprawnych (odłączanie powiadomienia o usunięciu): Gdy wyłączane podlecie, wykończenie jest włączone i odwrotnie.
Stan nie jest ustalany, informuje, że w tej chwili obsługa wykończenia nie jest ustawiona dla SSD z określonym systemem plików, ale po podłączeniu takiego stałego napędu zostanie włączone.
Jak włączyć wykończenie w systemie Windows 11, Windows 10, 8.1 i 7
Jak wspomniano na początku instrukcji, domyślnie należy włączyć wsparcie wykończenia dla SSD w nowoczesnym systemie operacyjnym. Jeśli jesteś niepełnosprawny, przed ręcznie włączasz wykończenie, zalecam wykonanie następujących działań (być może twój system nie wiedział, co jest połączone przez SSD):
- W przewodniku otwórz właściwości napędu solidnego (kliknij prawym przyciskiem myszy), a na karcie „Service” kliknij przycisk „Optymalizuj”.
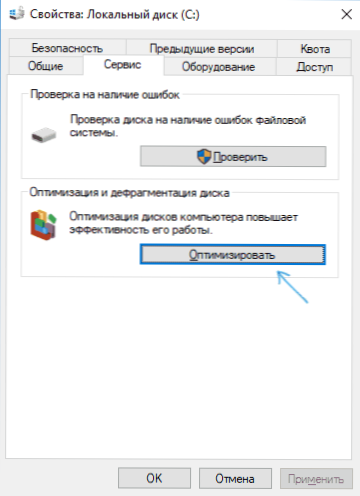
- W następnym oknie zwróć uwagę na kolumnę „typ przewoźnika”. Jeśli „napęd solidny” nie jest tam wskazany (zamiast tego - „dysk twardy”), najwyraźniej Windows nie wie jeszcze, że masz SSD i z tego powodu obsługa wykończenia została odłączona.
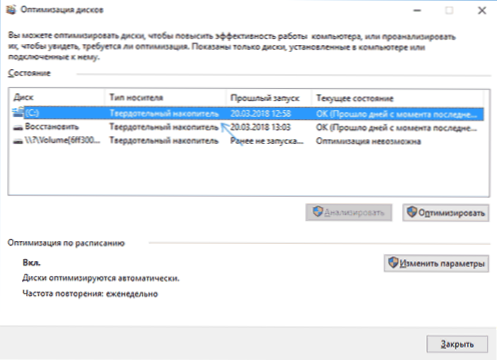
- Aby system prawidłowo określał rodzaj dysku i uwzględnić odpowiednie funkcje optymalizacji, uruchom wiersz polecenia w imieniu administratora i wprowadź polecenie Winsat Diskformal
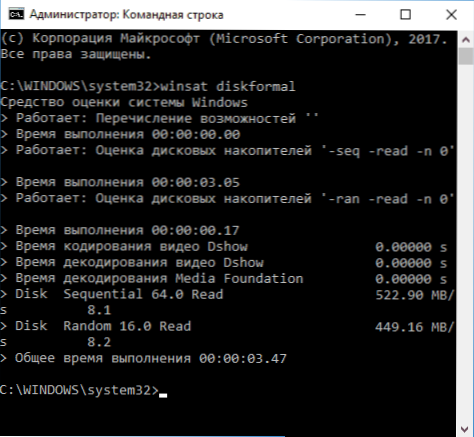
- Na końcu wykonania prędkości napędu możesz ponownie zajrzeć do dysków i sprawdzić obsługę wykończenia - z wysokim prawdopodobieństwem, zostanie włączone.
Jeśli typ dysku jest ustalony poprawnie, możesz ręcznie ustawić opcje wykończenia za pomocą wiersza poleceń działających w imieniu administratora z następującymi poleceniami
- Zestaw zachowań FSUTIL DisableDeleTenotify NTFS 0 - Wykończ SSD z systemem plików NTFS.
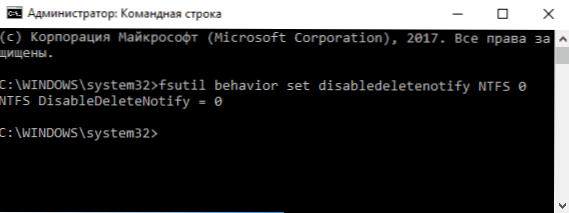
- Zestaw zachowań FSUTIL DisableDeleTenotify Refs 0 - Wykończenie dla ref.
Podobne polecenie, ustawiając wartość 1 zamiast 0, możesz wyłączyć wsparcie wykończeniowe.
Dodatkowe informacje
Podsumowując, niektóre dodatkowe informacje, które mogą być przydatne.
- Sprawdź, czy funkcja wykończenia jest uwzględniana przy użyciu programów dla SSD.
- Do tej pory pojawiły się zewnętrzne napędy stałego statutu i kwestia włączenia wykończenia. W większości przypadków, w przypadku zewnętrznych dysków SSD podłączonych przez USB, nie można włączyć wykończenia, t.Do. Jest to zespół SATA, który nie jest przesyłany za pośrednictwem USB (ale w sieci są informacje na temat poszczególnych kontrolerów USB do napędów zewnętrznych z obsługą TIM). W przypadku SSD możliwe jest wsparcie podłączone przez Thunderbolt (w zależności od określonego dysku).
- Windows XP i Windows Vista nie mają wbudowanej obsługi wykończenia, ale można go włączyć za pomocą Intel SSD Toolbox (stare wersje, szczególnie dla tych systemów operacyjnych), starych wersji Samsung Magician (musisz ręcznie umożliwić optymalizację wydajności) za pomocą XP) z XP) /Obsługa Vista, istnieje również metoda włączania wykończenia za pomocą programu defragmentu 0 i 0 (patrz w Internecie w kontekście wersji systemu operacyjnego).
- « Jak usunąć hasło przy wejściu do systemu Windows 11
- Jak zresetować Windows 11 do ustawień fabrycznych »

