Jak zresetować Windows 11 do ustawień fabrycznych

- 4822
- 1231
- Janusz Baranowski
Jeśli system operacyjny działa nieprawidłowo, a problemów nie można rozwiązać, możesz wykonać automatyczne ponowne zainstalowanie systemu - zresetować system Windows 11 do jego pierwotnego stanu, w wielu przypadkach ta opcja odzyskiwania jest dość wydajna i nie wymaga ręcznej czystej instalacji systemu, a także pozwala zapisać swoje dane.
W niniejszej instrukcji, szczegółowo, o sposobach resetowania systemu Windows 11 do ustawień fabrycznych, zarówno w przypadku, gdy wejście do systemu jest możliwe, jak i w sytuacji, jeśli nie jest to możliwe z powodu jakiegokolwiek krytycznego błędu, a także dodatkowych informacje, które mogą być przydatne w kontekście rozważanego tematu.
Windows 11 Resetuj do ustawień fabrycznych lub automatycznej ponownej instalacji za pomocą parametrów
Standardowa ścieżka resetowania systemu Windows 11 przewidziana przez Microsoft to użycie odpowiedniego punktu w parametrach, w tym przypadku należy być w stanie wprowadzić system:
- Przejdź do „parametrów” za pośrednictwem menu Start lub naciskając klawisze Win+i na klawiaturze.
- W sekcji „System” otwórz element „Przywrócenie”.

- W sekcji „Parametry przywracania” w punkcie „Zwróć komputer do jego oryginalnego stanu„ Kliknij przycisk „Reloading PC”.
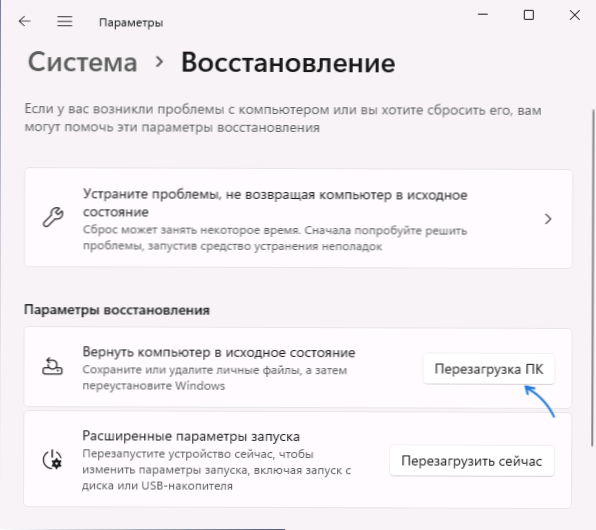
- Jeśli chcesz uruchomić Windows 11 Reset przy użyciu ciągu polecenia lub okna dialogowego „Wykonaj” (Win+R), zamiast kroków 1-3, użyj polecenia
SystemReset -FactoryReset
- Okno powrotu otworzy się na ustawienia fabryczne. Wybierz: „Zapisz moje pliki” (mówimy tylko o plikach osobistych - zainstalowane programy i gry będą musiały zostać ponownie zainstalowane, ale programy od producenta zostaną ponownie zainstalowane przez domyślne) lub „Usuń wszystko” (w tym przypadku, w tym przypadku, w tym przypadku, w tym przypadku Konta zostaną również usunięte - przy początkowej konfiguracji będą musiały zostać ponownie utworzone).
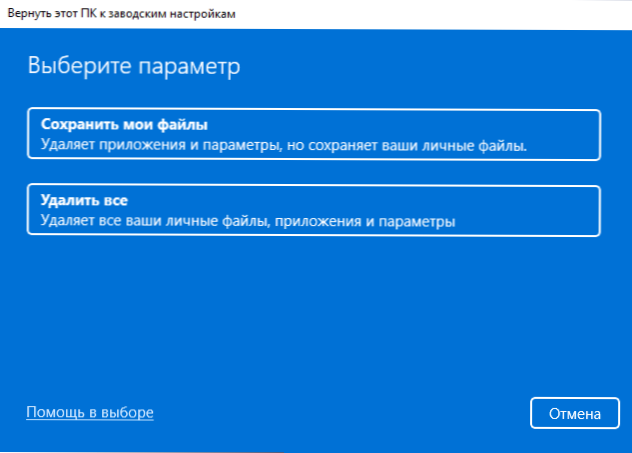
- Wybierz opcję automatycznej ponownej instalacji: „Ładowanie z chmury” (w tym przypadku oryginalny obraz z MyCosoft zostanie przesłany, a reset zostanie wykonany za pomocą jego użycia) lub „lokalna instalacja” (w tym przypadku, które są pliki systemowe, które są pliki systemowe Już na twoim komputerze będzie używane).
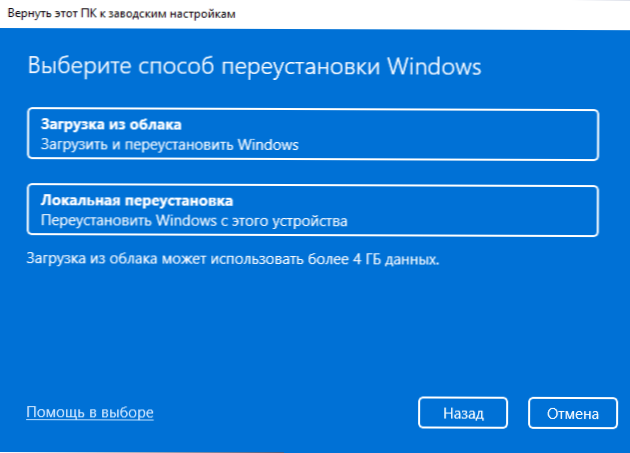
- W następnym oknie zobaczysz krótkie podsumowanie operacji, które zostaną wykonane w trakcie procesu.
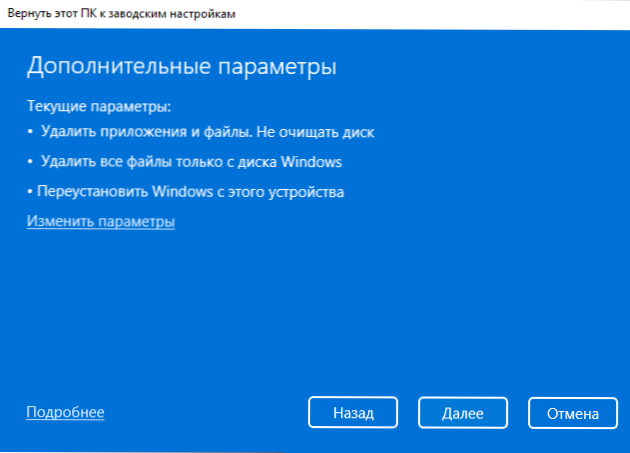
- Jeśli klikniesz „Zmień parametry”, możesz ustawić dodatkowe opcje: Na przykład włącz usunięcie plików ze wszystkich dysków (na przykład pliki na dysku D i innych nie mają domyślnie dotyczy czyszczenia dysku (bez możliwości możliwości o przywracaniu danych - długi proces), dla niektórych urządzeń - wyłącz przywrócenie programów wstępnie zainstalowanych przez producenta komputerowego.
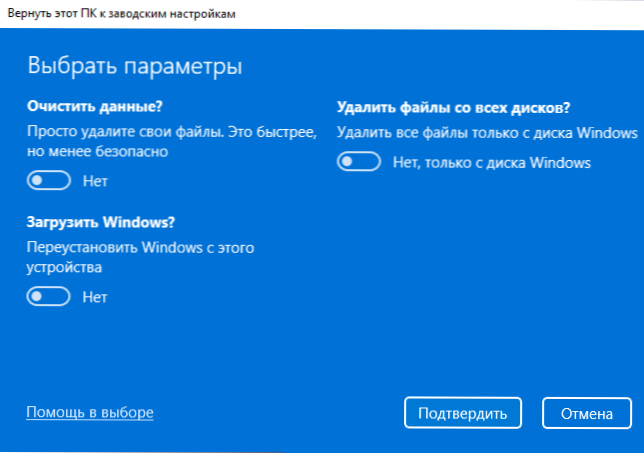
- Kliknij Następny". Ponownie zobaczysz podsumowanie operacji, które zostaną wykonane. Uwaga: Sam proces może potrwać kilka godzin, zwłaszcza jeśli masz dysk twardy, a nie SSD, nie rozładowywaj laptopa działającego z akumulatora.
- Kliknij przycisk „Resetuj” - komputer zostanie przygotowany, ponownie uruchamiany, a proces resetowania systemu Windows 11 rozpocznie się do oryginalnego stanu. Podczas resetowania określonych wartości procentowych system może „zamrozić” - w tym przypadku nie próbuj się wyłączyć, po prostu poczekaj, czasem - długo.
Po zakończeniu zwolnienia konieczne będzie ponowne wykonanie początkowego ustawienia systemu - wybierz kraj i język, zaakceptować umowę licencyjną, utworzyć użytkownika (jeśli reset został wykonany z usuwaniem danych), zmiana parametrów i poufności i Poczekaj na zastosowanie parametrów.
We wszystkich przypadkach zbudowane aplikacje Windows 11, sterowniki urządzeń oraz dla niektórych markowych komputerów i laptopów - programy od producenta, pozostaną na ich miejscu. I pamiętam, stosując domyślne parametry resetowania, dane dotyczące dysków, które nie są systemowe, nie zostaną usunięte.
Automatyczna ponowna instalacja w środowisku odzyskiwania
Jeśli rozładowanie lub automatyczna ponowna instalacja systemu Windows 11 za pomocą „parametrów” nie działa lub wejście do systemu jest niemożliwe (ale istnieje dostęp do ekranu blokady), możesz spróbować skorzystać z środowiska odzyskiwania, możesz wejść do niego W jednej z następujących metod:
- Parametry - System - Przywróć, naciśnij przycisk „Reloading Now” w parametrach uruchomienia ”.
- Przytrzymaj klawisz Shift podczas klikania elementu „Reloading” w menu wyłączania komputera.
- Na ekranie blokady naciśnij przycisk zasilania przedstawiony tuż poniżej, a następnie, trzymając Shift, kliknij „Uruchom ponownie”.
- W przypadku awarii systemu na ekranie z opisem i kodem błędu może istnieć link lub kluczowe wskazanie (na przykład F8) w celu otwarcia „dodatkowych parametrów” - to jest środowisko odzyskiwania.
- Z kilkoma nieudanymi próbami początkowymi, wraz z późniejszym wyłączaniem przycisku zasilania, uruchamiane jest również środowisko odzyskiwania.
W rezultacie komputer zostanie ponownie uruchomiony, a dostaniesz się do środowiska odzyskiwania, w którym można zresetować następujące kroki:
- Przejdź do elementu „Wyszukaj i eliminowanie błędów”.

- Kliknij „Zwróć komputer do jego pierwotnego stanu”.
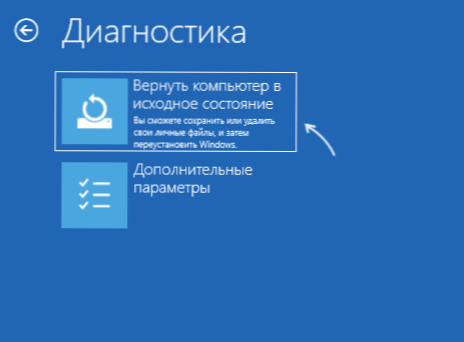
- Wybierz opcję - „Zapisz moje pliki” lub „Usuń wszystko”.
Dalsze kroki są identyczne z krokami z poprzedniej metody, zaczynając od 5.
Jeśli nie wypracujesz i otrzymasz wiadomość o tym, czy nie możesz przywrócić komputera, możesz wypróbować inną metodę resetowania, na przykład załadowanie z chmury lub spróbować ręcznie wykonać czystą instalację Windows 11 - możesz to zrobić bez formatowania dysków poprzez zachowanie danych użytkownika.
- « Jak włączyć wykończenie SSD w systemie Windows i sprawdzić, czy jest włączona obsługa wykończenia
- Jak wyłączyć przejrzystość w systemie Windows 11 »

