Jak usunąć hasło przy wejściu do systemu Windows 11

- 3092
- 461
- Klara Kopeć
Przy wejściu do systemu Windows 11 użytkownik musi wprowadzić hasło do konta lub kod PIN, który system proponuje ustawienie w początkowym ustawieniu. W razie potrzeby możesz wprowadzić bez hasła lub kodu PIN.
W tej instrukcji szczegółowo, jak wyłączyć żądanie hasła przy wejściu do systemu Windows 11, aby wejście było automatycznie, podczas gdy kod PIN nie będzie również żądany. Dodatkowo opisano możliwości w celu całkowitego usunięcia hasła do konta i anulowania ponownego entry w systemie po opuszczeniu trybu snu.
- Sposoby usuwania hasła przy wejściu do systemu Windows 11
- Odłączenie hasła przy wejściu w parametrach kont
- Sysinternals Autologon
- Automatyczne wejście za pomocą edytora rejestru
- Usuwanie hasła do konta
- Wychodząc z trybu snu
- Dodatkowe informacje
Odłączenie żądania hasła przy wejściu do systemu Windows 11 dla konta Microsoft i konta lokalnego
Standardowy sposób wyłączenia hasła i żądania kodu PIN pozwala nie wprowadzać ich przy wejściu do systemu Windows 11, to znaczy wejście do systemu po włączeniu i po ponownym uruchomieniu jest automatycznie wykonywane. W takim przypadku hasło do konta pozostaje i w rzadkich przypadkach może być wymagane. Kroki, aby usunąć wymaganie hasła:
- Przejdź do parametrów (możesz za pośrednictwem menu Start lub możesz naciskać klawisze Win+I).
- Przejdź do sekcji konta - Opcje wejścia.

- W sekcji „Dodatkowe parametry” odłącz punkt ”, aby zwiększyć bezpieczeństwo, zezwól na wejście do Windows Hello dla konta Microsoft na tym urządzeniu” i zamknij okno parametru.
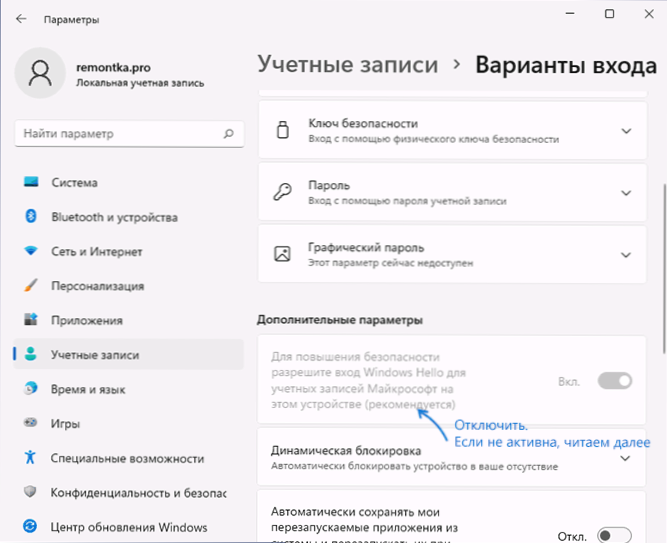
- Jeśli opcja w poprzednim kroku nie jest aktywna i nie można go wyłączyć, uruchom wiersz poleceń w imieniu administratora i wprowadź polecenie
Reg Dodaj "HKLM \ Software \ Microsoft \ Windows NT \ CurrentVersion \ Fashashleless \ Device" /V DevicePassBuildvervation /t Reg_DWORD /D 0 /F 0 /F 0 /F 0 /F 0 /F 0 /F
lub w redakcji rejestru, przejdź do sekcji rejestruHKEY_LOCAL_MACHINE \ Software \ Microsoft \ Windows NT \ CurrentVersion \ Fashasherless \ Urządzenie
i zmień wartość parametru DevicePasswordlessBuildVersion NA 0.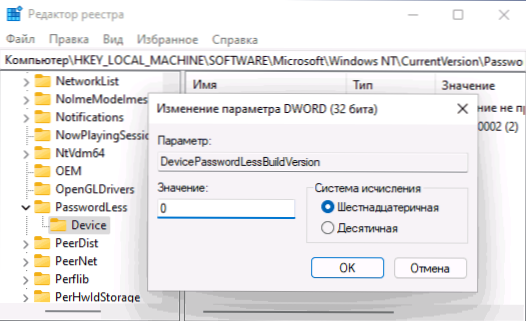
- Naciśnij klawisze Win+r Na klawiaturze (wygrana - emblemat Windows), wprowadź NetplWiz Lub Kontroluj UserPasswords2 I kliknij Enter.
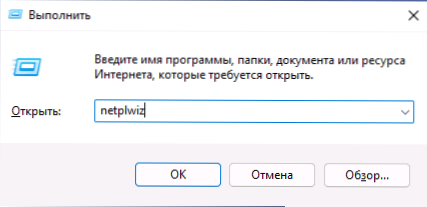
- Otworzy się okno z listą użytkowników. Aby wyłączyć żądanie hasła przy wejściu dla bieżącego użytkownika, usuń znak „Wymagaj nazwy użytkownika i hasła” i zastosuj ustawienia. Znak nie może być wyświetlany, jeśli pierwsze kroki nie zostały wykonane.
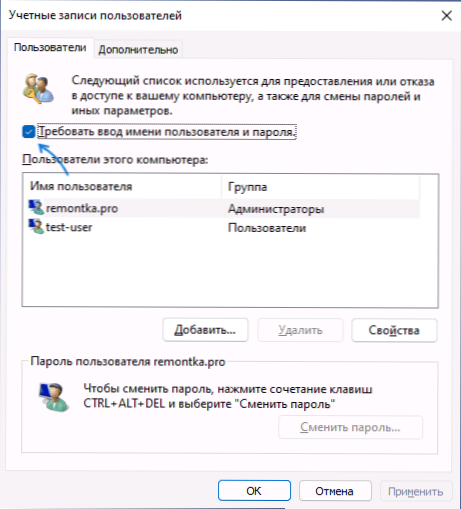
- Po użyciu będziesz musiał wprowadzić hasło i potwierdzenie hasła. Bądź bardzo uważny na układ i rejestr, a także pamiętaj, że musisz dokładnie wprowadzić hasło Windows 11 (konto lokalne lub konto Microsoft), a nie kod PIN.
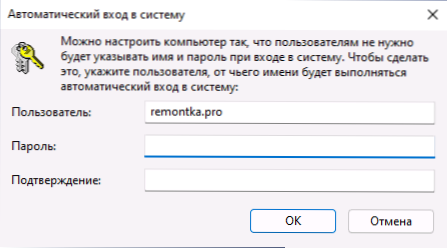
- Po wykonaniu wszystkich tych działań i ponownym uruchomieniu komputera lub laptopa, hasło przy wejściu do systemu Windows 11 nie będzie żądane.
Jest to główna metoda, która działa jednakowo dla kont Microsoft, jak i konta lokalnego (konto autonomiczne). Istnieją jednak dodatkowe metody.
Uwaga: Jeśli wprowadzisz nieprawidłowe hasło na 6. kroku (na przykład w niewłaściwym układzie lub rejestrze), nie otrzymasz błędu po potwierdzeniu potwierdzenia wejściowego. W takim przypadku automatyczne wejście nie zostanie wykonane, zamiast tego otrzymasz wiadomość o niewłaściwej nazwie użytkownika lub hasła za każdym razem, a dwóch identycznych użytkowników może pojawić się na ekranie wejściowym.
Sysinternals Autologon
Autologon Free jest dostępny na Microsoft w celu automatycznego wpisu do systemu bez użytkownika i hasła, co jest niezwykle łatwe w użyciu:
- Pobierz narzędzie z oficjalnej strony https: // dokumenty.Microsoft.Com/ru-ru/sysinternals/pobieranie/autolog i rozpakuj archiwum w dogodnej lokalizacji.
- Uruchom pobrane narzędzie i zgadzam się z warunkami użytkowania.
- W oknie programu nazwa bieżącego użytkownika i komputera (domena) zostanie automatycznie wstawiona, wystarczy wprowadzić bieżące hasło i nacisnąć przycisk Włącz (włącz), aby aktywować wejście bez hasła.
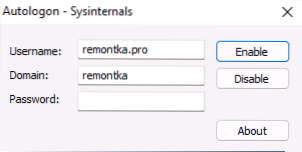
W moim teście program z powodzeniem działa w systemie Windows 11 zarówno dla kont lokalnych, jak i dla rekordów księgowych Microsoft.
Korzystanie z redaktora rejestru
Istnieje metoda, która pozwala usunąć hasło przy wejściu za pomocą edytora rejestru, jednak podczas korzystania z niego należy pamiętać, że hasło w rejestrze będzie przechowywane w formie otwartej i, w razie potrzeby, może ono to zrobić być oglądane.
Aby wyłączyć hasło przy wejściu do rejestru, wykonaj następujące kroki:
- Uruchom edytora rejestru, naciśnij w tym klawisze Win+r, Wchodzić Regedit I kliknij Enter.
- Przejdź do sekcji rejestru
HKEY_LOCAL_MACHINE \ Software \ Microsoft \ Windows NT \ CurrentVersion \ Winlogon
- Naciśnij parametr dwa razy Autoadminlogon i zmień jego wartość na 1.
- W prawym panelu edytora rejestru kliknij prawym przyciskiem myszy i utwórz parametr ciągów o nazwie Domyślne hasło, Następnie zmień wartość tego parametru na hasło.
- Podobnie utwórz parametry z nazwami Nazwa DefaultDomainName I DefaultUserName. Zmień wartość parametru Nazwy domyślnej w nazwie bieżącego komputera (możesz przyjrzeć się parametry - systemowi - o systemie) i wartości DefaultUserName - w nazwie bieżącego użytkownika (można je szpiedzić w LastMedUserNameName parametr).
Po zakończeniu edycji zamknij edytor rejestru i uruchom ponownie komputer: Wpis wejścia zostanie automatycznie zakończony.
Całkowicie usuwamy hasło dla konta lokalnego
W przypadku, gdy komputer z systemem Windows 11 korzysta z konta lokalnego, możesz usunąć hasło tego konta, w wyniku czego nie będziesz musiał go wprowadzać (może być również konieczne usuwanie kodu PIN, w tym celu wykonanie kroków 1 -3 z poprzedniej metody, a następnie usuń kod PIN na kontach - opcje wprowadzania). Jak to zrobić w parametrach:
- Przejdź do parametrów - konta - opcje wprowadzania.
- Otwórz element „hasło” i kliknij „Zmień”.
- Wprowadź bieżące hasło i kliknij „Dalej”.
- Zostaw wszystkie pola, aby określić nowe hasło i kliknij „Dalej”.
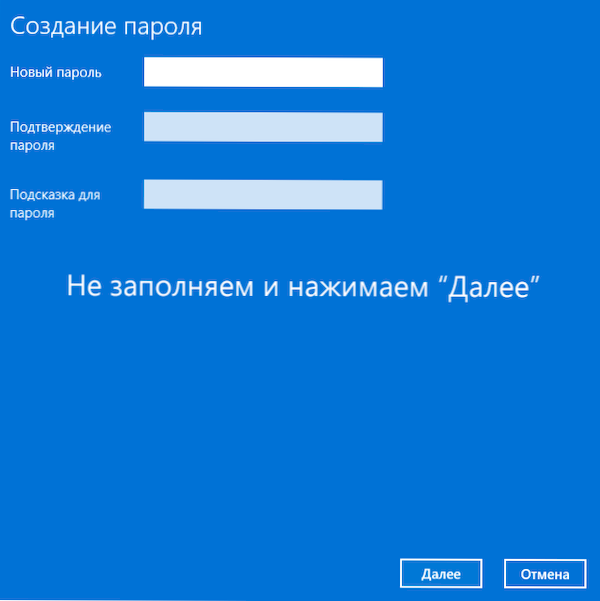
Możesz także usunąć hasło konta lokalnego za pomocą wiersza poleceń:
- Uruchom wiersz poleceń w imieniu administratora lub, w razie potrzeby, Windows Terminal (również w imieniu administratora, możesz to zrobić, kliknij przycisk „Start”).
- W wierszu poleceń Wprowadź polecenie Użytkownik sieci I kliknij Enter. Tutaj musisz zwrócić uwagę na nazwę użytkownika do użycia w następnym poleceniu.
- Wprowadź polecenie
Nazwa użytkownika netto_paliza „”
i kliknij Enter (nie ma luki między znakami cytatowymi) - Zamknij wiersz poleceń.
Teraz określony użytkownik nie ma hasła, a zatem jego wpis przy wejściu do systemu nie potrzebuje.
Wyłączenie hasła po wyjściu z trybu uśpienia
Po zakończeniu działań laptop lub komputer mogą nadal żądać hasła po wydaniu systemu Windows 11 z trybu snu. Aby temu zapobiec, wykonaj następujące kroki:
- Przejdź do parametrów - konta - opcje wprowadzania.
- W sekcji „dodatkowe parametry”,?"
- Kliknij strzałkę obok listy upadków i wybierz „Nigdy”.
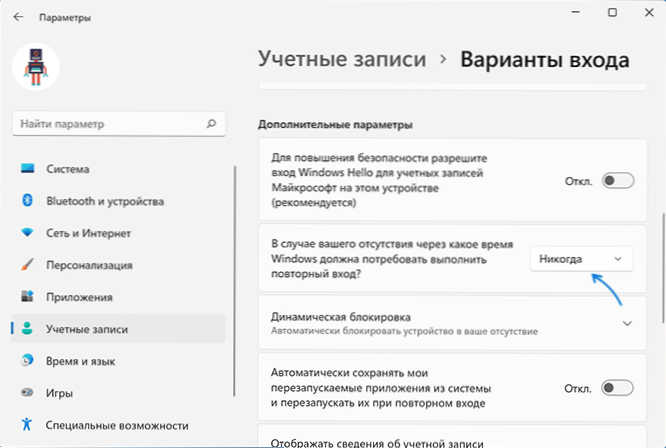
Te działania będą wystarczające, aby hasło nie żądało po użyciu trybu snu.
Jeśli z jakiegoś powodu wyłączenie żądania hasła po snu nie zadziałało, możesz skorzystać z edytora rejestru:
- W rejestrze utwórz sekcję
HKEY_LOCAL_MACHINE \ Software \ polityki \ Microsoft \ Power \ PowerSettings \ 0E796BDB-1007D6-A2D5-F7DAA51F51
- W tej sekcji utwórz dwa parametry DWord z nazwami AcsettinIndex I DCSETTININDEX I znaczenie 0 Dla każdego z nich.
- Zamknij edytor rejestru i ponownie uruchom komputer lub laptop.
Dodatkowe informacje
Jeśli komputer używa ekranu (ekran ekranu), to po nim można również żądać hasła. Aby sprawdzić parametry ekranu:
- Naciśnij klawisze Win+R na klawiaturze, wprowadź
Panel sterowania.Cpl ,,@ekran ekranowy
I kliknij Enter. - Upewnij się, że albo ekran jest wyłączony (zainstalowany „NO”), albo znak „Rozpocznij od ekranu wejściowego w system”.
Zwróć także uwagę na następujący moment: Jeśli smartfon jest zsynchronizowany z systemem Windows 11, a w sekcji parametry - Konta - Opcje wejścia są zawarte „Dynamic Lock”, może również prowadzić do pojawienia się ekranu z żądaniem PIN lub hasło.
- « Sposoby zwrotu klasycznego menu kontekstowego w systemie Windows 11
- Jak włączyć wykończenie SSD w systemie Windows i sprawdzić, czy jest włączona obsługa wykończenia »

