Jak włączyć lub wyłączyć spiker ekranowy w systemie Windows

- 4056
- 422
- Pani Lilianna Janowski
Wśród wielu zbudowanych możliwości systemu Windows jednym z przydatnych narzędzi jest „spiker ekranowy”, a wielu użytkowników nawet nie zdaje sobie sprawy z istnienia funkcji domyślnej. Porozmawiamy o tym, jaki rodzaj nadbudowy, dlaczego jest to konieczne i jak aktywować lub dezaktywować oprogramowanie.

„Scenicer ekranu”: jaki rodzaj aplikacji i dlaczego jest używany
Pełne narzędzie zintegrowane w systemie Windows, począwszy od wersji 2000 dla osób o słabym wizji i niewidomej. Aplikacja wyraża tekst na ekranie, odczytuje elementy podczas unoszenia na nich kursora, kliknięciem lub dotknięciem (w przypadku C). Obszar, który jest obecnie odtwarzany przez narzędzie, jest przedstawiony przez niebieski kontur.
„Serdeczny spiker” może być używany do czytania i pisania listów e-mail, przeglądania stron internetowych lub interakcji z dokumentami. W przypadku nawigacji można użyć poleceń, możesz również skonfigurować prędkość, ton, wolumin odtwarzania, wybrać inne głosy.
Włączanie „Dictatora ekranu” w systemie Windows 10
Możesz aktywować i wyłączyć standardową aplikację za pomocą różnych metod, narzędzi dostępnych w systemie operacyjnym.
Włączanie i odłączenie w oknie „Parametry”
„Tuzin” w swoim arsenale ma sprzęt „parametry”, który zastępuje zwykły „panel sterowania” i pozwala użytkownikowi wykonywać wszelkiego rodzaju ustawienia. Aby przejść na ekran „Dyktatora ekranu” i aktywować lub dezaktywować opcję, wykonujemy następujące działania:
- Uruchom okno z parametrem (Win+I lub z menu „Start”);
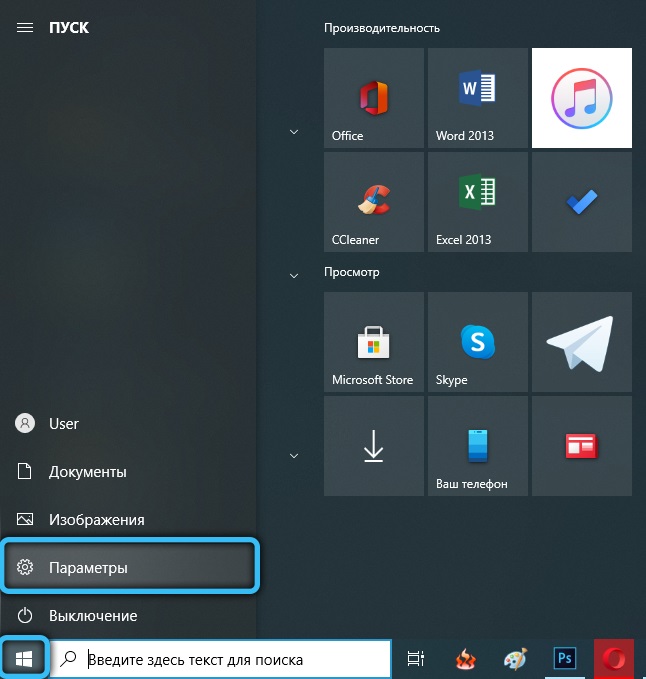
- Wybierz sekcję „Szczególne możliwości” i natychmiast wpadnij na zakładkę żywieniową, której potrzebujemy;
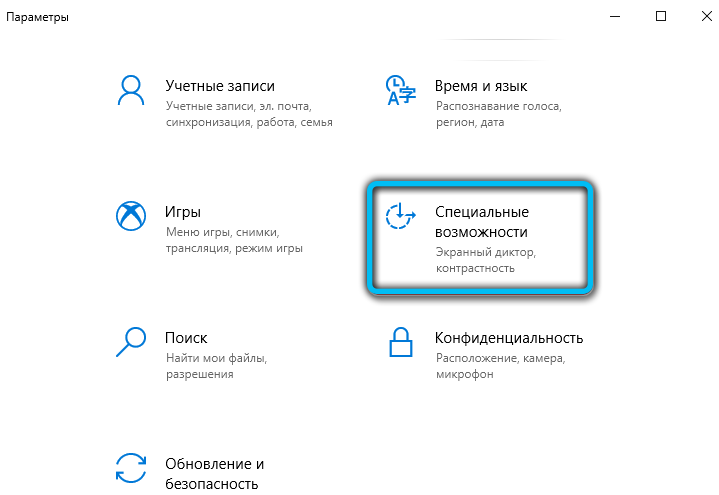
- W razie potrzeby umieszczamy suwak do pozycji zasilania.
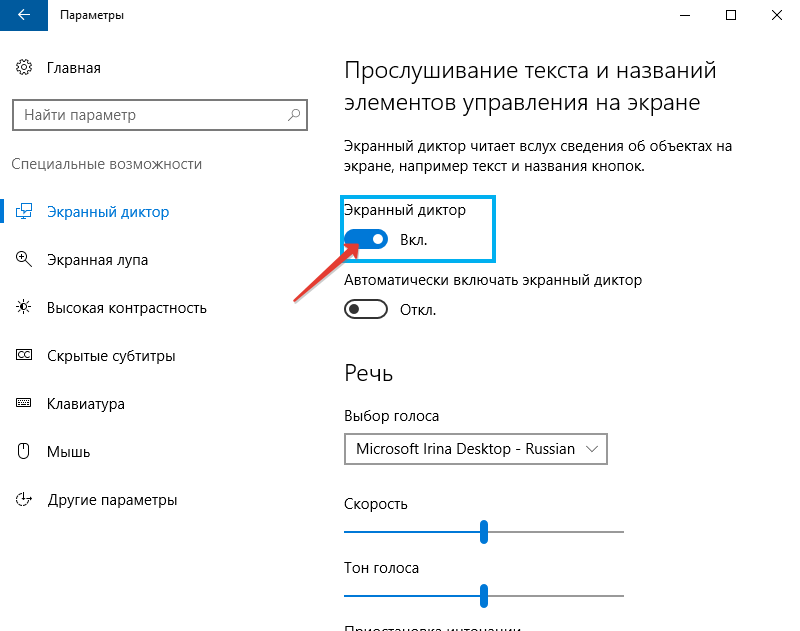
Opcja konfigurowania oprogramowania z rozpoczęciem systemu operacyjnego jest również dostępna tutaj.
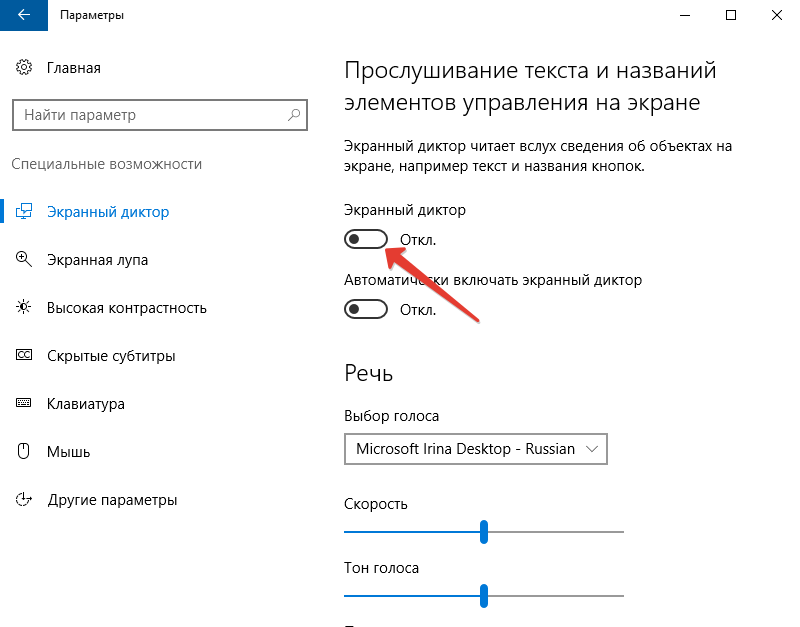
Uruchomienie kombinacji kluczy
Narzędzie można łatwo uruchamiać, jednocześnie naciskając Win+Enter. To najszybsza opcja uruchomienia.
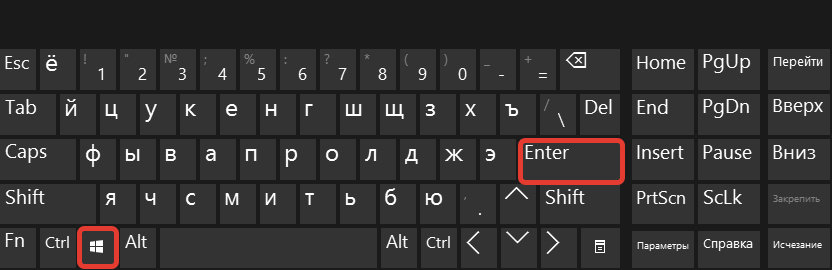
Po kilku sekundach po naciśnięciu pojawi się okno, w którym będziesz musiał potwierdzić zamiar.
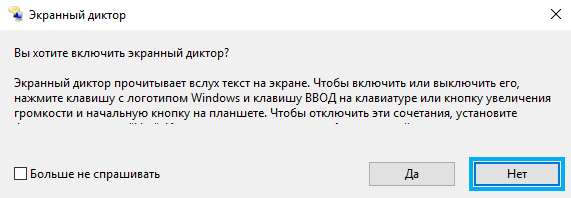
W usłudze „Wykonaj”
Konsola jest dostępna w dowolnej wersji systemu Windows, dzięki temu możesz otworzyć wiele usług systemowych, wprowadzając określone polecenie w odpowiednim polu. Możesz więc zacząć od narzędzia „wykonania” i spikera:
- Otwórz okno za pomocą kombinacji klawiatury Win+R;
- W wierszu przedstawiamy narratora, kliknij Wpisz „OK”, w wyniku czego aplikacja będzie otwarta.
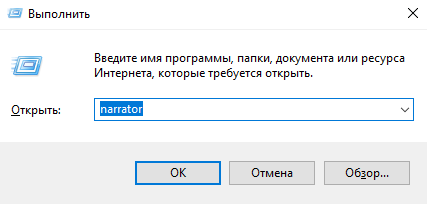
Znajdź program za pośrednictwem „Wyszukaj system Windows”
Aby otworzyć oprogramowanie, możesz skorzystać z wyszukiwania systemu Windows. Wystarczy wpisać zapytanie (narrator) w odpowiednim polu i uruchom aplikację, która pojawia się w emisji, za pomocą podwójnego kliknięcia myszy.
Uruchom na panelu Start
W „Top Ten” lista jest dostępna w menu „Start”, więc uruchomienie aplikacji stąd jest łatwe:
- na panelu „Start” (wybierz „Wszystkie aplikacje”) chwast do litery „C”;
- Ujawniamy grupę „Special. Możliwości ”;
- Wybierz naszą aplikację.
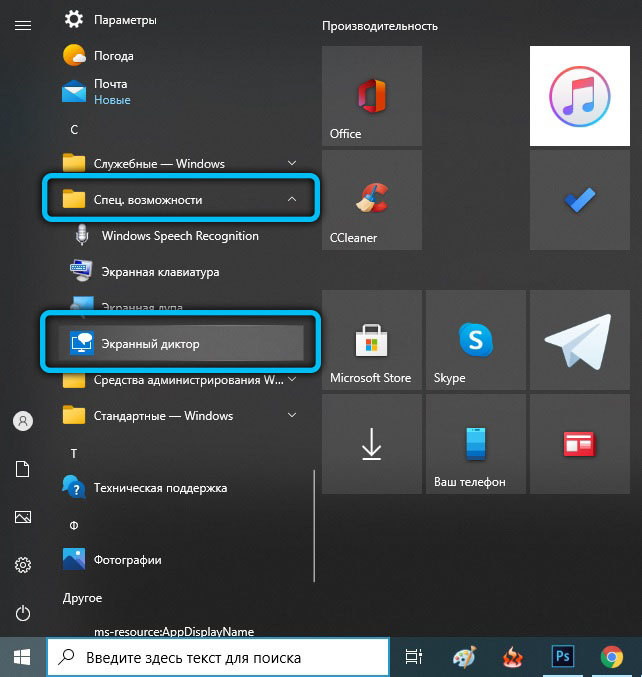
Aktywacja za pośrednictwem wiersza poleceń lub PowerShell
Aby włączyć aplikację przez wiersz poleceń, musisz wykonać następujące działania:
- Otwórz terminal za pomocą konsoli „Wykonaj” (Win+R) i polecenia CMD lub z menu kontekstowego „Start”;
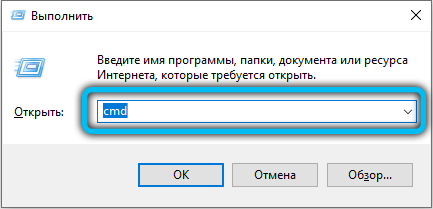
- W otwartym terminalu piszemy narratora i naciskamy klawisz wejściowy, po którym rozpocznie się aplikacja.
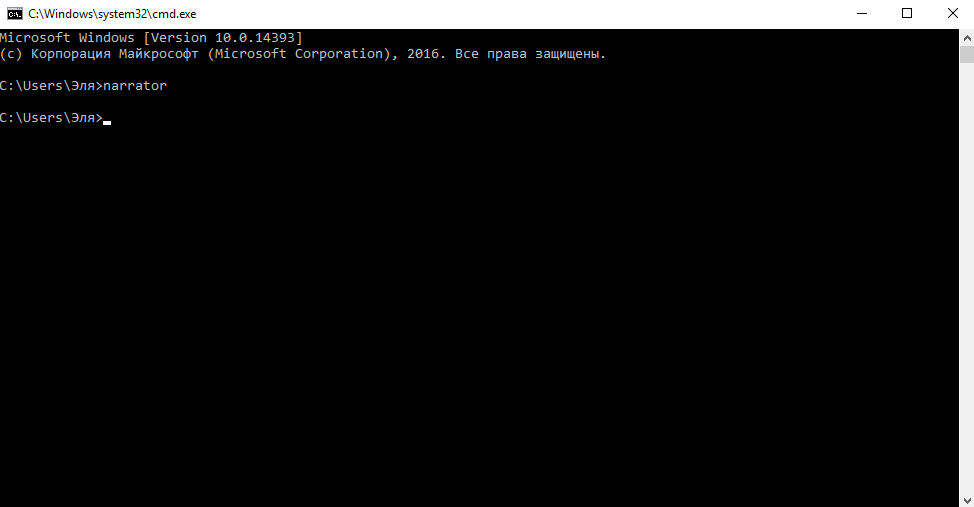
Podobnie działania są wykonywane w przypadku PowerShell:
- Na przykład uruchamiamy terminal, znajdujemy za pomocą zapytania do wyszukiwania;
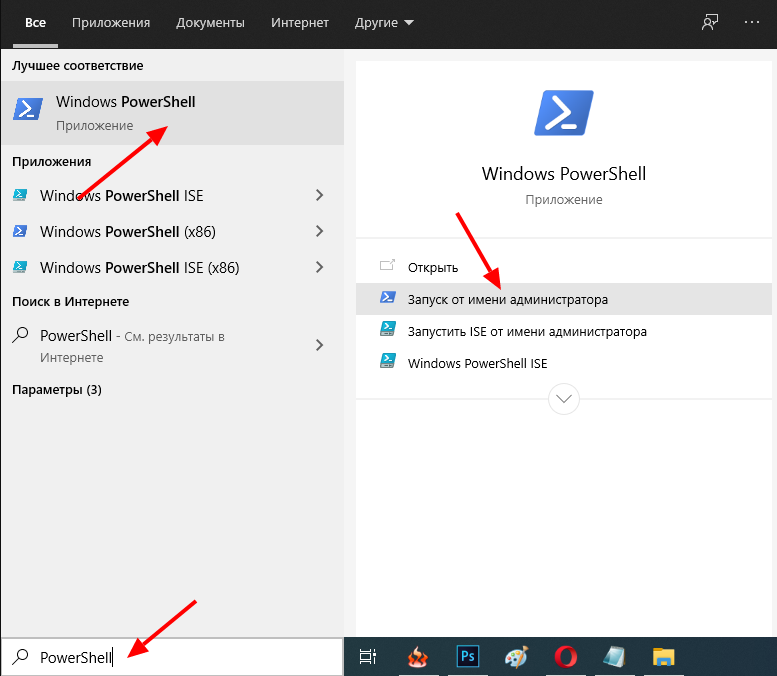
- W konsoli przepisujemy narratora, kliknij Enter.
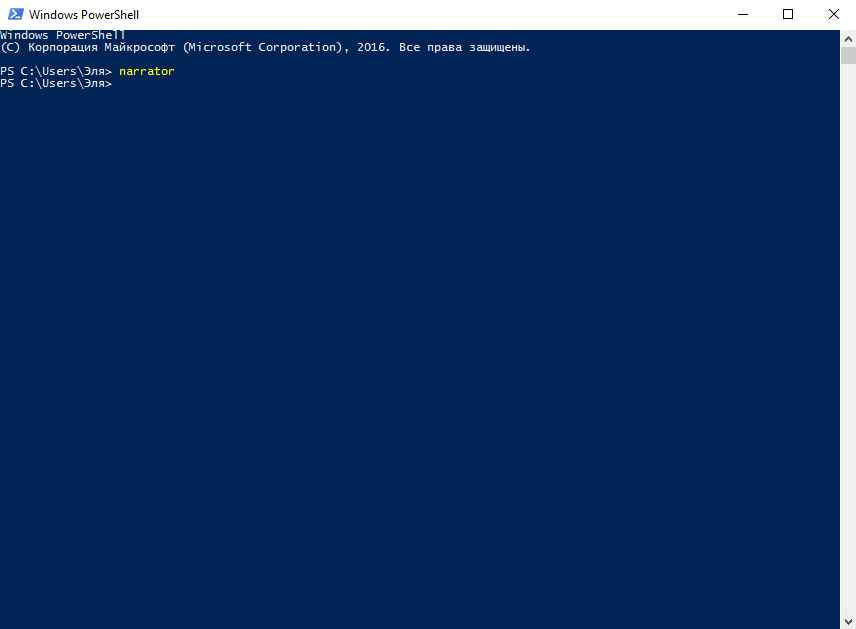
Włączenie za pośrednictwem panelu sterowania
Klasyczny „Panel sterowania” umożliwia skonfigurowanie wielu parametrów, a także może pomóc w włączeniu spikera. Aby to zrobić, wykonujemy następujące czynności:
- Przechodzimy do panelu sterowania dowolną wygodną metodą, na przykład przy użyciu tej samej konsoli do „wykonania” polecenia sterowania;
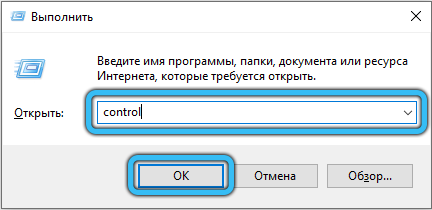
- Przechodzimy do sekcji „Centre for Special Możliwości”;
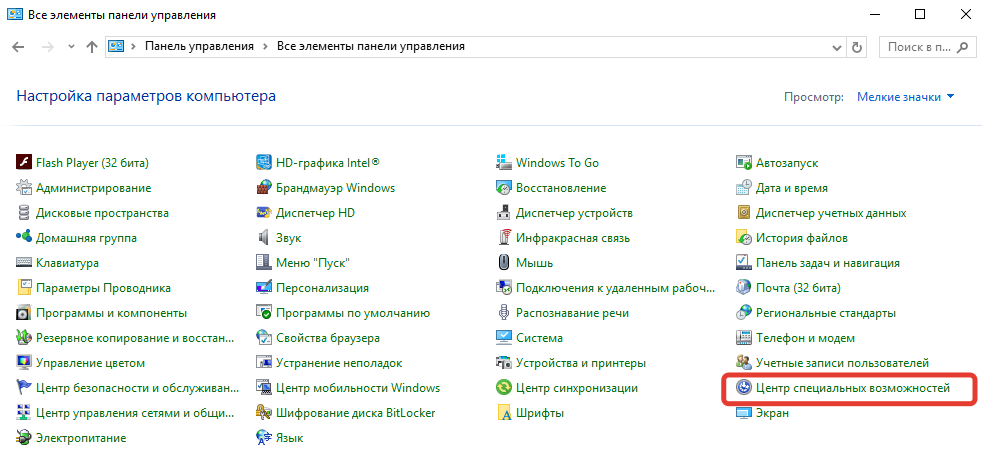
- Kliknij „Włącz spiker ekranowy”, w wyniku czego rozpocznie się oprogramowanie, a reprodukcja się rozpocznie.
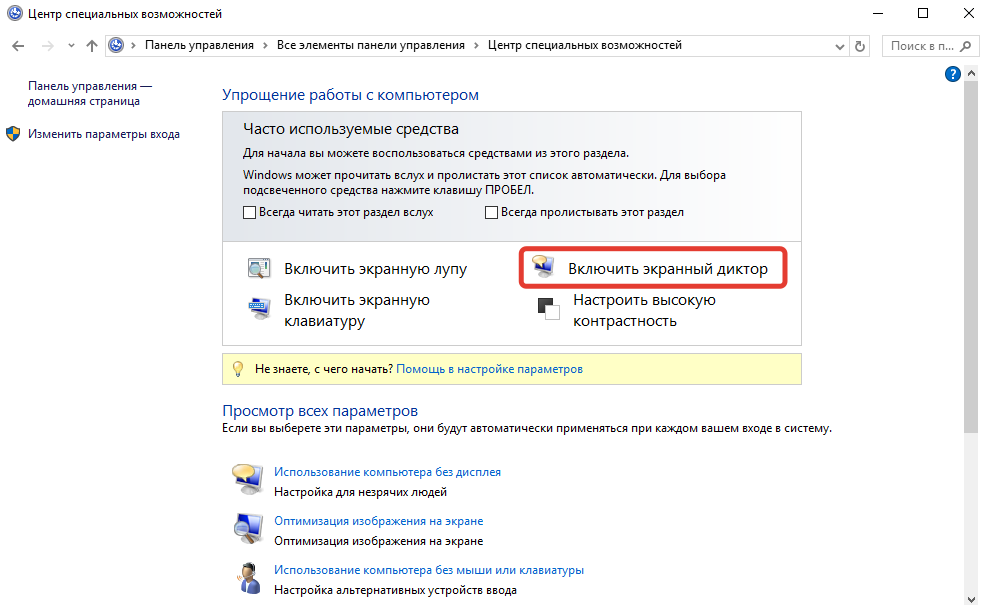
Możliwe ustawienia dyktatora ekranu
Z każdą wersją systemu Windows aplikacja również ewoluowała. W dziesięciu można skonfigurować jego opcje zarówno w ustawieniach systemu operacyjnego, jak i narzędzi w środowisku.
W menu parametrów „Windows”
W parametrach możesz nie tylko aktywować oprogramowanie, ale także skonfigurować niektóre możliwości:
- Na karcie „Speech” możesz wybrać głos, odczytać prędkość, ton głosowy, a także włączyć (lub usunąć) zawieszenie intonacji podczas czytania;
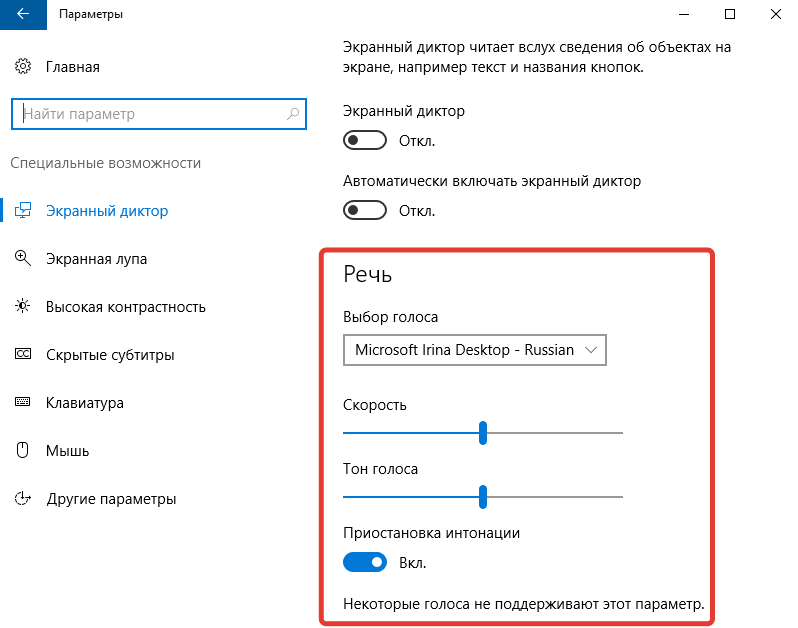
- Następny blok polega na dostrojeniu dźwięków, które usłyszysz. Na przykład możesz dezaktywować czytelnika tekstu od sterowania i przycisków, wyłączyć głos wprowadzonych postaci, słów itp. D.;
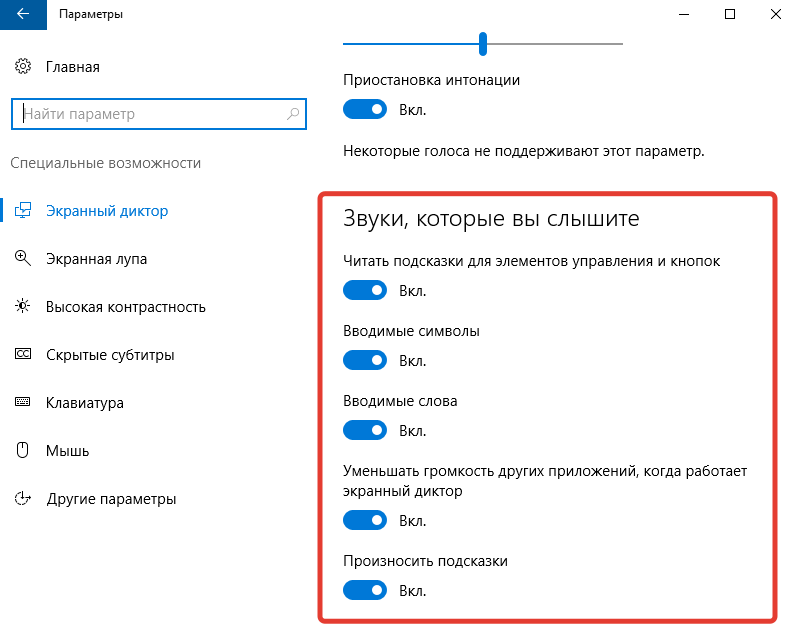
- W sekcji „Kursor i klucz” możliwość włączenia ruchu kursora w procesie czytania lub podkreślenia kursora jest dostępna;
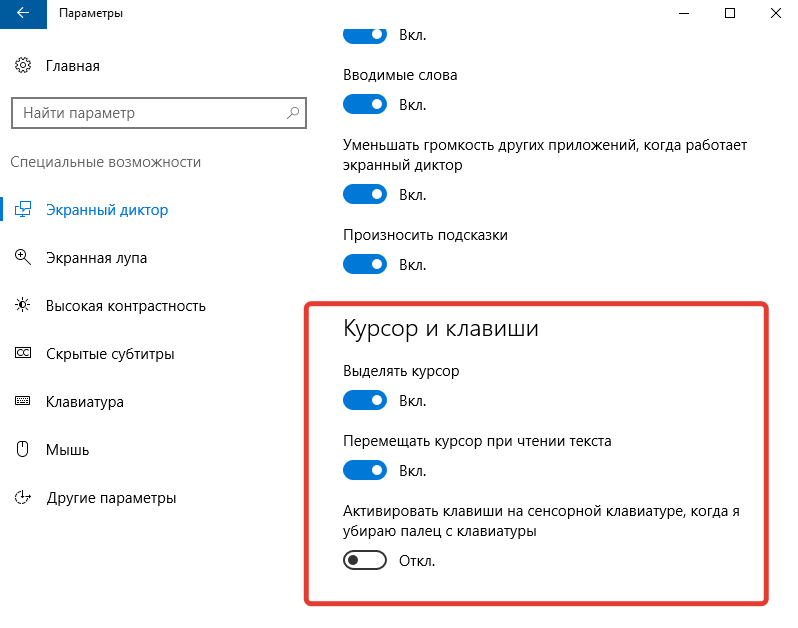
- ABC Braille sugeruje możliwość pobrania i korzystania z wyświetlacza brajla, przeznaczonego do wprowadzania informacji tekstowych za pomocą symboli ABC Braille.
W oknie „Dyktatora ekranu”
Parametry samego programu oferują szersze ustawienia:
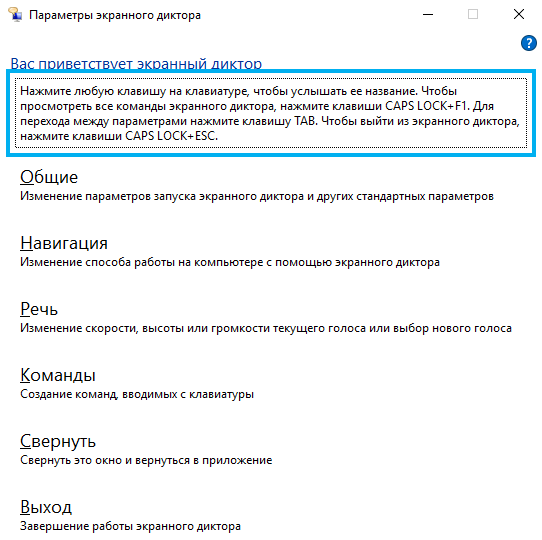
- W sekcji ustawień ogólnych, oprócz wyrażania treści tekstu i zmniejszenia liczby programów podczas pracy jako dyktator, ponadto możesz ustawić czas przechowywania powiadomień do czytania;
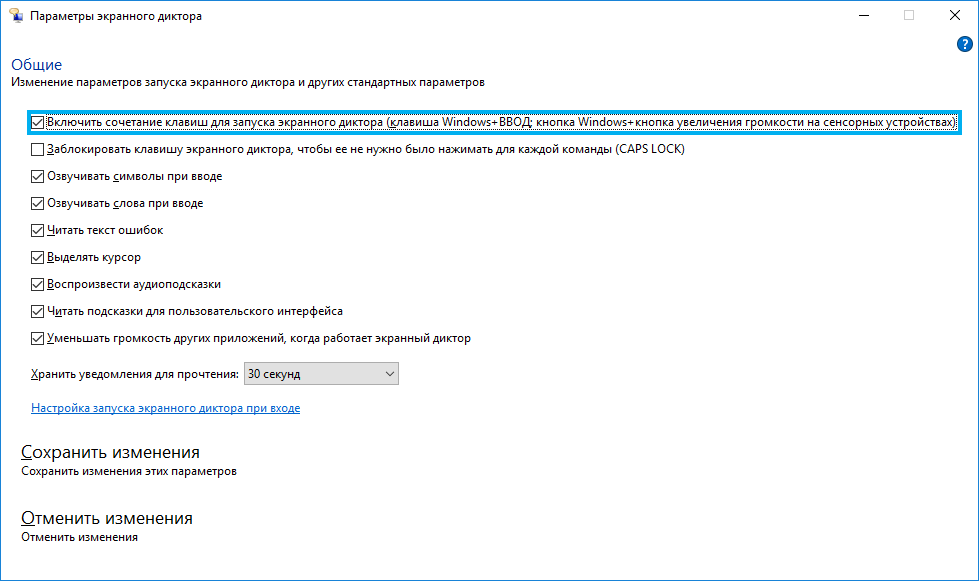
- Blok nawigacji umożliwia skonfigurowanie kursora spikera - zmień tryb ruchu, przesuń punkt wstawki itp. D.;
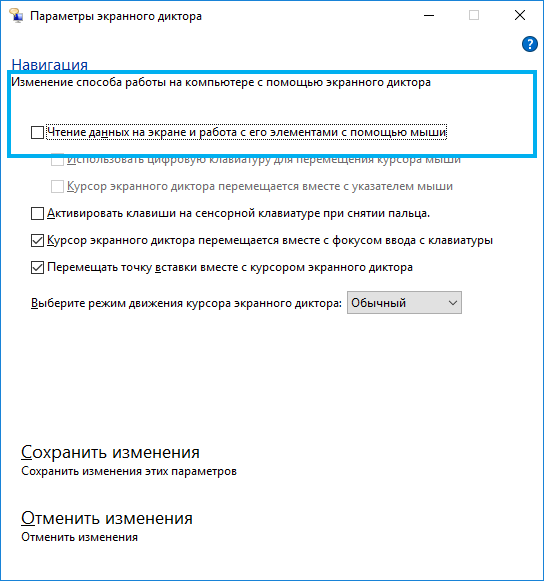
- W sekcji mowy możliwości wyboru głosu (w tym poszukiwania innych są poparte głosami), tonem, prędkością, objętością gry;
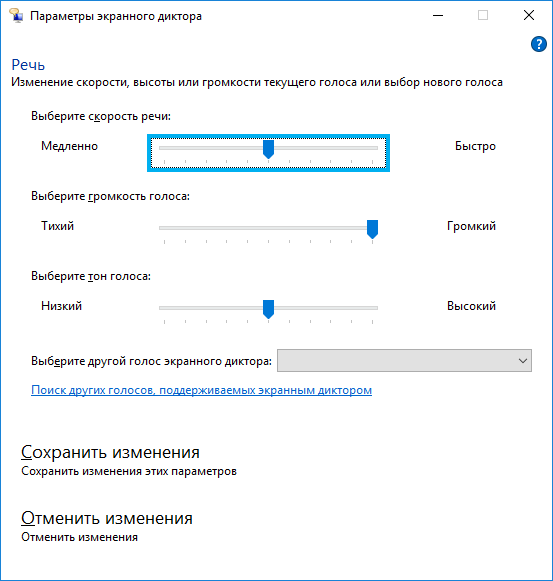
- Po otwarciu „polecenia” możesz ustawić optymalne kombinacje dla niektórych działań w programie.
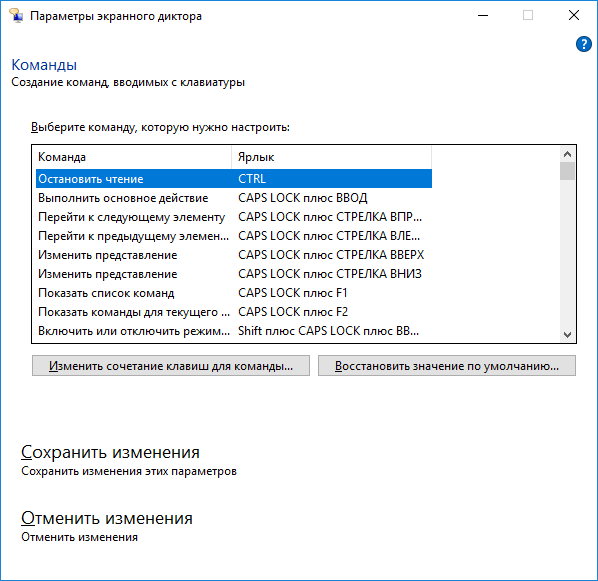
Jak wyłączyć spiker ekranowy Windows 10
Podobnie jak w przypadku włączania, istnieje kilka opcji wyłączenia aplikacji w systemie Windows 10. Aby było to wystarczająco proste.
Jak wyłączyć spiker wyruchanego ekranu w systemie Windows 10
Jeśli aplikacja rozpoczyna się podczas uruchamiania systemu, została uruchomiona przez przypadek lub nie jest wymagany dźwięk, możesz użyć następujących metod:
- Capslock+ESC Keybinacja;
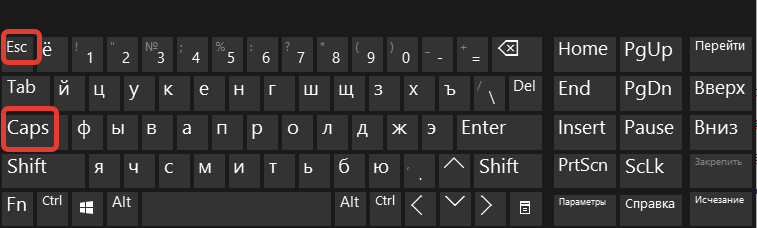
- Parametry systemu (sekcja specjalna. możliwości) pozwalają nam dezaktywować aplikację, przenosząc suwak do offline.;
- Możesz usunąć okno programu i naciskając „wyjście” bezpośrednio w jego interfejsie;
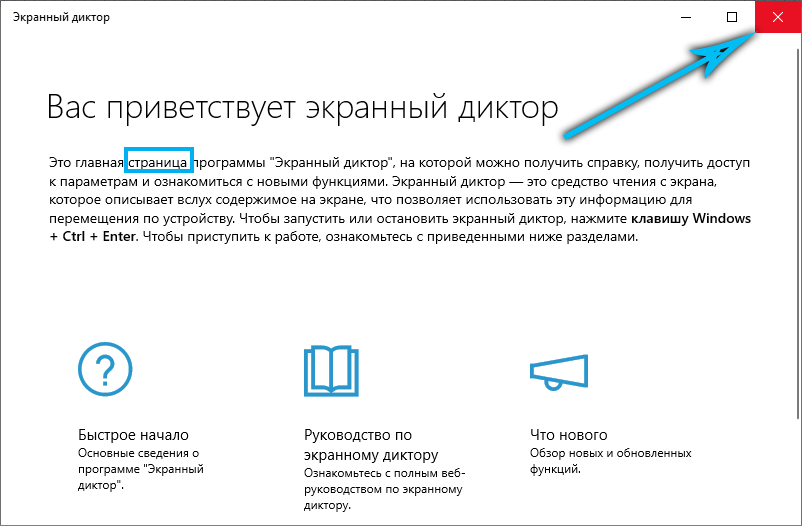
- Alternatywna opcja - oprogramowanie zamykające na pasku zadań (naciśnij PKM wzdłuż skrótu i zamknij okno);
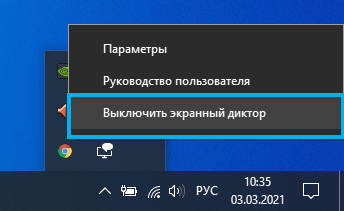
- Innym sposobem jest odwołanie się do dyspozytora zadań (możesz zamknąć usługę, na przykład za pomocą menu Start), w którym możesz usunąć zadanie z procesu.
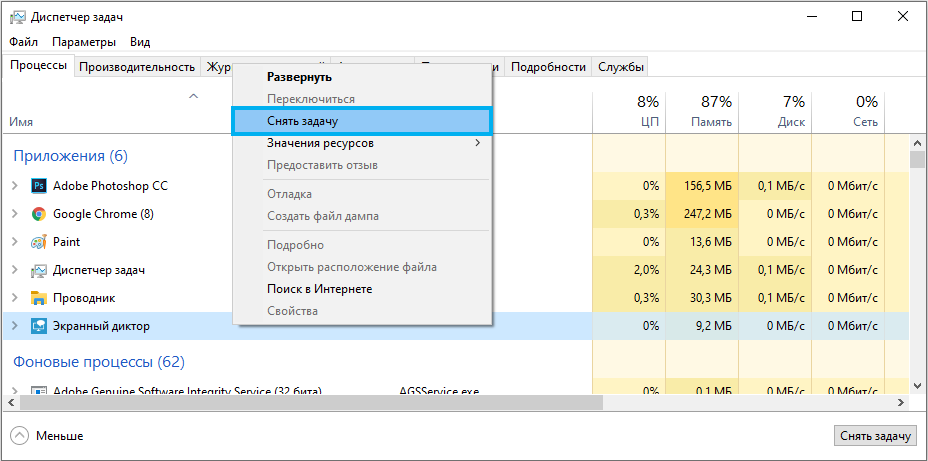
Jak całkowicie wyłączyć spiker ekranowy w systemie Windows 10
Jeśli efekt powyższych metod nie odpowiada i jesteś zainteresowany, jak usunąć spiker ekranowy w systemie Windows 10, warto zastosować opcję z pełnym wyłączeniem, ponieważ usuwanie komponentów systemu nie jest niezwykle zalecane. W takim przypadku pozostaje możliwość włączenia wniosku, gdy będzie ona istotna.
Całkowite odłączenie dyktatora ekranu w systemie Windows 10 można również wykonywać na różne sposoby. Pierwsze implikuje następujące działania:
- W sekcji specjalnych możliwości okna parametru dezaktywujemy spiker ekranowy i usuwamy znak w pobliżu punktu, umożliwiając uruchomienie przez kombinację klawiszy;
- Na środku specjalnych możliwości panelu sterowania wybierz „Korzystanie z komputera bez wyświetlacza”;
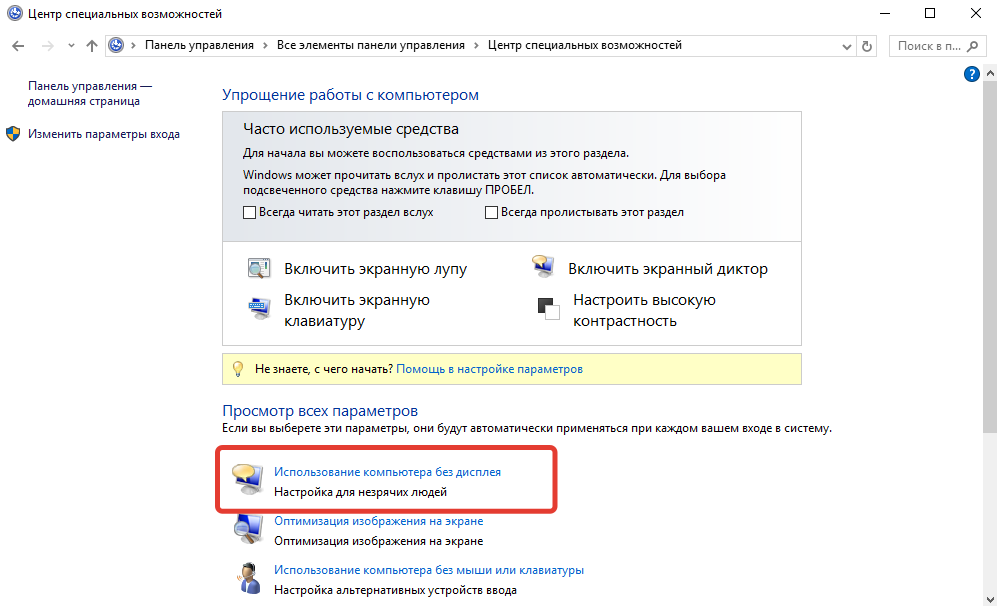
- Tutaj usuwamy pola z punktów odpowiedzialnych za dźwięk tekstu, jeśli są one przymocowane, i stosują zmiany;
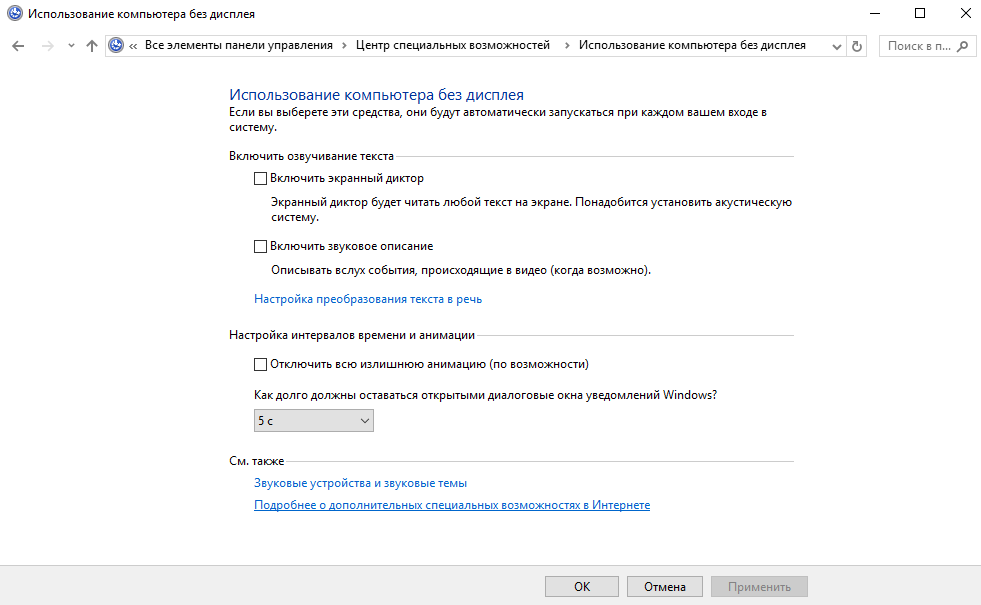
- Teraz, z centrum specjalnych możliwości, przechodzimy do sekcji „Ulga pracy” i usuwamy tutaj, jeśli są warte.
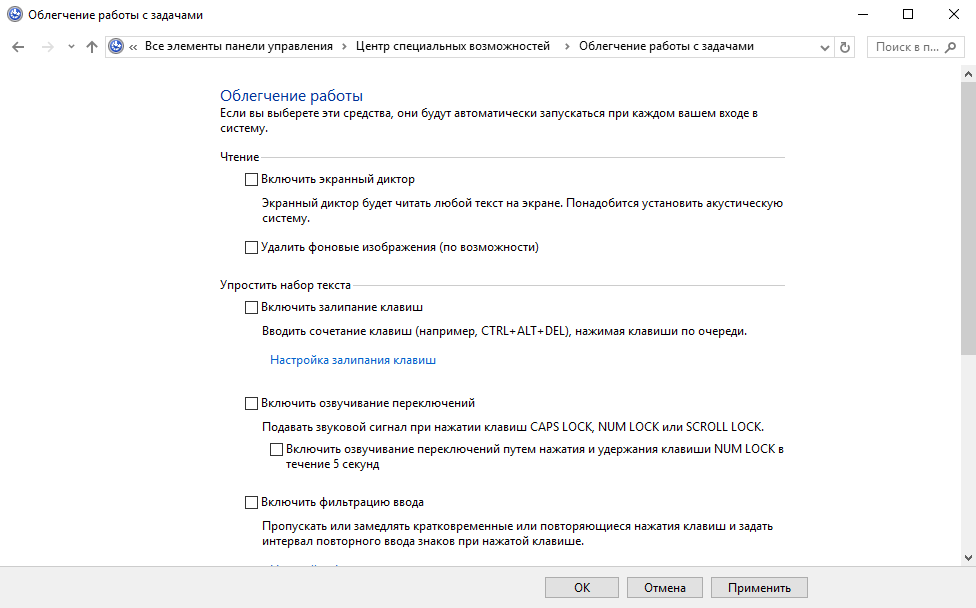
Druga metoda implikuje zmianę nazwy pliku aplikacji wykonywalnego (narrator.exe), w wyniku czego nie uruchomi systemu lub zmiana pozwoleń na uruchomienie elementu. Proces odbywa się na kilku etapach:
- Staliśmy się właścicielem pliku narratora.Exe (leży w folderze systemu 32):
- W właściwościach pliku (PKM dla obiektu - „Właściwości”) otwieramy dodatkowe parametry bezpieczeństwa (tab „Security” - „Dodatkowo”);
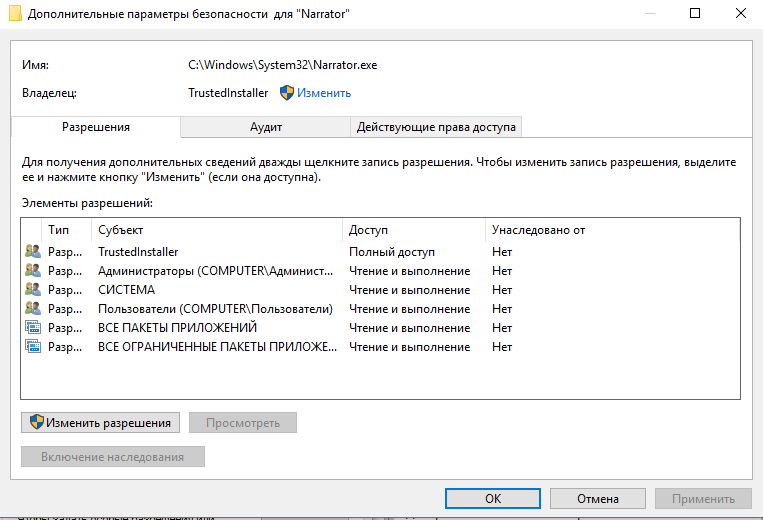
- W wierszu „Właściciel” kliknij „Zmień”, a w oknie, które otwiera się, kliknij przycisk „Dodatkowo ...”;
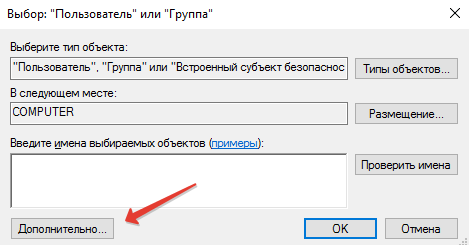
- W nowym oknie kliknij przycisk „Wyszukaj”, wybierz użytkownika w wynikach i kliknij „OK”;
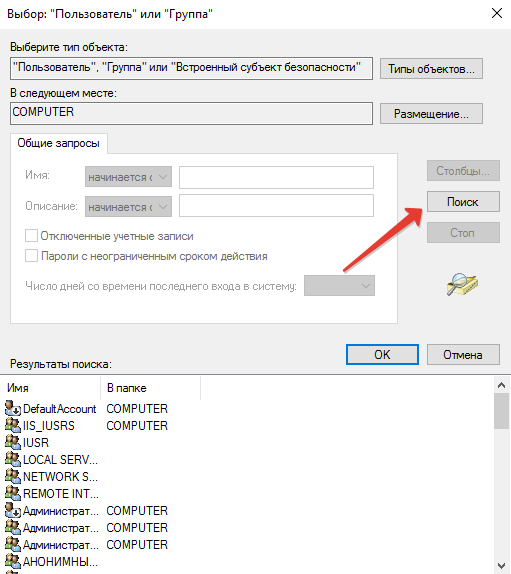
- W wyświetlonym oknie naciskamy również „OK” i ponownie „OK” w oknie dodatkowych parametrów bezpieczeństwa.
- W właściwościach pliku (PKM dla obiektu - „Właściwości”) otwieramy dodatkowe parametry bezpieczeństwa (tab „Security” - „Dodatkowo”);
- Teraz TrustedInstaller nie będzie musiał korygować zezwoleń na działania z plikiem, ale nadal nie możemy dokonać takich manipulacji, jak zmiana nazwy/usuwania, a zatem uzyskujemy pełne prawa do dostępu:
- W dodatkowych ustawieniach bezpieczeństwa (PMK w pliku - „Właściwości” - „bezpieczeństwo” - „Dodatkowo”). Jeśli nie, kliknij przycisk „Dodaj” (zanim może być konieczne naciśnięcie przycisku „Zmień pozwolenia”);
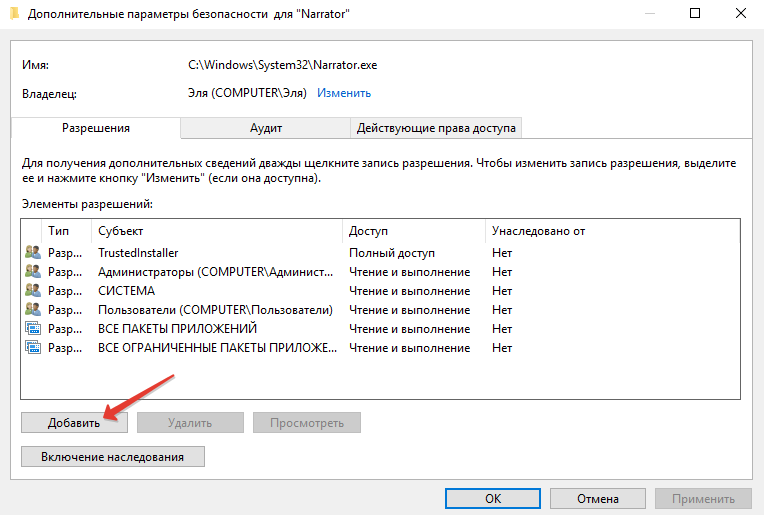
- W następnym oknie kliknij „Wybierz temat” i znajdź odpowiedniego użytkownika podobnie jak instrukcje przedstawione powyżej („Dodatkowo ...” - „wyszukiwanie” - wybierz użytkownika z listy - „OK” - „OK”);
- Podaj w uprawnienia Pełny dostęp do użytkownika (zaznacz element za pomocą pudełka) i zastosuj zmiany za pomocą przycisku OK, potwierdź zamiar.
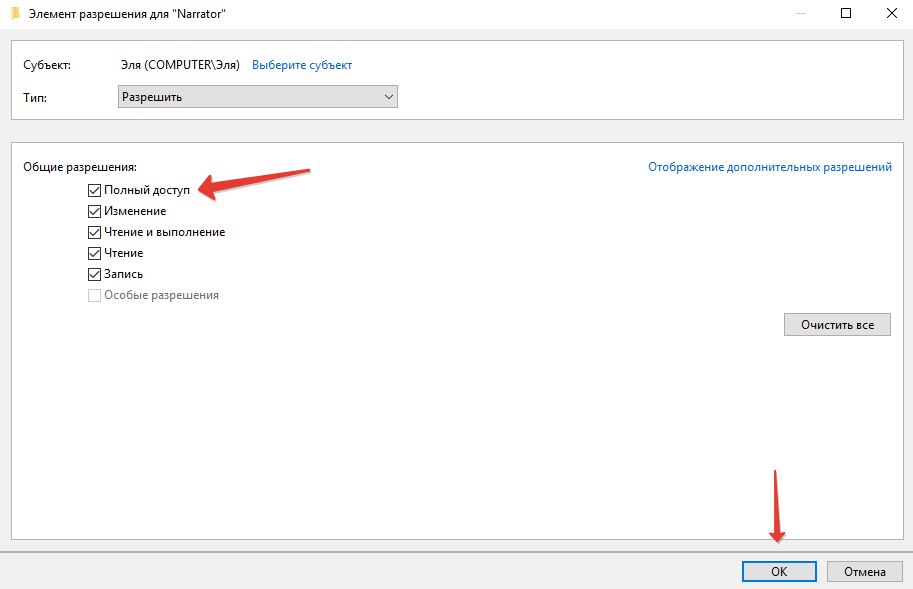
- W dodatkowych ustawieniach bezpieczeństwa (PMK w pliku - „Właściwości” - „bezpieczeństwo” - „Dodatkowo”). Jeśli nie, kliknij przycisk „Dodaj” (zanim może być konieczne naciśnięcie przycisku „Zmień pozwolenia”);
- Następnie zmieniamy nazwę pliku w sposób standardowy (PKM według pliku - „Zmień nazwę”) lub zabraniamy odczytu i wykonania dla danego użytkownika w pozwoleniach. W drugim przypadku, we właściwościach na karcie bezpieczeństwa, klikamy „Zmień”, wybieramy nasz użytkownika i zabraniamy odczytu i wykonywania pliku, zwracając uwagę na pożądany punkt uprawnień i zastosowanie ustawień.
Procedura uzyskiwania praw można uprościć, jeśli najpierw zainstalujesz trzecie narzędzie Partii EasyContextMenu, które umożliwia skonfigurowanie menu kontekstowego. Z jego pomocą dołączamy, a element „Zostań właścicielem” i korzystanie z opcji w obiekcie.
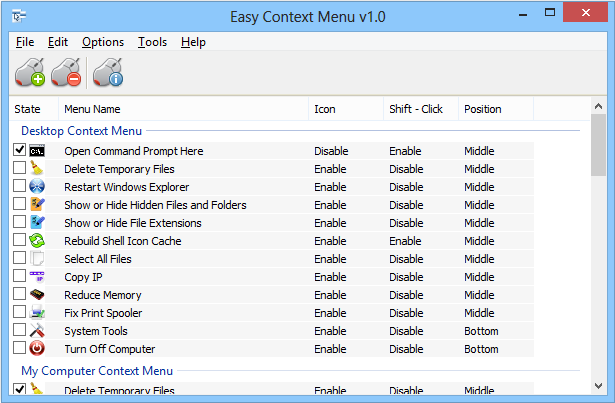
„Scenicer ekranowy” jest przydatną aplikacją, jedną z tych, które są skutecznie wdrażane w systemie. Oprogramowanie wyróżnia się elastycznością ustawień, które z łatwością skonfigurują je dla siebie i bardzo pomoże ludziom z problemami wizji.
- « Jak i dlaczego rozszerzyć ochronę kupującego na Alixpress
- Kupowanie i składanie zamówień w sklepie internetowym Wildberries »

