Jak włączyć Bluetooth w systemie Windows 11 i gdzie znajduje się na laptopie lub komputerze?

- 3537
- 1070
- Hilarion Jarosz
Jak włączyć Bluetooth w systemie Windows 11 i gdzie znajduje się na laptopie lub komputerze?
Korzystanie z Bluetooth na urządzeniach Windows 11 w większości przypadków nie powoduje żadnych trudności i problemów. Możesz łatwo podłączyć dowolne urządzenie i użyć go na komputerze lub laptopie. Bardzo wygodne jest użycie połączenia bezprzewodowego do łączenia słuchawek, myszy, klawiatur, gamepad itp. D. Ale zgodnie z moimi obserwacjami (według komentarzy na temat innych artykułów) czasami pojawiają się pytania związane z tym, jak włączyć Bluetooth w systemie Windows 11, gdzie te ustawienia są ogólnie zlokalizowane i jak je znaleźć. W tym artykule postaram się udzielić odpowiedzi na te pytania w najbardziej szczegółowych i w prostym języku.
Aby nie podawać wielu dodatkowych informacji, najpierw pokażę, gdzie są ustawienia Bluetooth w systemie Windows 11, jak je włączyć i podłączyć niezbędne urządzenie. To znaczy, jak powinien wyglądać na komputerze lub laptopie, który fizycznie ma moduł Bluetooth i zainstalowany jest niezbędny sterownik. Jeśli masz wszystko, co nie na zrzutach ekranu poniżej, to na końcu artykułu powiem ci, dlaczego i co robić.
Jak szybko włączyć Bluetooth w systemie Windows 11 i przejść do ustawień
- W dziedzinie powiadomień (w pobliżu zegara) kliknij ikonę połączenia internetowego. Otwiera się panel szybkiego dostępu, na którym powinien być przycisk Bluetooth. Jeśli naciśniesz go lewym przyciskiem myszy, możesz go włączyć lub wyłączyć Bluetooth.
 A jeśli naciśniesz odpowiedni przycisk myszy, otworzysz menu, w którym wybierając „Przejdź do parametrów”, możesz otworzyć dodatkowe ustawienia, w których możesz już podłączyć nowe urządzenie itp. D.
A jeśli naciśniesz odpowiedni przycisk myszy, otworzysz menu, w którym wybierając „Przejdź do parametrów”, możesz otworzyć dodatkowe ustawienia, w których możesz już podłączyć nowe urządzenie itp. D.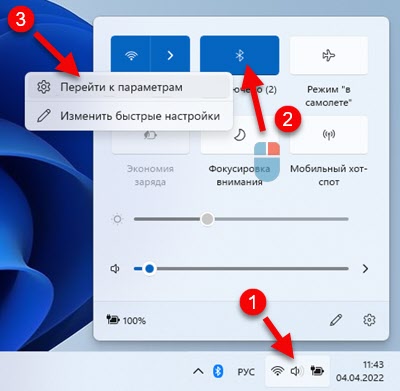 To właśnie wygląda strona z ustawieniami Bluetooth w parametrach.
To właśnie wygląda strona z ustawieniami Bluetooth w parametrach. Tam możesz zobaczyć (i, jeśli to konieczne, wyłącz lub zdejmij) już podłączone urządzenia, wyłącz/włącz Bluetooth, podłącz nowe urządzenie. Jak podłączyć nowe urządzenia, zobacz ten artykuł: Jak podłączyć słuchawki Bluetooth w systemie Windows 11.
Tam możesz zobaczyć (i, jeśli to konieczne, wyłącz lub zdejmij) już podłączone urządzenia, wyłącz/włącz Bluetooth, podłącz nowe urządzenie. Jak podłączyć nowe urządzenia, zobacz ten artykuł: Jak podłączyć słuchawki Bluetooth w systemie Windows 11. - Jeśli komputer lub laptop ma Bluetooth, to jak w poprzednich wersjach systemu Windows, ikona powinna być wyświetlana w systemie Windows 11 w polu powiadomień
 (Być może jest ukryty, kliknij przycisk „Wyświetl ukryte ikony”).
(Być może jest ukryty, kliknij przycisk „Wyświetl ukryte ikony”).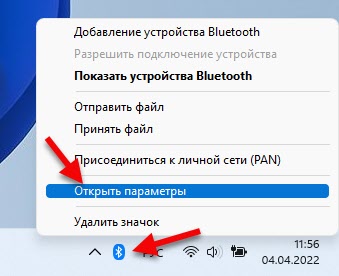 Kliknięcie go i wybranie urządzenia „Dodaj Bluetooth”, „Pokaż Bluetooth” lub okno „Otwórz parametry” z otwarciem ustawień.
Kliknięcie go i wybranie urządzenia „Dodaj Bluetooth”, „Pokaż Bluetooth” lub okno „Otwórz parametry” z otwarciem ustawień. - Trzecią drogą jest otwarcie parametrów i przejście do sekcji i urządzeń „Bluetooth” i urządzeń ”.
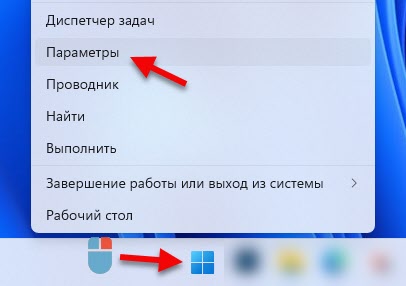 Dalej tak:
Dalej tak: Aby podłączyć nowe urządzenie, po prostu kliknij przycisk „Dodaj urządzenie” i wybierz „Bluetooth”. Nie zapominaj, że samo urządzenie powinno być w trybie połączenia.
Aby podłączyć nowe urządzenie, po prostu kliknij przycisk „Dodaj urządzenie” i wybierz „Bluetooth”. Nie zapominaj, że samo urządzenie powinno być w trybie połączenia. - I jeszcze jeden sposób: przez stary panel sterowania. Aby go otworzyć, możesz rozpocząć menu Start (w wyszukiwaniu), aby napisać „Panel ...”. Otwórz go i przejdź do panelu sterowania / sprzętu i dźwięku / urządzenia i drukarek. Tam możesz również zobaczyć podłączone urządzenia, wykonać z nimi niezbędne działania (jeśli naciśniesz je odpowiednim przyciskiem myszy) lub dodać nowe urządzenie.
 Ta metoda, chociaż pracownik, nadal zalecam użycie „parametrów”. Jest coraz więcej prostych i jasnych.
Ta metoda, chociaż pracownik, nadal zalecam użycie „parametrów”. Jest coraz więcej prostych i jasnych.
Dlaczego nie mam Bluetooth?
Jeśli nie masz przycisku Bluetooth w polu powiadomień w systemie Windows 11, nie ma ikony w tacy i nie ma ustawień w parametrach, najprawdopodobniej jest to jedna z dwóch opcji:
- Na komputerze znajduje się fizycznie nieobecny moduł Bluetooth. Jest to szczególnie prawdziwe w przypadku jednostek systemowych, ponieważ w laptopach prawie zawsze jest zbudowany -w. Ale na komputerze może być nieobecne. Chociaż teraz jest już wiele płyt głównych z wbudowanym Wi-Fi i Bluetooth.
- Sterownik na Bluetooth nie jest zainstalowany lub sterownik nie nadaje się do systemu Windows 11, a sam adapter działa niepoprawnie lub wcale nie działa. Również w rzadkich przypadkach moduł bezprzewodowy można odłączyć w BIOS.
Co robić?
Polecam otwarcie menedżera urządzeń.

Następnie sprawdź, czy jest tam sekcja Bluetooth. Jeśli istnieje, otwórz go i sprawdź, czy w samym adapterze nie ma błędów. Nie powinno być żadnych ikon w postaci strzałki lub żółtego wykrzyknika w pobliżu. Możesz otworzyć jego właściwości i zobaczyć warunek. Powinno to wyglądać mniej więcej tak (Twoje imię może się różnić):
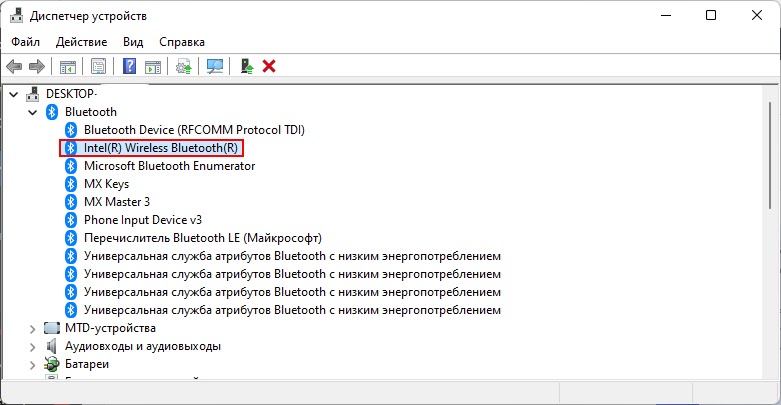
Jeśli w ogóle nie ma takiej sekcji i adaptera, upewnij się, że komputer ma moduł Bluetooth. Zobacz charakterystykę komputera, płyta główna. Jeśli tak nie jest, możesz kupić i podłączyć adapter zewnętrzny. Więcej informacji w tym artykule: Adapter Bluetooth dla komputera. Jak wybrać?
Jeśli istnieje adapter, ale z błędem, otwórz właściwości i zobacz, jaki opis problemu i kodu błędu tam. Z kodu błędu możesz już szukać rozwiązania. Może się również zdarzyć, że adapter wydaje się być w porządku, ale nie działa na Bluetooth w systemie Windows 11, po prostu nie. W obu przypadkach zalecam rozpoczęcie ponownej instalacji lub wycofania sterownika adaptera Bluetooth. Możesz pobrać sterownik z witryny producenta specjalnie dla modelu laptopa lub ze strony producenta adaptera. Nie rzadko pomaga inne rozwiązanie - usunięcie adaptera Bluetooth w menedżerze urządzeń. I z mojego doświadczenia mogę podać jeszcze jedno rozwiązanie - aktualizacja BIOS.
Jeśli nie byłeś w stanie poradzić sobie z ustawieniami Blueters lub w trakcie spełnienia zaleceń z artykułu, z którym masz do czynienia z innymi problemami, powiedz nam o nich w komentarzach. Możesz uzupełnić swoje pytanie z ekranem. I postaram się ci pomóc.
- « Wymień z urządzeniami w pobliżu systemu Windows 11 i Windows 10. Szybka wymiana plików między dwoma komputerami
- Adapter Wi-Fi w Windows 11 Update, Rolback, zastąpienie rozwiązywania różnych problemów i błędów »

