Wymień z urządzeniami w pobliżu systemu Windows 11 i Windows 10. Szybka wymiana plików między dwoma komputerami

- 1487
- 180
- Pani Lilianna Janowski
Wymień z urządzeniami w pobliżu systemu Windows 11 i Windows 10. Szybka wymiana plików między dwoma komputerami
Istnieje wiele różnych sposobów wymiany plików między komputerami. Przez Internet, w sieci lokalnej, Bluetooth, Wi-Fi, poprzez różne programy innych firm itp. D. Ale wszystko to należy rozwiązać przez długi czas, skonfiguruj i nie jest to bardzo wygodne. W systemie Windows 11 i Windows 10 istnieje osobne narzędzie do tych zadań, które nazywa się „Wymiana z urządzeniami w pobliżu”. Korzystając z tej funkcji, możesz szybko wysłać plik lub kilka plików z jednego komputera do drugiego. Wystarczy otworzyć właściwości pliku i wybrać „Wyślij” w menu kontekstowym, a następnie weź plik na innym laptopie lub komputerze.
Wymień z urządzeniami w pobliżu systemu Windows 11 i Windows 10 można użyć do wymiany różnych plików: dokumenty, zdjęcia, filmy, muzyka, archiwa itp. D. A także linki w przeglądarce Edge. Wymiana plików występuje wystarczająco szybko. Prędkość transmisji zależy od metody połączenia między dwoma komputerami. Opowiem o tym bardziej szczegółowo. Jeśli nie potrzebujesz tych informacji, możesz natychmiast przejść do konfigurowania tej funkcji i wymiany plików.
Jak działa „wymiana z urządzeniami w pobliżu” w systemie Windows 11/10?
Ta funkcja działa na komputerach i laptopie z zainstalowanym systemem Windows 11 lub Windows 10. Od 10> 11 i odwrotnie możesz również wymieniać pliki. System używa Bluetooth do przesyłania plików (wersje 4.0 i powyżej z obsługą LE) i Wi-Fi. Połączenie występuje przez Bluetooth, a jeśli to możliwe, transmisja jest na Wi-Fi dla większej prędkości. Jeśli chodzi o prędkość transmisji:
- Jeśli używany jest tylko Bluetooth, prędkość jest bardzo niska. Wystarczy przesyłać dokumenty lub kilka zdjęć, ale jeśli wymieniasz duże pliki, będziesz musiał długo czekać.
- Jeśli system może użyć Wi-Fi do transmisji, prędkość jest wysoka. Przechodzi przez router. W takim przypadku prędkość zależy od wersji Wi-Fi na obu komputerach, w routerze, ustawieniach sieciowych, poziomach sygnału itp. D. Aby Windows 11 lub Windows 10 mogą wymieniać pliki za pośrednictwem Wi-Fi, konieczne jest, aby oba komputery były podłączone do jednej sieci Wi-Fi, tak aby typ „prywatny” był wybierany na każdym komputerze (więcej o tym na końcu z tych artykułów).
Oczywiście na laptopach lub komputerach powinien być Bluetooth i Wi-Fi. W przeciwnym razie ta funkcja nie zadziała. Możesz również wysłać plik tylko z komputera do komputera. Od komputera do telefonu lub odwrotnie, wyślij go w ten sposób.
Jak przesyłać pliki z komputera do komputera w systemie Windows 11?
Wystarczy włączyć tę funkcję, wykonać przesyłanie plików i zaakceptować ją na innym komputerze. Nie ma tam wielu ustawień. Możesz tylko zmienić nazwę komputera i folder, na które przyjęte pliki zostaną domyślnie zapisane.
Włączamy „Wymień z urządzeniami w pobliżu” na obu urządzeniach
Można to zrobić w parametrach. Kliknij prawym przyciskiem myszy w menu Start i wybierz „Parametry”. Przejdź do sekcji „System” - „Wymień z urządzeniami w pobliżu”. Zainstaluj w ustawieniach „Wszystkie w pobliżu”.

W tym samym oknie, jeśli to konieczne, możesz zmienić folder, na który odbierane pliki będą przechowywane. Możesz także zmienić nazwę komputera (jak będzie wyświetlany na innych urządzeniach).
Możesz także szybko włączyć i wyłączyć wymianę za pomocą urządzeń w pobliżu za pomocą przycisku na panelu z szybkimi ustawieniami. Ale najpierw musisz go tam dodać. Aby to zrobić, naciśnij ikonę połączenia internetowego, a następnie na przycisku ołówka (zmień szybkie ustawienia), wybierz „Wymień z urządzeniami w pobliżu” i kliknij „Gotowy”.
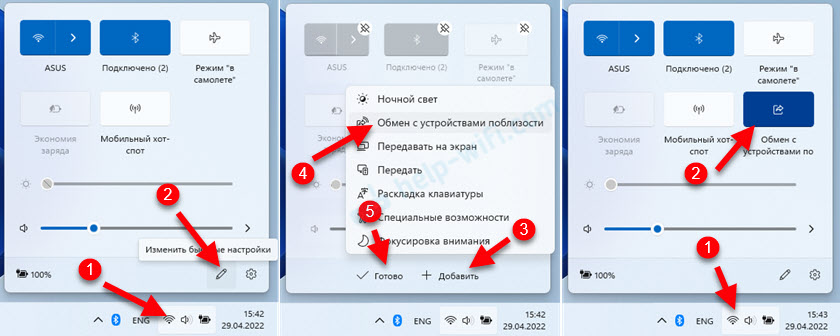
Teraz przycisk zawsze będzie pod ręką.
Jak udostępnić plik w systemie Windows 11?
- Naciśnij prawy przycisk myszy do żądanego pliku (możesz zacisnąć przycisk CTRL i wybrać kilka plików) i wybierz element „Wyślij”.

- W sekcji „wymiana z urządzeniami w pobliżu” powinien pojawić się komputer, na którym chcesz wysłać plik. Ta funkcja powinna być w niej uwzględniona.
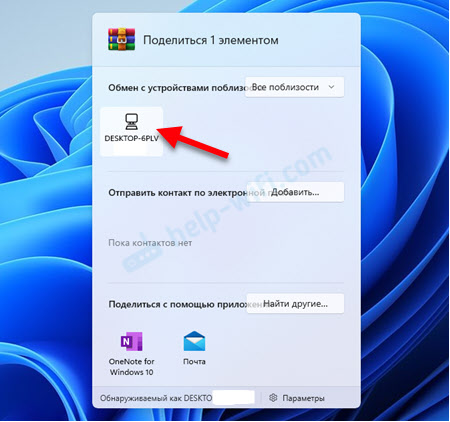
- Powiadomienie pojawi się na drugim komputerze. Musisz zaakceptować plik. Możesz wybrać opcję „Zapisz i otwórz”, po prostu „zapisz” lub „Odrzuc”.
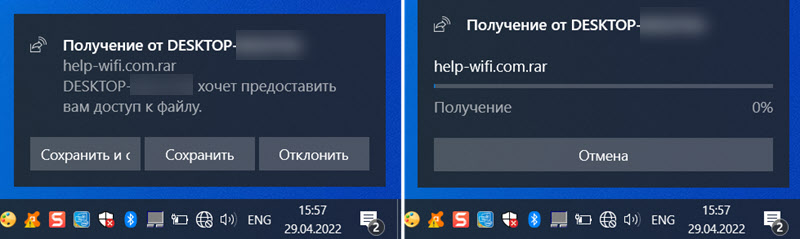 Wysłałem plik z Windows 11 do Windows 10. Przeniesienie w kolejności odwrotnej działa w ten sam sposób.
Wysłałem plik z Windows 11 do Windows 10. Przeniesienie w kolejności odwrotnej działa w ten sam sposób. - Na komputerze, z którego przesyłamy plik, wyświetli status transmisji.
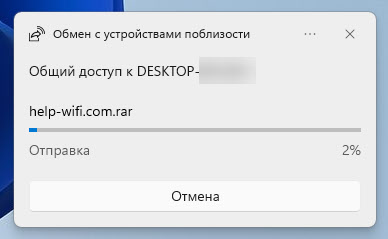 Wystarczy poczekać na zakończenie transferu plików między komputerami. Pozwól, że przypomnę ci, że domyślnie pliki są przechowywane w folderze „ładuj”.
Wystarczy poczekać na zakończenie transferu plików między komputerami. Pozwól, że przypomnę ci, że domyślnie pliki są przechowywane w folderze „ładuj”.
Wszystko jest bardzo proste i tak szybkie, jak to możliwe.
Wymiana plików między komputerami w systemie Windows 10
W systemie Windows 10 ustawienia te mają parametry, w sekcji „System” - „Ogólne możliwości”. W pobliżu „przeniesienia zawartości na urządzenia w pobliżu Bluetooth i Wi-Fi” przełącznik musi być umieszczony w „V.". W menu poniżej wybierz element „All w pobliżu”. Tam możesz również zmienić plik, aby zapisać pliki.
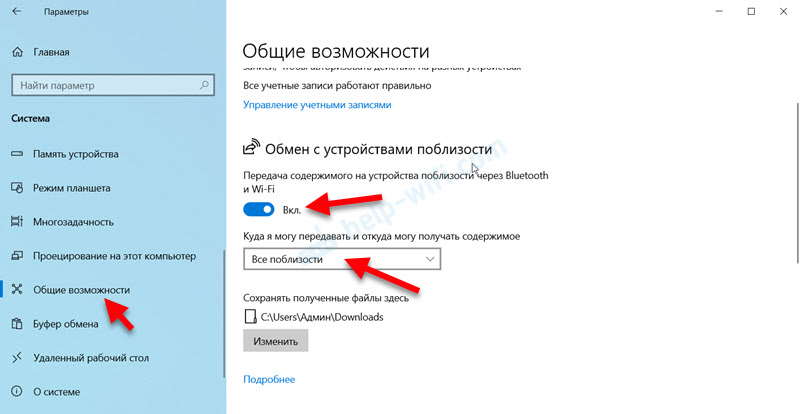
Możesz także dodać przycisk do panelu szybkiego dostępu. Nie jest to trudne.
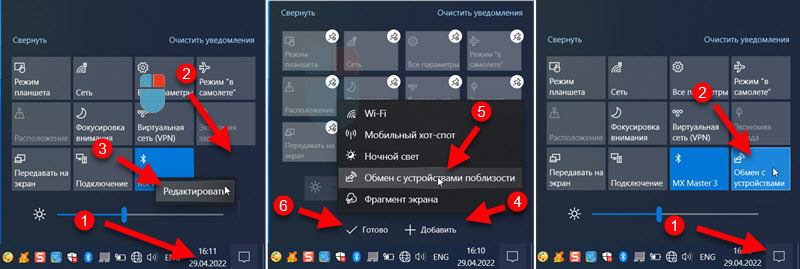
Przypominam, że funkcję wymiany plików należy włączyć na obu komputerach.
Aby przesłać plik, musisz wykonać następujące czynności:
- Naciśnij prawy przycisk myszy na pliku i wybierz „Wyślij”.
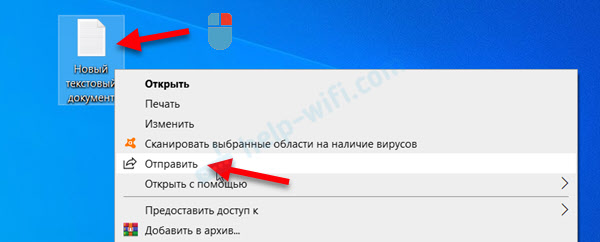
- W oknie „Udostępnij” wybierz komputer, na który chcesz wysłać plik.
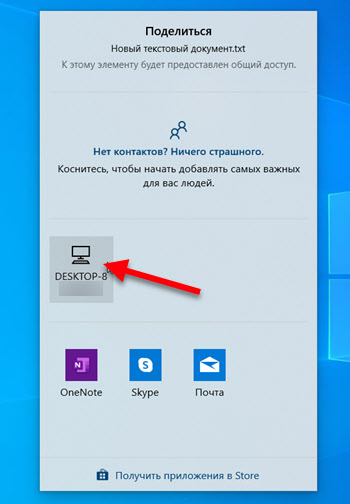
- Potwierdź otrzymanie pliku na drugim komputerze.
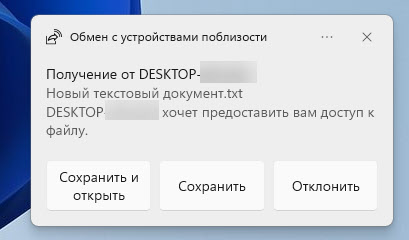
- Poczekaj na przeniesienie pliku do.
 Możesz otworzyć plik lub otworzyć folder, w którym plik został zapisany.
Możesz otworzyć plik lub otworzyć folder, w którym plik został zapisany.
Możliwe problemy i rozwiązania
Osobiście napotkałem tylko jeden problem - niską prędkość transmisji. Ale szybko to zdecydował. Poniżej powiem ci, co robić w tej sytuacji, a także rozważę inne możliwe problemy i błędy.
Dlaczego plik jest przesyłany bardzo powoli?
Najprawdopodobniej skrzynia biegów znajduje się na Bluetooth, a prędkość jest bardzo niska. Aby uzyskać dobrą prędkość transmisji, konieczne jest przekazywanie przez Wi-Fi. Sam system będzie używał Wi-Fi, musisz tylko wykonać następujące czynności:
- Podłącz oba komputery do jednej sieci Wi-Fi (do jednego routera).
- W właściwościach sieci WI -FI zainstaluj rodzaj sieci - prywatny. W systemie Windows 11 dzieje się tak:
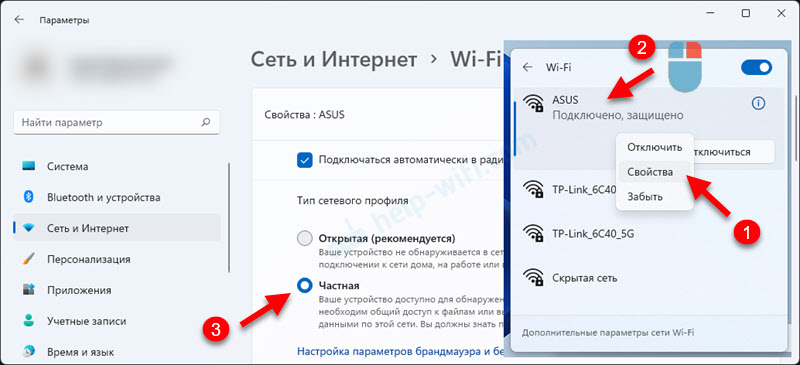 Jak to zrobić w systemie Windows 10, które tutaj napisałem.
Jak to zrobić w systemie Windows 10, które tutaj napisałem.
Po tych ustawieniach prędkość stała się bardzo przyzwoita (niestety nie jest wyświetlana podczas wymiany plików).
Dlaczego komputer nie widzi innego komputera?
Cóż, nie ma tu wielu opcji - drugi komputer nie zawiera funkcji wymiany z urządzeniami w pobliżu dla „All Blish”. Jak szczegółowo to sprawdzić powyżej w artykule. Sprawdzać.
Pamiętaj też, aby wyłączyć antywirus (wbudowana w nim zapora ogniowa) i zaporę systemu Windows.
Dlaczego nie ma funkcji „wymiana z w pobliżu urządzeń”?
Jeśli nie ma tych ustawień w parametrach, nie ma przycisku do włączenia lub zobaczysz wiadomość, że ta funkcja nie może działać na tym komputerze, najprawdopodobniej przypadkiem jest brak Bluetooth. Bez wi -fi, ta funkcja działa, ale bez Bluetooth - nie.
Otwórz menedżer urządzeń i sprawdź, czy istnieje sekcja Bluetooth i sama adapter. Czy w pobliżu są jakieś błędy. Jeśli masz komputer stacjonarny, być może potrzebujesz zewnętrznego adaptera Bluetooth. W laptopach zwykle jest zawsze budowany. Ale nie zapominaj, że wersja Bluetooth powinna wynosić co najmniej 4.0. Jeśli istnieje adapter, ale funkcja nie działa - zaktualizuj sterownik.
W rzeczywistości bardzo wygodna funkcja. Na razie napisałem artykuł, zrobiłem zrzuty ekranu na dwóch laptopach. Kiedyś rzucałem zrzuty ekranu przez dysk flash. Skopiowane na jednym laptopie, a następnie na drugim. I dosłownie za pomocą kilku kliknięć z mysią, zrzuty ekranu przenoszą się na inny komputer. Między Windows 10 i Windows 11. A duże pliki mogą być przesyłane bez problemów, tylko jeśli połączysz się przez Wi-Fi. Prędkość nie będzie dokładnie niższa niż użycie dysku flash lub zewnętrznego dysku twardego. Zwłaszcza jeśli połączenie przez router o częstotliwości 5 GHz.
- « Problemy z Wi-Fi po zainstalowaniu lub aktualizacji systemu Windows 11
- Jak włączyć Bluetooth w systemie Windows 11 i gdzie znajduje się na laptopie lub komputerze? »

