Adapter Wi-Fi w Windows 11 Update, Rolback, zastąpienie rozwiązywania różnych problemów i błędów

- 2656
- 382
- Pan Ludwik Żak
Sterownik Wi-Fi adaptera w systemie Windows 11: Aktualizacja, wycofanie, wymiana rozwiązywania różnych problemów i błędów
W tym artykule opowie o kilku uniwersalnych rozwiązaniach, które bardzo często pomagają pozbyć się różnych problemów i błędów związanych z pracą Wi-Fi w systemie Windows 11. Zarówno na laptopach, jak i na zwykłych komputerach stacjonarnych, które są podłączone do Wi-Fi przez wbudowany lub zewnętrzny adapter. W prawie każdym artykule, który opisuje rozwiązania problemów z połączeniem bezprzewodowym, możesz zobaczyć aktualizację rady, cofać lub wymienić sterownik adaptera Wi-Fi. Pokażę szczegółowo, jak wykonać każdy z tych trzech punktów. Rozważ wszystko z prawdziwym przykładem i zrzutem ekranu.
Sterownik, jest to zasadniczo program odpowiedzialny za połączenie żelaza (w naszym przypadku jest to adapter Wi-Fi) z systemem operacyjnym Windows 11. To kierowca „mówi” systemowi, jak pracować z tym urządzeniem. A jeśli są jakieś błędy w sterowniku, nie pasuje do wersji zainstalowanego systemu lub coś innego-problemy zaczynają się w pracy adaptera bezprzewodowego. W związku z tym Wi-Fi przestaje działać lub zaczyna pracować z awarią, błędami, niestabilnym połączeniem, bez łączenia się z Internetem, klifami, niską prędkością, nie można podłączyć do sieci Wi-Fi i T, itp. D. W tym przypadku ponowna instalacja, aktualizacja lub cofanie/wymiana sterownika może pomóc.
Jakie działania, które należy wykonać z kierowcą, możesz zrozumieć z natury problemów, które pojawiły się z adapterem.
- Ponowna instalacja i aktualizacja: dwie podobne operacje. Wtedy ponownie zainstalujemy kierowcę. W przypadku aktualizacji instalujemy nową wersję. Producenci laptopów i adaptery Wi-Fi produkują aktualizacje swoich produktów. Te aktualizacje rozwiązują różne problemy, błędy, ulepszają działanie urządzenia, dostosowują się do aktualizacji systemu Windows. Dotyczy to szczególnie nowych urządzeń, które oficjalnie obsługują Windows 11.
- Wycofanie i wymiana: To jest prawie takie samo. Tylko po cofaniu się, Windows 11 ustawia poprzednią wersję sterownika. A w przypadku wymiany możemy wybrać jedną z już zainstalowanych wersji w systemie. I jest to zastępstwo, które bardzo często pomaga pozbyć się różnych problemów. Jest to coraz więcej niż raz potwierdzone przez recenzje tego samego artykułu, tylko dla poprzedniej wersji systemu Windows. Jeśli problemy z WI -fi pojawiły się po aktualizacji systemu Windows 11 lub sterowników, przede wszystkim zrób wycofanie/wymianę.
Wszystkie te działania są wykonywane w menedżerze urządzeń. Możesz go otworzyć na kilka sposobów. Na przykład naciśnij prawą myszę w menu Start i wybierz „Menedżer urządzeń”.

Lub naciśnij kombinację klawisza Win+R, wprowadź polecenie DevMGMT.MSC i naciśnij OK.
Jak ponownie zainstalować i zaktualizować sterownik na Wi-Fi w systemie Windows 11?
Aby rozpocząć, polecam po prostu usunąć adapter Wi-Fi w dyspozytorze urządzeń. Po ponownym uruchomieniu system ukończył sterownik. Być może to zadziała, a problem zostanie rozwiązany.
W menedżerze urządzeń (jak go otworzyć, napisałem powyżej), otwórz kartę „Adaptery sieciowe”, kliknij adapter Wi-Fi (twoje imię może się różnić) i wybierz „Usuń urządzenie”.
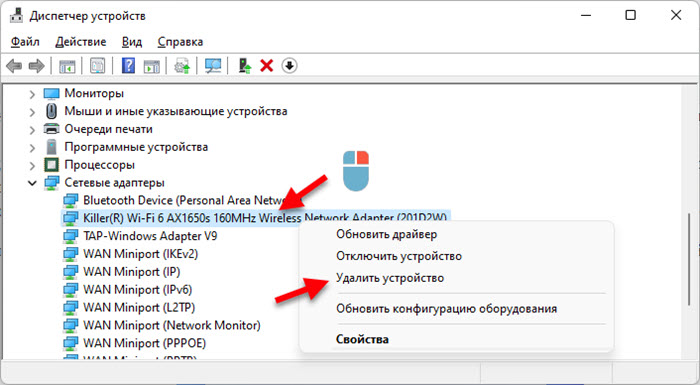
W nowym oknie kliknij przycisk „Usuń”. Po usunięciu wykonaj ponowne uruchomienie komputera.
Jeśli chodzi o aktualizację, to znaczy co najmniej trzy sposoby:
1 metoda
Muszę od razu powiedzieć, że ta metoda bardzo rzadko działa. W tym samym dyspozytorze urządzeń musisz kliknąć adapter Wi-Fi i wybrać „Zaktualizuj sterownik”.
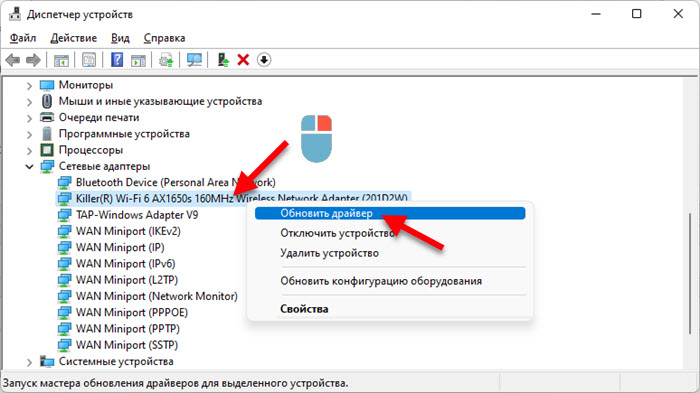
Następnie wybierz „Automatyczne wyszukiwanie sterowników”.
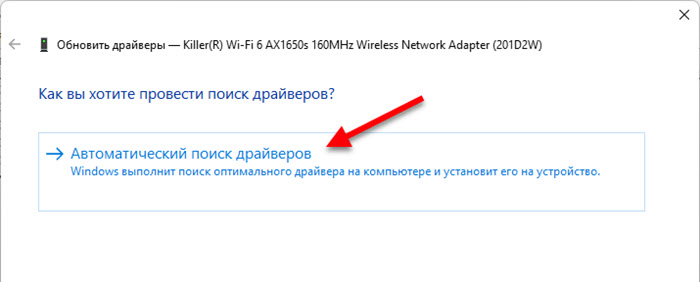
Ale najprawdopodobniej Windows 11 zgłosi, że najbardziej odpowiedni sterownik tego urządzenia został już zainstalowany. I możemy tylko zamknąć to okno i przejść do innej metody.
2 Metoda
Myślę, że jest to najbardziej skuteczne. Musisz samodzielnie znaleźć sterownik do laptopa lub modelu adaptera, pobrać go z strony producenta i zainstaluj.
- Jeśli masz laptopa - znajdź jego model. Jeśli zwykły adapter komputerowy i Wi-Fi jest zewnętrzny, musisz określić model adaptera. Jeśli jest wbudowany w komputer, wówczas jest zintegrowany z płytą główną, a sterownik musi być poszukiwany na miejscu producenta planszy według swojego modelu. Jeśli nie możesz znaleźć sterownika laptopa, spróbuj znaleźć adapter (model jest najczęściej wskazany w nazwie samego adaptera w dyspozytorze urządzenia).
- Za pomocą modelu laptopa lub adaptera znajdź stronę urządzenia na stronie producenta. Możesz przeglądać zarówno wyszukiwanie bezpośrednio na stronie producenta, jak i Google. Zazwyczaj strona producenta ma sekcję „Obsługa”, „Ładowanie”, w której możesz wybrać własny model.
- Na stronie produktu znajdź sekcję ładowania („Sterowniki i narzędzia”, „oprogramowanie i sterowniki” i t. D.) Następnie musisz wybrać system Windows 11, znaleźć sterownik na Wi-Fi (można również podpisać jako WLAN, bezprzewodowe, bezprzewodowe adapter) i pobrać najnowszą wersję. Na przykład, jak to wygląda na stronie Acer:
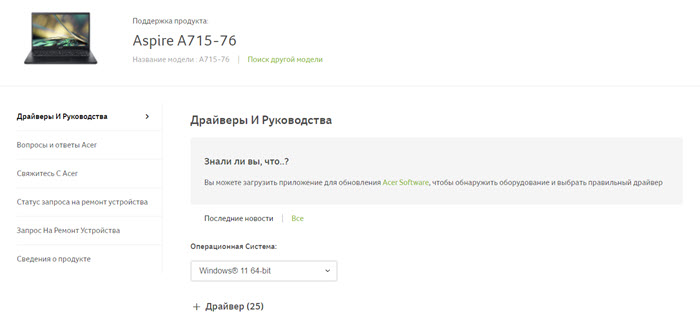
- Po załadowaniu rozpocznij instalację sterownika i postępuj zgodnie z instrukcjami w biurze instalacyjnym.
- Przeładowanie komputera.
3 Metoda
Zainstaluj opcjonalne aktualizacje sterowników w systemie Windows 11. Oczywiście nie jest fakt, że nastąpi aktualizacja sterownika adaptera bezprzewodowego, ale musisz sprawdzić.
Otwórz parametry (jednym z sposobów kliknięcia menu Start). Po lewej stronie Wybierz „Windows Update Center”. Następnie przejdź do sekcji „Dodatkowe parametry” - „Opcjonalne aktualizacje” i otwórz „Aktualizacje sterownika”. Być może nastąpi aktualizacja adaptera Wi-Fi. Podświetl go za pomocą kleszcza i kliknij przycisk „Pobierz i instaluj”.
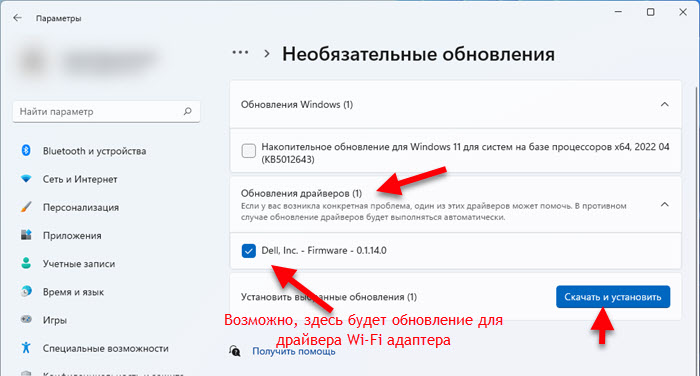
Poczekaj na załadowanie i instalację sterownika. Następnie ponownie uruchom system.
Wycofanie bezprzewodowego sterownika adaptera
Aby cofnąć adapter Wi-Fi w systemie Windows 11, musisz przejść do menedżera urządzeń, otworzyć kartę „Adaptery sieciowe”, naciśnij praworęczny przycisk myszy na adapterze bezprzewodowym (Wi-Fi, Wireless, 802.11, AX, AC) i wybierz „Właściwości”.
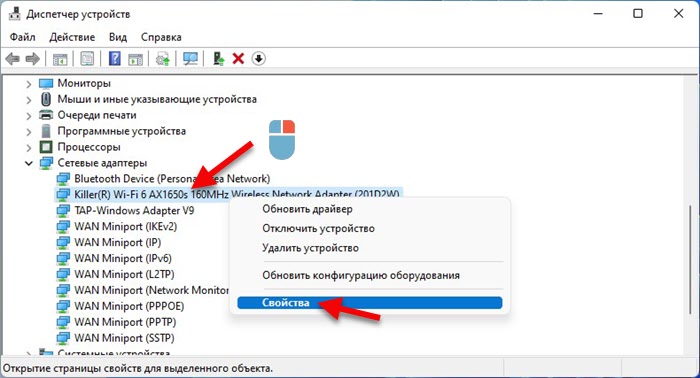
Na karcie „Driver” kliknij przycisk „ROLL BELL”. Następnie wybierz jedną z opcji i kliknij „Tak”.
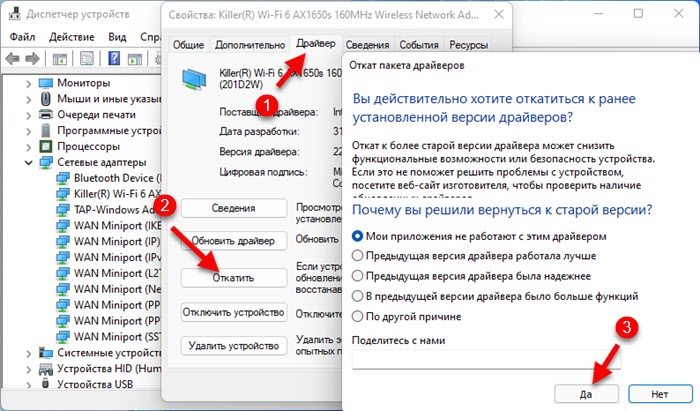
Następnie zostanie zainstalowana poprzednia wersja sterownika. Załaduj ponownie komputer i sprawdź pracę Wi-Fi.
Wymiana sterownika z listy już zainstalowanej w systemie Windows 11
W dyspozytorze urządzenia musisz kliknąć adapter za pomocą odpowiedniego przycisku myszy i wybrać „Zaktualizuj sterownik”.
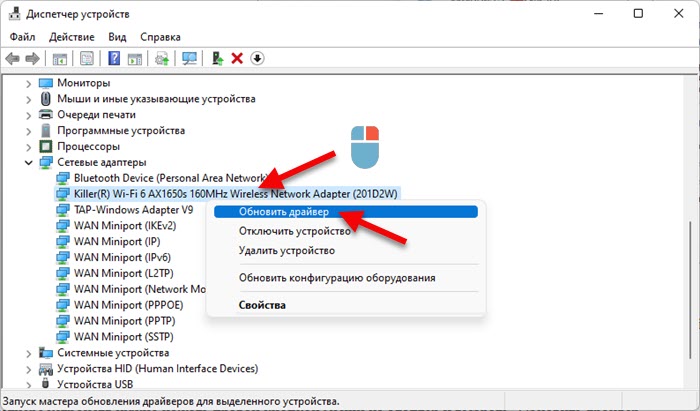
Następnie wybierz „Znajdź sterownik na tym komputerze”.
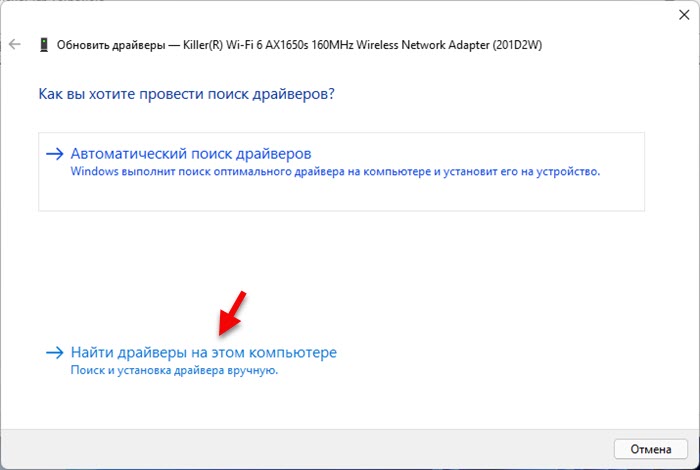
Kliknij „Wybierz sterownik z listy dostępnych sterowników na komputerze”.
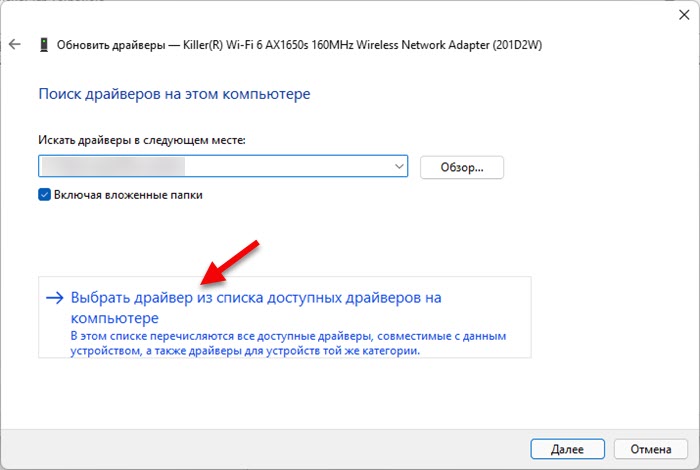
Wybierz żądany sterownik z listy i kliknij „Dalej”.
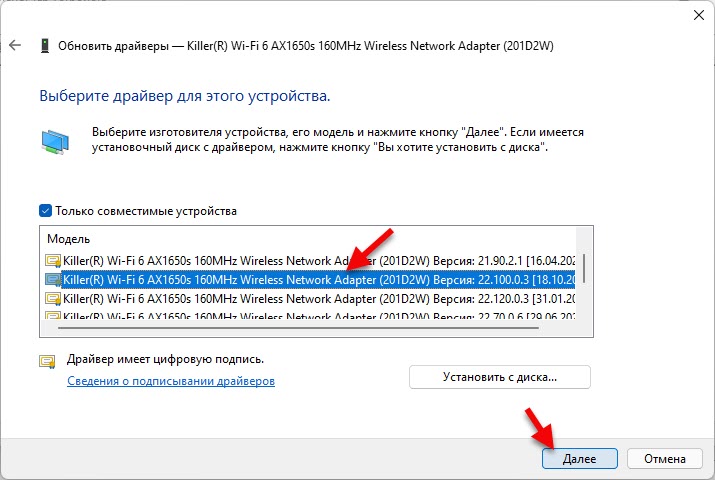
Windows 11 zainstaluje wybrany sterownik. Następnie zaleca się ponowne uruchomienie laptopa. Jeśli problem nie został, możesz powtórzyć tę samą procedurę, ale wybierz i zainstaluj inny sterownik.
Na początku artykułu zostawiłem linki do poszczególnych artykułów z rozwiązaniami najpopularniejszych problemów związanych z pracą bezprzewodowego adaptera Wi-Fi. Przyjrzy się im, jeśli decyzje z tego artykułu nie pomogły ci. Możesz także opisać swój problem w komentarzach, a ja postaram się Ci pomóc.
- « Jak włączyć Bluetooth w systemie Windows 11 i gdzie znajduje się na laptopie lub komputerze?
- Jak zmienić serwery DNS w systemie Windows 11 »

