Jak dystrybuować Internet za pośrednictwem Wi-Fi w systemie Windows 11 z laptopa lub komputera?

- 1516
- 353
- Roman Pawlik
Jak dystrybuować Internet za pośrednictwem Wi-Fi w systemie Windows 11 z laptopa lub komputera?
Ten artykuł to szczegółowe instrukcje dotyczące konfiguracji dystrybucji Internetu na WI -FI z laptopa lub komputera, który działa na systemie Windows 11. Pokażę, jak skonfigurować dystrybucję Internetu za pośrednictwem funkcji mobilnego hotspotu lub korzystania z wiersza poleceń. Rozważ możliwe problemy, błędy i rozwiązania. Opowiem o innych sposobach, które można wykorzystać do dystrybucji Wi-Fi w systemie Windows 11.
Po skonfigurowaniu laptopa lub komputera dystrybuują sieć Wi-Fi. System tworzy wirtualną sieć i nadaje ją za pośrednictwem adaptera Wi-Fi. Jak zwykły router Wi-Fi. Możesz podłączyć prawie dowolne urządzenie do tej sieci: smartfon, tablet, komputer, telewizor i korzystać z połączenia internetowego. Jest to świetny sposób na udostępnienie Internetu z laptopa, gdy nie masz okazji zainstalować routera lub w inny sposób połączyć się z Internetem.
Potrzebujemy tylko laptopa lub komputera stacjonarnego z zainstalowanym systemem Windows 11. Musi być podłączony do Internetu. Najczęściej jest to połączenie kablowe sieciowe. Możesz także dystrybuować Internet podłączony przez Wi-Fi lub modem USB. Głównym warunkiem (z wyjątkiem łączenia się z Internetem) jest obecność modułu WI -FI w laptopie lub komputerze. Jest zbudowany -w laptopach, ale na komputerze może nie być. Upewnij się, że na twoim komputerze jest Wi-Fi i działa. Możesz to sprawdzić zgodnie z tymi instrukcjami. Jeśli masz komputer i nie ma on Wi-Fi, to do dystrybucji Internetu będziesz potrzebować adaptera Wi-Fi. Pisałem o tym bardziej szczegółowo tutaj.
W tym artykule:
- Mobilny punkt gorący
- Rozkład Wi-Fi w systemie Windows 11 przez wiersz polecenia
- Uruchomienie punktu dostępu za pomocą poleceń
- Umożliwiamy ogólny dostęp do połączenia internetowego
- Nie można rozpocząć dystrybucji, nie ma dostępu do Internetu i innych problemów
- Inne opcje
Mobilny punkt gorący
Jest to funkcja w systemie Windows 11, która została zaprojektowana specjalnie w celu zapewnienia ogólnego dostępu do Internetu dla innych urządzeń za pomocą połączenia Wi-Fi. Ustawienia są w parametrach. Wszystko jest bardzo proste i jasne. Musisz tylko aktywować tę funkcję, a laptop zacznie dystrybuować Wi-Fi. Przygotowałem już osobny, szczegółowy artykuł na ten temat (link poniżej w artykule). Polecam użycie tej konkretnej metody.
- Otwórz parametry (Parametry Start -). Przejdź do sekcji „Sieć i Internet” - „Mobile Hotpot”. Tam możesz kliknąć przycisk właściwości i, w razie potrzeby, zmienić (klikając przycisk „Zmień”) nazwę sieci Wi-Fi i hasła, a także zmienić zakres sieci (2.4 GHz lub 5 GHz, jeśli masz dwupasmowy adapter Wi-Fi). W terenie „Zapewnij ogólny dostęp za pośrednictwem„ Put ”Wi-Fi”, aw polu „Wspólne korzystanie z połączenia internetowego” wybierz połączenie, za pomocą którego są obecnie podłączone do Internetu. To są wszystkie ustawienia. Aby uruchomić rozkład Wi-Fi, wystarczy aktywować tę funkcję, ustawiając przełącznik do pozycji „BCL.".

- Po udanej aktywacji tej funkcji Windows 11 rozdzieli sieć Wi-Fi i możesz podłączyć do niej swoje urządzenia. Podłączone urządzenia i ich ilość będą wyświetlane w ustawieniach hotpot.
- Aby szybko włączyć/odłączyć tę funkcję, możesz dodać przycisk do panelu szybkiego dostępu.

Jeśli masz jakieś pytania lub mobilny punkt gorący nie działa, zobacz osobny artykuł: Hot Mobile Hot Spot w systemie Windows 11: Konfigurowanie i uruchomienie punktu dostępu Wi-Fi. Oprócz szczegółowych instrukcji istnieją również rozwiązania różnych problemów.
Zgodnie z moimi obserwacjami hotspot w systemie Windows 11 nadal nie działa z połączeniem internetowym za pośrednictwem PPPoE. Po prostu nie widzi tego połączenia. Jeśli masz jakieś przydatne informacje na ten temat, udostępnij komentarze.
Rozkład Wi-Fi w systemie Windows 11 przez wiersz polecenia
Jeśli z jakiegoś powodu nie udało Ci się dystrybuować Internetu za pośrednictwem Hot Spot, możesz spróbować skonfigurować za pośrednictwem wiersza poleceń. Działa tak: z pomocą zespołu ustawiamy nazwę sieci Wi-Fi i hasło. Za pomocą dwóch poleceń włączamy i wyłączamy dystrybucję sieci Wi-Fi. Po aktywacji wirtualnego punktu dostępu musisz ręcznie umożliwić ogólny dostęp do połączenia internetowego w właściwościach adapter. Nic skomplikowanego, ale lepiej jest użyć metody, o której mówiłem powyżej.
Najpierw musisz dowiedzieć się, czy istnieje obsługa sieci opublikowanej przez adapter Wi-Fi (sterowniki, systemy). Aby to zrobić, musisz uruchomić wiersz poleceń w imieniu administratora. Możesz to zrobić w ten sposób: Otwieramy Start (wyszukiwanie) i piszemy „wiersz poleceń”. W wynikach wyszukiwania kliknij prawy przycisk na „wiersz polecenia” i wybierz „Uruchom w imieniu administratora”.

Następnie kopiujemy i wstawiamy następujące polecenie do wiersza polecenia:
Netsh Wlan Show Sterversnaciśnij enter.
W wynikach znajdujemy wiersz „obsługę siecią położonej”. Jeśli nie ma przed tą linią „nie” (jak na moim zrzucie ekranu poniżej), oznacza to, że adapter Wi-Fi nie obsługuje tej metody.

Podczas próby uruchomienia punktu dostępu błąd nie będzie w stanie uruchomić umieszczonej sieci. Grupa lub zasób nie jest w odpowiednim stanie, aby wykonać wymaganą operację."
Dlaczego? Ten problem pojawił się w poprzedniej wersji systemu Windows. I zgodnie z moimi informacjami, jest to sam Microsoft, stopniowo usuwa tę funkcję. Lub tylko producenci adapterów Wi-Fi wycinają go z kierowców. Na moim laptopie nie ma wsparcia dla opublikowanej sieci. Kierowca na Wi-Fi mam najnowsze. Wszystkie aktualizacje Windows 11 są zainstalowane. Próbowałem cofnąć kierowcę - to nie pomogło. Będzie okazja, sprawdzę ze starym adapterem Wi-Fi, być może wszystko będzie na tym działać.
Jeśli masz „obsługę siecią położoną: tak” w wyniku czeku, wszystko powinno działać.
Uruchomienie punktu dostępu za pomocą poleceń:
- Ustawiamy nazwę sieci Wi-Fi i hasło. W tym celu, w wierszu poleceń, działając w imieniu administratora, wykonujemy następujące polecenie:
Netsh WLAN SET TRYB HOSTEDNETWORK = Zezwalaj na ssid = help-wifi.Klucz com = 12345678 gdzie „Help-Wifi.com " - To jest nazwa sieci Wi-Fi i „12345678” - hasło. Możesz zmienić nazwisko i hasło. Hasło powinno składać się z co najmniej ośmiu znaków. Używaj tylko angielskich liter i cyfr. Tak wygląda wynik tego zespołu: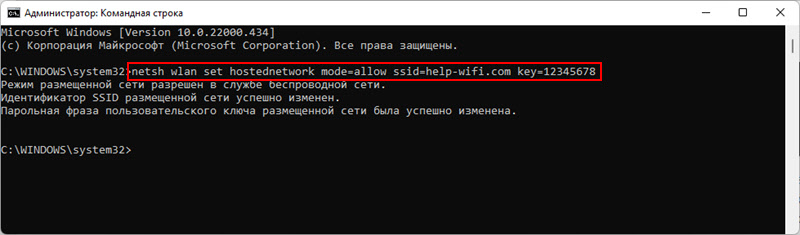
- Aby uruchomić dystrybucję Wi-Fi, wykonujemy to polecenie:
Netsh WLAN Start HostEdNetwork Wynikiem tego polecenia powinno być: „Uruchomiono sieć umieszczoną”. Urządzenia już zobaczą tę sieć, ale pojawi się błąd podczas łączenia lub Internet nie będzie działał na urządzeniach Nadal musisz umożliwić ogólny dostęp do połączenia internetowego. O tym poniżej w artykule. - Aby zatrzymać dystrybucję, możesz użyć następującego polecenia:
Netsh WLAN STOP hostedNetwork Skopiuj go na wierszu poleceń i kliknij. - Po wyłączeniu komputera lub ponownym uruchomieniu konieczne będzie uruchomienie dystrybucji Wi-Fi do systemu Windows 11 za każdym razem za pomocą tego polecenia:
Netsh Wlan start hostedNetwork Możesz skopiować i wstawić go do wiersza poleceń (Ctrl+C, Ctrl+V). - Aby zmienić nazwę sieci lub hasła, po prostu zmień je w pierwszym poleceniu (z pierwszego kroku w tym instrukcjach) i wykonaj ponownie polecenie.
W razie potrzeby możesz utworzyć .Plik nietoperza i uruchom dystrybucję internetową, uruchamiając plik lub automatycznie po włączeniu laptopa (dodanie pliku do automatycznego ładowania). Oto instrukcja: automatyczna premiera dystrybucji Wi-Fi po włączeniu laptopa. W systemie Windows 11 ta metoda również działa.
Umożliwiamy ogólny dostęp do połączenia internetowego
Po uruchomieniu wirtualnej sieci Wi-Fi w systemie Windows 11 pojawi się osobny adapter sieciowy. Potrzebujemy właściwości adaptera, przez które Internet jest podłączony, aby umożliwić wspólny dostęp do połączenia internetowego tego wirtualnego adaptera. Tak więc urządzenia, które połączą się z laptopem (które w roli routera) miały dostęp do Internetu.
- Naciśnij kombinację klawiszy Win+R, wprowadź polecenie NCPA.Cpl I kliknij Enter. Otworzy się okno „Adaptery sieciowe”. Możesz go otworzyć w inny sposób, to nie ma znaczenia.
- Należy pamiętać, że dystrybucja Wi-Fi powinna zostać uruchomiona, aw oknie „Adaptery sieciowe” powinien znajdować się adapter z nazwą „Połączenie za pośrednictwem sieci lokalnej* 2” (liczba na końcu może być kolejna).
- Następnie musimy otworzyć właściwości adaptera, przez które połączony jest Twój Internet. Na przykład mam internet podłączony przez kabel sieciowy, więc jest to adapter „Ethernet”. Na przykład możesz mieć adapter „Połączenie o wysokiej prędkości” (lub połączenie z nazwą twojego dostawcy). Kliknij go za pomocą odpowiedniego przycisku myszy i wybierz „Właściwości”.

- Następnie przechodzimy do zakładki „Dostęp”, umieszczamy znak wyboru w pobliżu „Pozwól innym użytkownikom sieci korzystać z połączenia internetowego tego komputera”, a na poniższej liście Wybierz ten sam adapter, który pojawił się po uruchomieniu sieci wirtualnej Wi-Fi (który zwykle jest z liczbą na końcu). Mam to „Połączenie w sieci lokalnej* 2”. Kliknij OK.
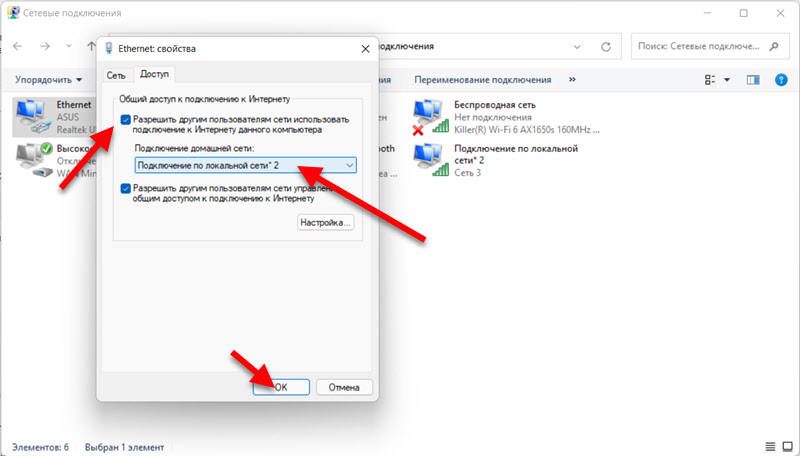
- Następnie możesz podłączyć urządzenia z siecią Wi-Fi, którą laptop dystrybuuje. Powinny mieć dostęp do Internetu.
Wymyślili uruchomienie przez wiersz poleceń. Jeśli jesteś zdezorientowany lub coś nie robi - zapytaj w komentarzach.
Nie można rozpocząć dystrybucji, nie ma dostępu do Internetu i innych problemów
- Jeśli masz jakieś problemy z konfiguracją i rozpoczęciem dystrybucji za pośrednictwem mobilnego miejsca, przejdź do tego artykułu i zobacz tam rozwiązania. W tym samym miejscu, jeśli to konieczne, możesz zostawić swoje pytania w komentarzach.
- Brak obsługi sieci i błędu „Nie udało się uruchomić sieć umieszczonej. Grupa lub zasób nie jest w odpowiednim stanie, aby wykonać wymaganą operację."
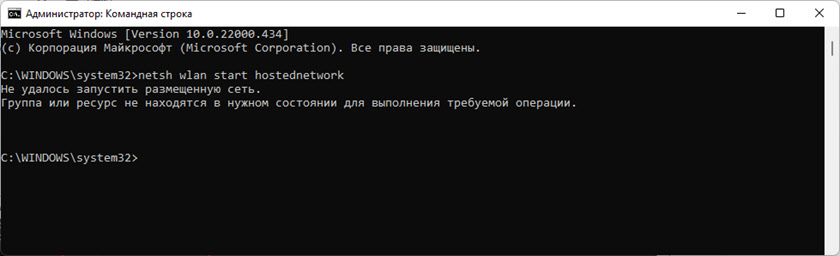 Adapter Wi-Fi w laptopie nie obsługuje opublikowanej sieci w systemie Windows 11. Być może problem rozwiąże aktualizację lub cofanie sterownika adaptera Wi-Fi. Lub zastąpienie samego adaptera. Ale jest to przewidziane, że na twoim komputerze jest Wi-Fi i działa, w przeciwnym razie ten błąd może być z tego powodu. Użyj Hot Spot, jeśli jest to możliwe w twoim przypadku. Oto kolejny osobny artykuł na temat tego błędu: nie było możliwe uruchomienie umieszczonej sieci w systemie Windows.
Adapter Wi-Fi w laptopie nie obsługuje opublikowanej sieci w systemie Windows 11. Być może problem rozwiąże aktualizację lub cofanie sterownika adaptera Wi-Fi. Lub zastąpienie samego adaptera. Ale jest to przewidziane, że na twoim komputerze jest Wi-Fi i działa, w przeciwnym razie ten błąd może być z tego powodu. Użyj Hot Spot, jeśli jest to możliwe w twoim przypadku. Oto kolejny osobny artykuł na temat tego błędu: nie było możliwe uruchomienie umieszczonej sieci w systemie Windows. - Laptop dystrybuuje Wi-Fi, urządzenia połączą się, ale Internet nad nimi nie działa. Sprawdź to na kilku urządzeniach. Jeśli problem dotyczy wszystkich urządzeń, upewnij się, że poprawnie wybrałeś połączenie dla ogólnego dostępu do Internetu w ustawieniach Hotspot. A jeśli rozpowszechniasz go za pośrednictwem wiersza poleceń, upewnij się, że poprawnie zezwoliłeś na ogólny dostęp (jest bardziej szczegółowa instrukcja). Staraj się tymczasowo wyłączyć antywirus i zaporę ogniową.
- Urządzenia nie są podłączone do sieci Wi-Fi, którą laptop dystrybuuje. Pierwszą rzeczą, którą wyłączymy trzeci antywirus i sprawdzamy ustawienia ogólnego dostępu do Internetu.
- Jeśli dystrybuujesz Internet podłączony do komputera za pośrednictwem modemu USB i karty SIM operatora komórkowego, musisz pamiętać, że operator może zablokować dystrybucję Internetu. Przestudiuj warunki swojego planu taryfowego.
Inne opcje
Jeśli nie byłeś w stanie udostępniać Internetu za pośrednictwem linii Hot Spot i poleceń, możesz spróbować użyć do tego aplikacji innych firm. Działają doskonale w poprzednich wersjach systemu Windows, więc wszystko powinno działać w systemie Windows 11. Możesz wypróbować program Virtual Router Switch. Lub na przykład połączyć hotspot.
Jeśli pojawią się jakieś problemy, przede wszystkim spróbuj zaktualizować sterownik adaptera Wi-Fi. Następnie zainstaluj wszystkie dostępne aktualizacje, ale nie zainstalowane w systemie Windows 11. Cóż, nie zapomnij pisać w komentarzach. Udostępnij swoje rozwiązania i zadawaj pytania.
- « Jak znaleźć hasło dla sieci Wi-Fi w systemie Windows 11?
- Problemy z laptopem akcesoriów Windows 7 »

