Jak zainstalować system Windows 11 na komputerze bez TPM 2.0 i bezpieczny rozruch

- 4073
- 157
- Gracja Piekarski
Oficjalna prezentacja systemu Windows 11 odbyła się na początku października 2021 r. I chociaż testerzy mieli okazję wypróbować nowy system operacyjny w tej sprawie z wyprzedzeniem, od 5 października pojawiła się możliwość bezpłatnej migracji z systemem Windows 10. Ale pod warunkiem, że cechy komputera spełniają minimalne wymagania systemowe następnego systemu operacyjnego, które okazały się znacznie wyższe niż poprzednika.
Główną przeszkodą w rozkładu masy systemu Windows 11 był wymóg posiadania modułu bezpieczeństwa TPM, a wersja nie jest niższa niż 2.0, a także bezpieczna obsługa rozruchu w UEFI. Oba kryteria są sprawdzane zarówno za pomocą czystej instalacji systemu operacyjnego, jak i podczas przejścia z „dziesiątek”, aw przypadku niespójności procedura kończy się.

W tej chwili znaleziono już wiele sposobów obejścia tego czeku i zainstalowania systemu Windows 11 bez TPM. Jednak w samym Microsoft postanowili dokonać ustępstw, oferując swoją metodę ominięcia czeku. Jeśli więc komputer nie ma zastosowania do nowoczesnego, nie oznacza to, że nie można przejść na nową wersję systemu Windows. To prawda, dokonasz tego przejścia na własne ryzyko i ryzyko.
Aktualizacja metody Microsoft do systemu Windows 11 bez dostępności modułu TPM 2.0
Ponieważ zbyt wielu użytkowników jest zainteresowanych pytaniem, czy nowa wersja systemu Windows bez TPM 2 będzie działać.0, Microsoft postanowił zwolnić. Niemal natychmiast po wydaniu ostatecznego wydania Window.
To prawda, że ta metoda nie dotyczy innych wymagań systemowych i dokonano tylko koncesji na temat obecności modułu bezpieczeństwa: zamiast wersji 2.0 może mieć wcześniejsze wydanie, wersja 1.2. Możesz użyć tej „łatki” tylko podczas aktualizacji systemu operacyjnego, dla którego „najlepsza dziesiąta” będzie wymagała edycji rejestru systemu.
Rozważ algorytm kroku -By -STEP do instalacji systemu Windows 11 bez modułu bezpieczeństwa TPM dla wersji seniorów:
- Klikamy kombinację Win+R, w otwartej konsoli rekrutujemy polecenie Regedit, potwierdzamy naciśnięcie Enter;
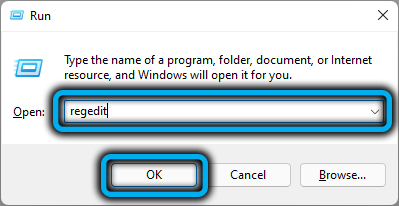
- Otwórz gałąź HKEY_LOCAL_MACHINE, a następnie system \ setup \ mosetup;
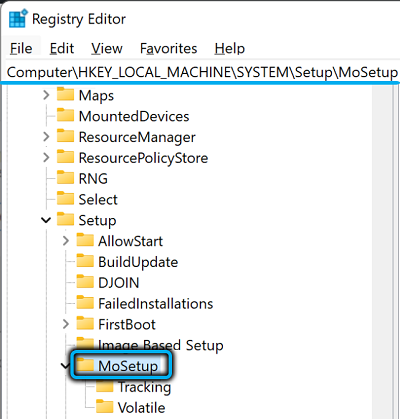
- Klikamy prawy blok od zera i tworzymy parametr typu DWORD (32-bit), jako nazwa utworzonego parametru, wskazuje na zezwolenie dlaUpgradesWithunSuportedTPMorCPu, przypisz 1 wartość parametru;
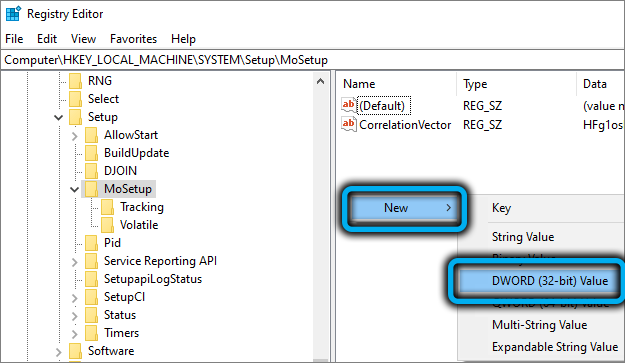
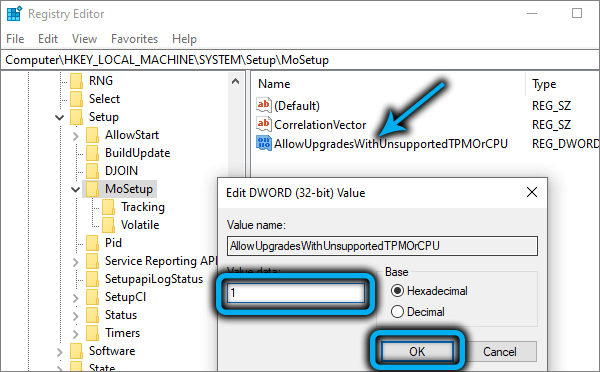
- Zamykamy redaktor rejestru;
- Spróbuj rozpocząć aktualiza.
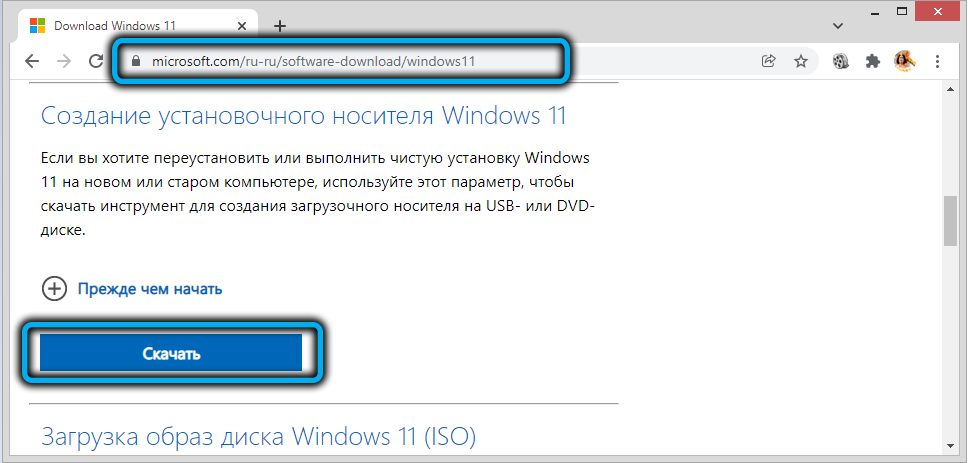
Aby go utworzyć, możesz użyć narzędzia do tworzenia multimediów dostępnego do pobrania na oficjalnej stronie pobierania systemu Windows 11 w „Tworzenie operatora rozruchowego ...”.
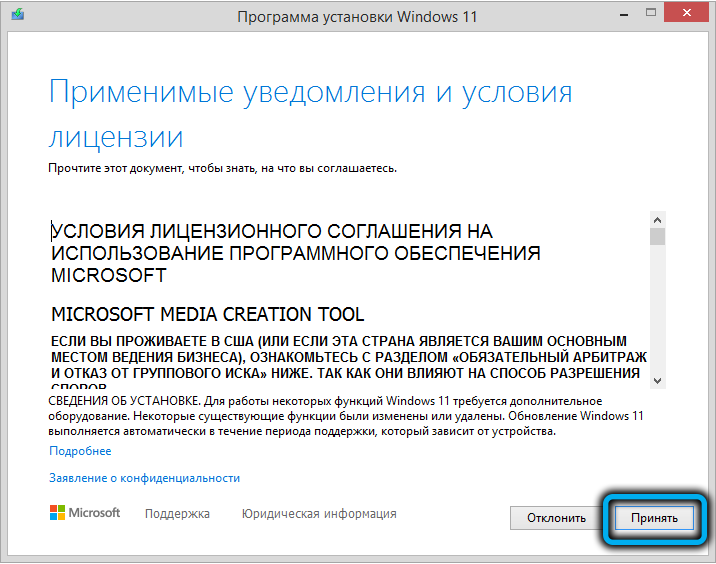
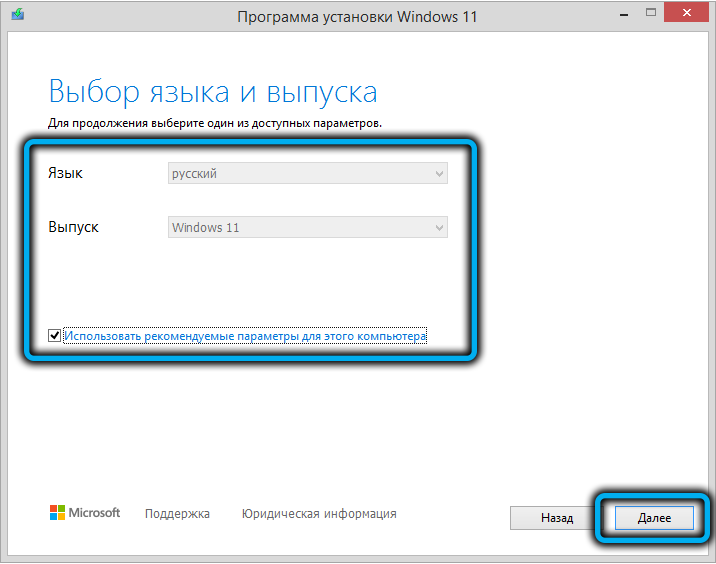
Po uruchomieniu narzędzia musisz zgodzić się z warunkami umowy licencyjnej. Następnie zdecyduj o języku dystrybucji systemu Windows, a następnie aktywuj przełącznik dysku flash USB i naciśnij Dalej, upewniając się wcześniej, że nie ma żadnych ważnych danych na włożonym dysku flash (zostanie sformatowany przed zapisaniem obrazu).
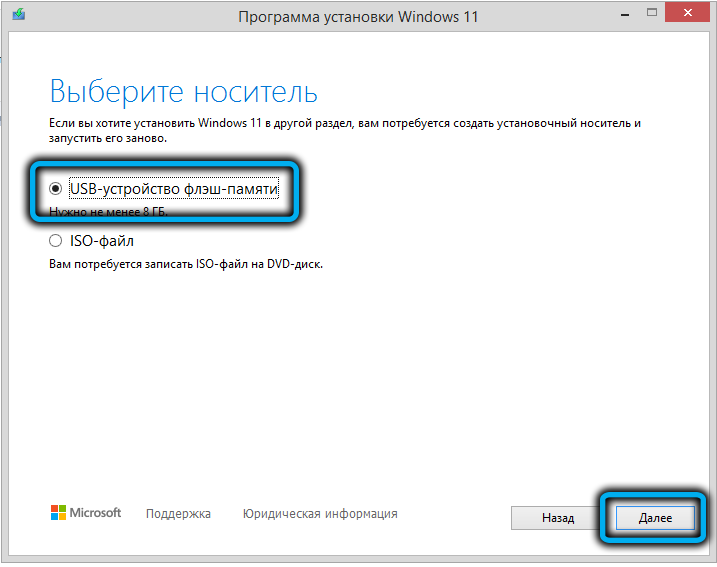
Po zakończeniu nagrywania wystarczy uruchomić plik konfiguracji.exe, który uruchomi procedurę aktualizacji „dziesiątek” do systemu Windows 11.
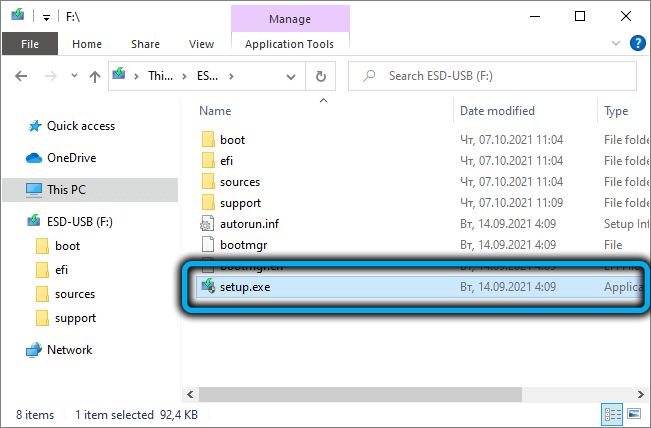
Pamiętaj, że instalator nadal będzie testował komputer pod kątem zgodności z wymaganiami systemowymi, ale możesz umieścić Windows, a jeśli masz wersję TPM 1.2.
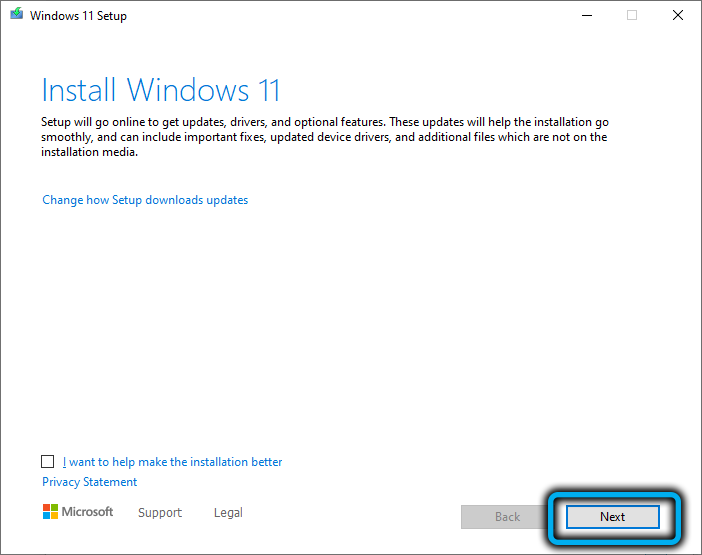
Aktualizacja za pomocą narzędzia Windows 11 Instalation Assistant
Drugą metodę można nazwać półfficjalną, ponieważ podczas korzystania z niej można użyć specjalnego narzędzia „Asystent do instalacji systemu Windows 11”, umieszczony na tej samej stronie do pobrania nowego systemu operacyjnego.
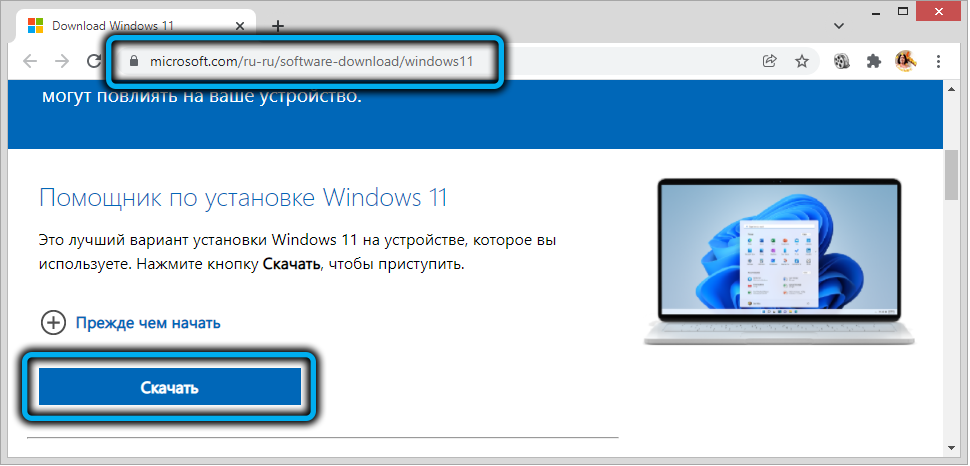
To narzędzie wykonuje standardową procedurę sprawdzania kompatybilności żelaza, a jeśli jest słaba, wystąpi błąd.
Nacisk kładziony jest na uruchomienie tego narzędzia, ale nie tylko takie, ale korzystanie z trybu kompatybilności z wcześniejszą wersją systemu operacyjnego „Seven”. Instalacja systemu Windows 11 odbędzie się bez uruchamiania procedury dostępności TPM, ponieważ Win7 nie zapewnia obsługi modułu bezpieczeństwa.
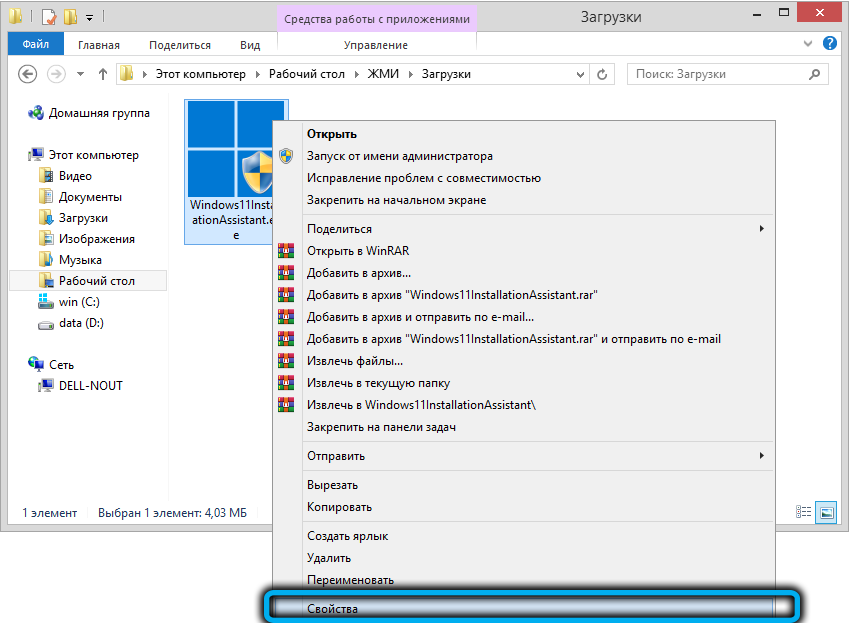
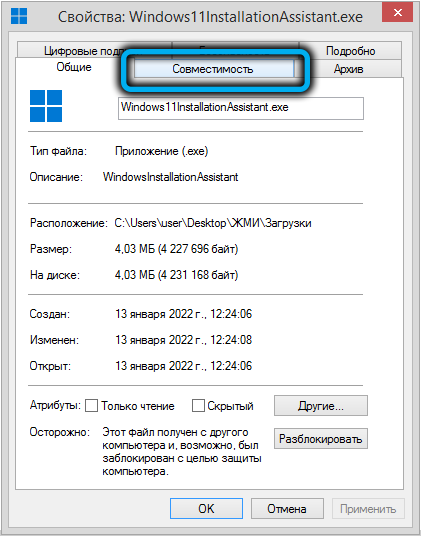
Aby włączyć tryb kompatybilności, kliknij PKM w pliku exe narzędzia, w wyświetlonym menu kontekstowym, wybierz element „Właściwości”, w oknie otwartym w karcie „Kompatybilność”, umieść pole przeciwne ” Uruchom w trybie łączności ... ”, a poniższy wiersz wskazujemy Windows 7.
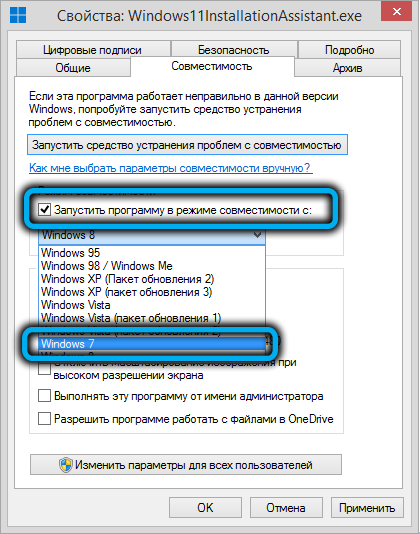
Kliknij OK, uruchom „asystenta”, inicjując przejście do systemu Windows 11.
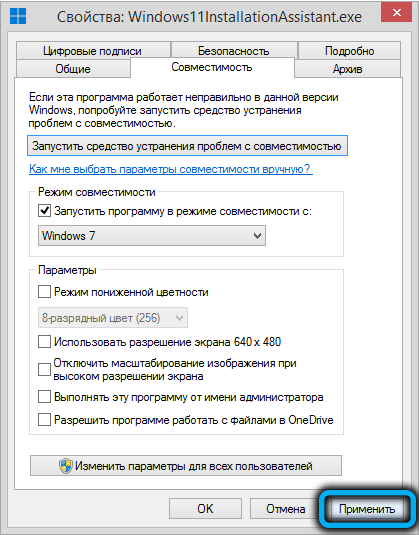
Zauważ, że ta metoda nie działa we wszystkich przypadkach.
Korzystanie z uniwersalnego pliku nietoperza MediaCreatool
Stosunkowo mały skrypt działający w trybie wiersza poleceń i pozwala pobrać wersje instalacyjne „dziesiątki”, a także opatentowane system Windows 11, podczas instalowania, którego nie będzie sprawdzania dostępności TPM, a ogólnie Procedura sprawdzania kompatybilności komputera ustalonego dla „Jedenaście” wymagań systemowych.
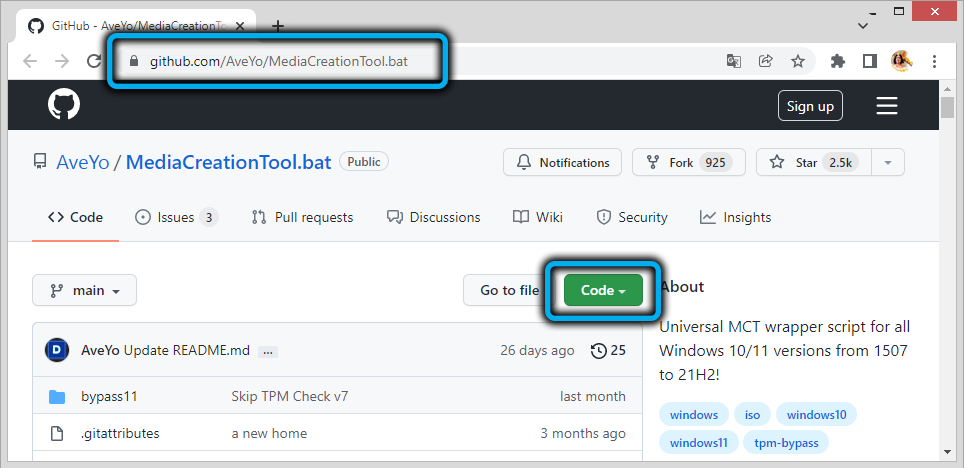
Pobierz Batnik z oficjalnej strony dewelopera (kliknij przycisk kodu, na wyświetlonej liście wybierz element „Pobierz zip”).
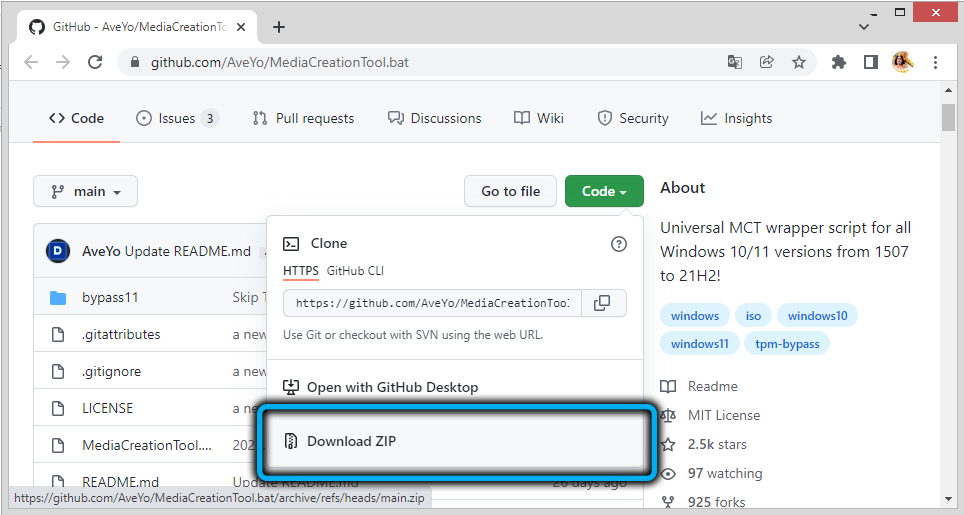
Ponieważ plik jest dostarczany w zapakowanej formie, przed użyciem, nieistotne, a następnie rozpocznij.
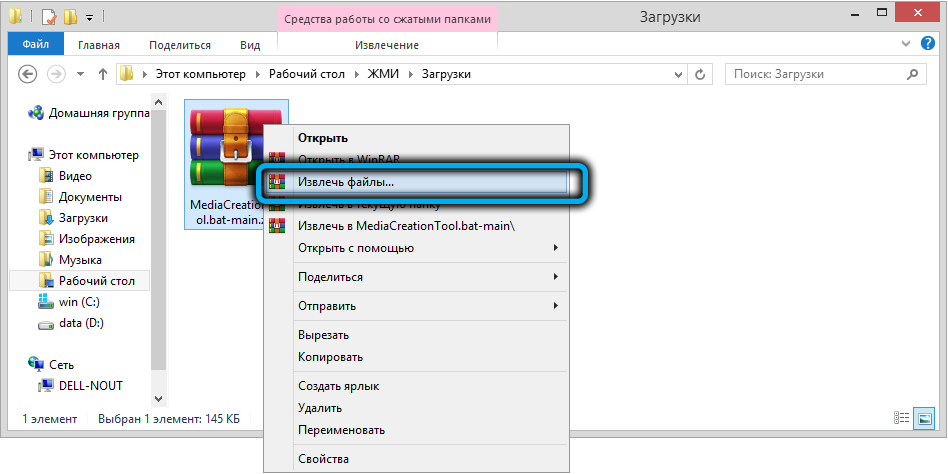
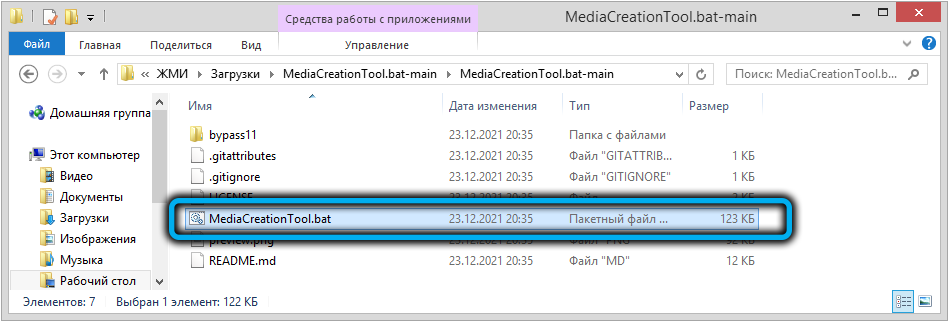
Moduł SmartScreen będzie ostrzega, że próbujesz uruchomić nieznaną aplikację, kliknij „Czytaj więcej” i wybierz opcję „Wykonaj w każdym przypadku”.
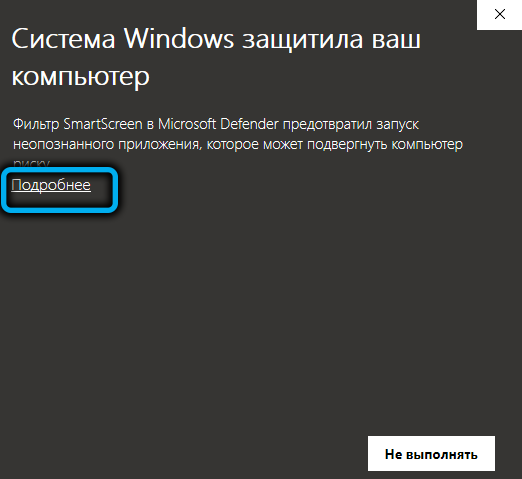
Po wypracowaniu początkowych poleceń pojawi się menu z listą oficjalnych wersji systemu Windows 10 (wydań odpowiadające głównym aktualizacjom), na końcu której będzie obecny numer 11.
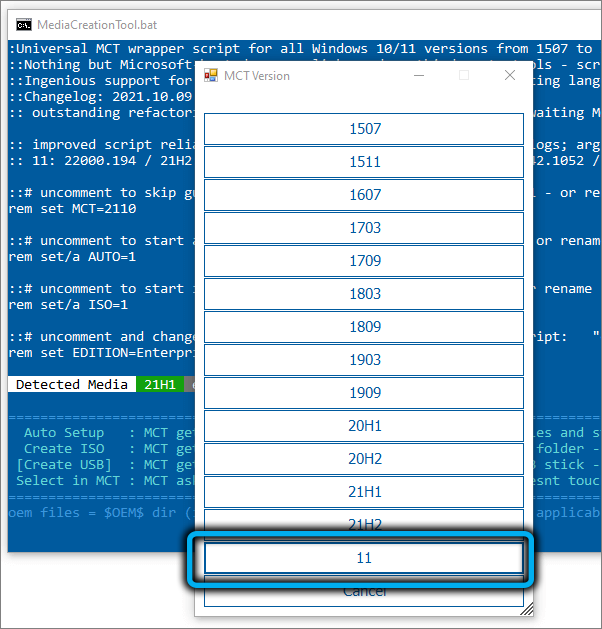
Wybieramy go, a następnie pojawi się nowe menu z następującymi opcjami:
- Automatyczna konfiguracja jest najczęstszą opcją, obejmuje automatyczną instalację wybranej wersji systemu Windows;
- Utwórz ISO - Procedura rozpocznie tworzenie ISO -IMAGE OS, który zostanie umieszczony w katalogu C: \ esd;
- Utwórz USB - zostanie utworzony napęd Flash Bot;
- Selectin MCT- Wybór odpowiedniego działania ręcznie (dla doświadczonych użytkowników).
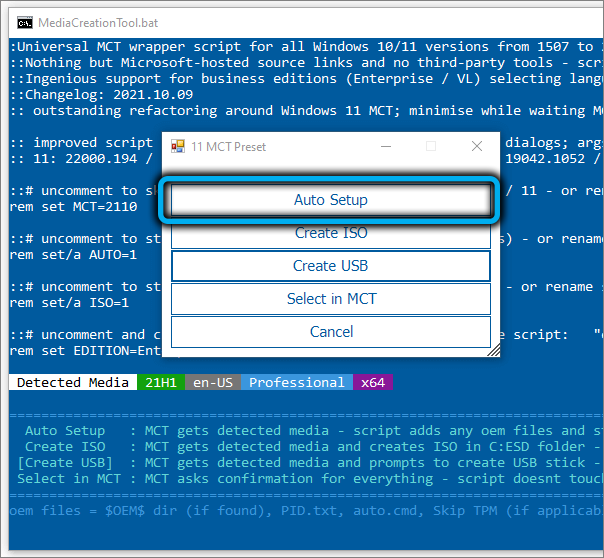
W naszym przypadku używamy pierwszego elementu menu, po którym system operacyjny zacznie pobierać, utworzono rozruchowy przewoźnik i zostanie uruchomiona procedura weryfikacji odnowienia.
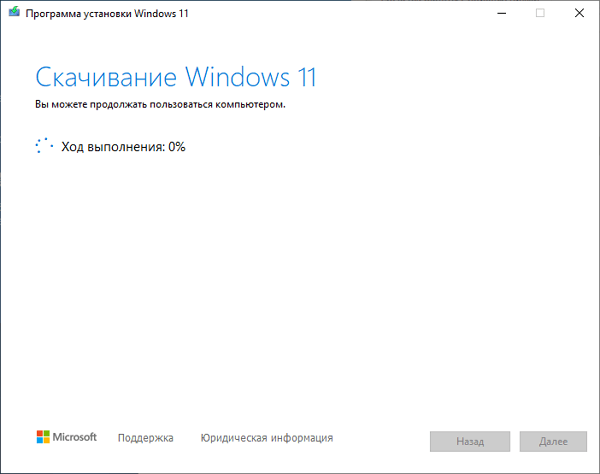
I dopiero potem rozpocznie się instalacja systemu Windows 11, komputer ponownie uruchomi się kilka razy, a następnie rozpocznie się dość długie przygotowanie do pierwszego uruchomienia systemu operacyjnego.
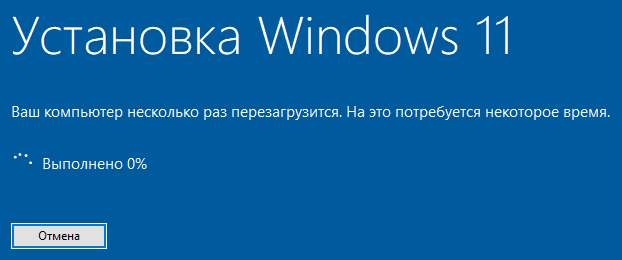
Edycja rejestru w celu czystej instalacji systemu Windows
Pamiętaj, że nie chodzi o aktualizację systemu Windows 11 bez TPM, a mianowicie instalacja systemu „od zera”.
Edycja rejestru będzie musiała być imponująca, ale nie będziesz musiał przedstawić niczego z rękami, ponieważ odpowiedni REGI można pobrać gotowe pod tym linkiem (plik jest dostarczany w archiwizowanym formularzu, więc po pobraniu musi to zrobić być rozpakowanym).
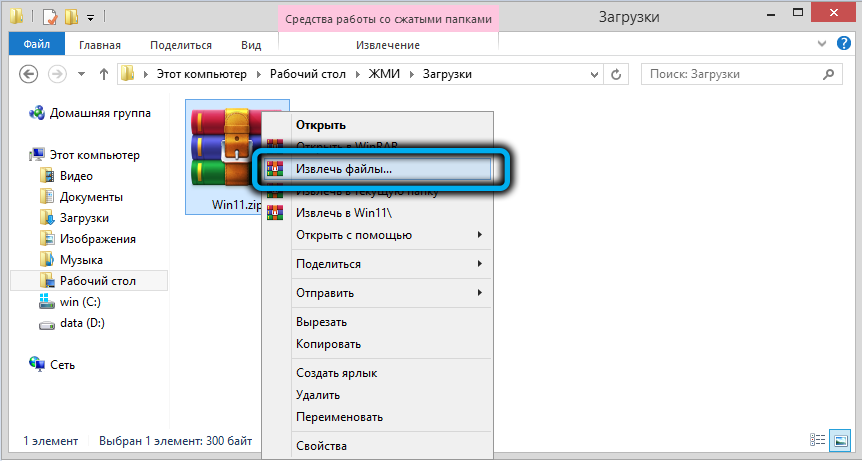
Pozwala obejść nie tylko sprawdzenie obecności modułu TPM, ale także wszystkich innych wymagań (wydajność procesora, ilość pamięci RAM, miejsce na napędu systemowym i obecność bezpiecznego rozruchu).
Po uruchomieniu tego pliku Reg jego zawartość zostanie dodana do rejestru systemowego, po czym możesz rozpocząć instalację systemu Windows 11.
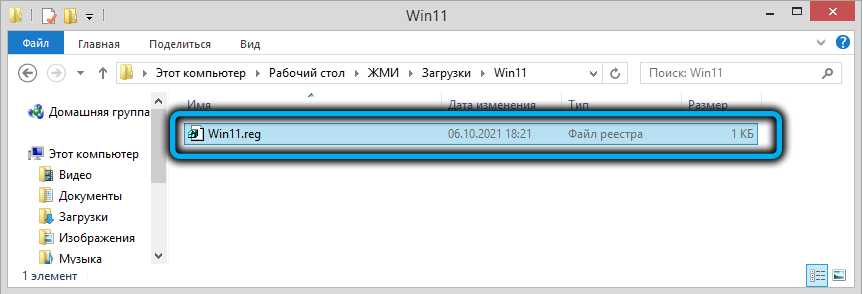
Wcześniej musimy pobrać z oficjalnego ISO-Image nowego systemu operacyjnego na dysk flash USB. Tam, w folderze głównym, możesz skopiować plik regionu. Wkładamy dysk do komputera, ponownie uruchomić, zmieniając procedurę ładowania, po czym rozpoczyna się standardowa procedura instalacji systemu Windows 11. Jeśli chodzi o wprowadzenie klucza, wybierz opcję „Nie mam klucza”, po czym wybieramy biuro redakcyjne systemu operacyjnego, a następnie postępujemy zgodnie z monitorami, dopóki tekst pojawi się w monitor, że ten komputer nie spełnia wymagań systemowych. Kliknij przycisk Dalej, który zwróci nas do poprzedniego kroku, to znaczy wybór biura redakcyjnego Windows 11.
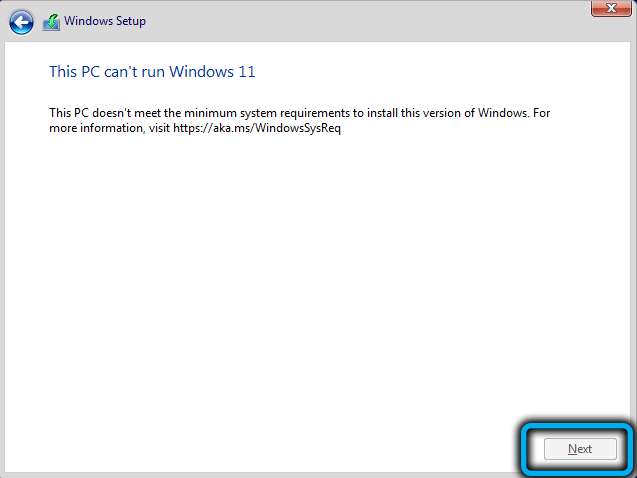
Kliknij kombinację Shift-F10, rozpocznie się okno wiersza poleceń, w którym zbieramy słowo notatnik i kliknij Enter.
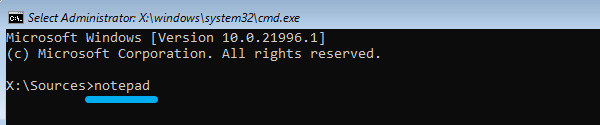
Pełny „Notebook” rozpocznie się w menu „Plik”, kliknij akapit „Otwórz” i przejdź do dysku flash.
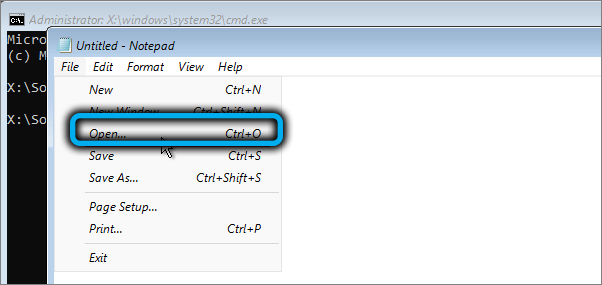
Zmieniamy parametr „dokumenty tekstowe” na „wszystkie pliki”, cała zawartość katalogu pojawi się w oknie przewodnika, w tym nasz plik Regi. Klikamy to PKM i w menu, które otworzyło się - zgodnie z elementem „scal” („wypełnienie”).
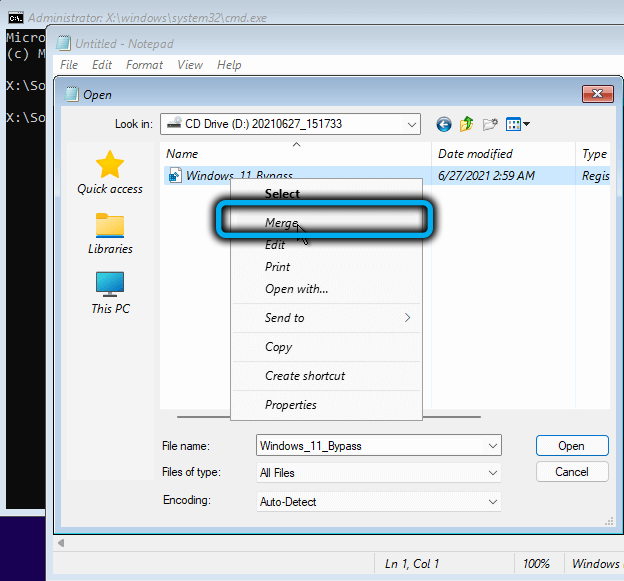
Pojawi się okno, które wymaga potwierdzenia twoich działań - wybierz „Tak”.
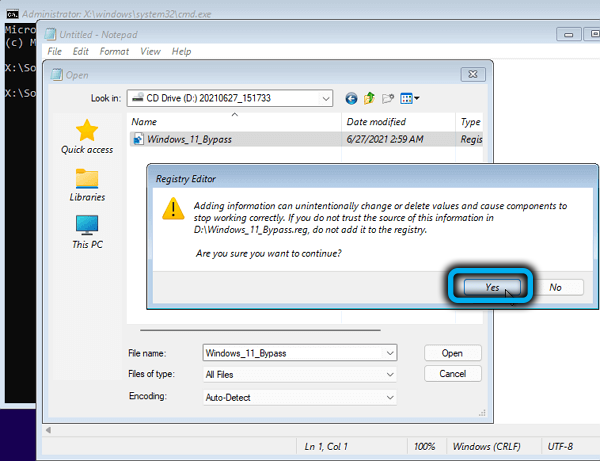
Zamykamy okno terminalu, kontynuujemy instalację systemu Windows 11 z etapu wyboru biura redakcyjnego systemu operacyjnego, po czym nie powinno powstać ostrzeżenia o niezgodności żelaza z wymaganiami systemowymi.
Korzystanie z pliku automatycznego.XML do czystej instalacji Windows 11
Inny sposób zainstalowania systemu Windows 11 omijając obecność kontroli modułu TPM 2.0 i inne wymagania - Korzystanie z pliku skryptu Autouunattened.Xml. Jego przewagą nad użyciem pliku nietoperza jest doskonałą interaktywność pod względem interakcji z instalatorem, co pozwala osiągnąć większą automatyzację procesu.
W rzeczywistości omijanie kompatybilności komputera jest rozwiązywane poprzez wprowadzenie odpowiednich zmian w rejestrze systemowym, a odbywa się to automatycznie.
Pobierz plik w zakończonym, ale archiwikowanym formularzu, pod tym linkiem. Po pobraniu archiwum musi być rozpakowane, a sam plik jest umieszczany na obciążeniu dysku flash USB używanym do czystej instalacji Windows 11. Z zamiarem zainstalowania na maszynie wirtualnej automatycznie.XML musi być umieszczony w korzeniu ISO-Imagage.
W przeciwieństwie do poprzedniej metody, nie będziesz musiał niczego uruchamiać rękami, plik rozpocznie się automatycznie i wprowadzi niezbędne zmiany w rejestrze, po czym instalator zacznie działać bez sprawdzania kompatybilności.
Korzystanie z narzędzia Rufus do czystej instalacji Windows 11
Kolejnym popularnym sposobem obejścia kontroli TPM podczas instalacji systemu operacyjnego jest użycie dobrze znanego bezpłatnego narzędzia, które zostało specjalnie zmodyfikowane, aby zapewnić możliwość zainstalowania systemu Windows 11 na komputerach, które nie spełniają wymagań systemowych. Ta okazja pojawiła się w wersji 3.16, wcześniejsze opcje programu do pobrania lub użycia, jeśli już go masz, nie ma sensu. Pobierz, jak zwykle, musisz z oficjalnej strony.
Dalsze kroki:
- Uruchom Rufus, w jednostce „urządzenia” wskazujemy, że dysk flash używany do instalacji systemu Windows 11;
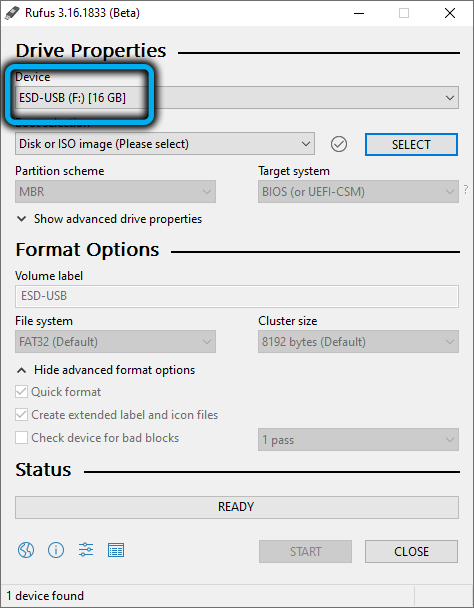
- Kliknij przycisk „Wybierz” i w odkrytym przewodniku wskazuj ścieżkę do wstępnie pobieranego obrazu ISO OS;
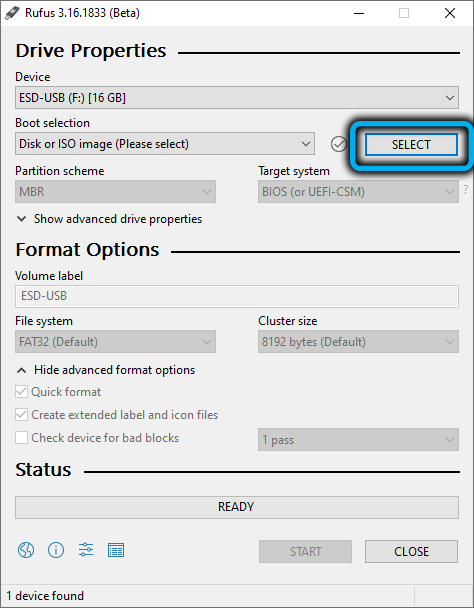
- Pojawi się opcja opcji obrazu, w której konieczne jest wybranie parametru „Extnded Windows11”, jeśli wybrana zostanie wersja notpm0/nosecureboot/no8gbram, a następnie sprawdzanie objętości pamięci RAM i bezpiecznego rozruchu (jeśli masz problemy te wymagania);
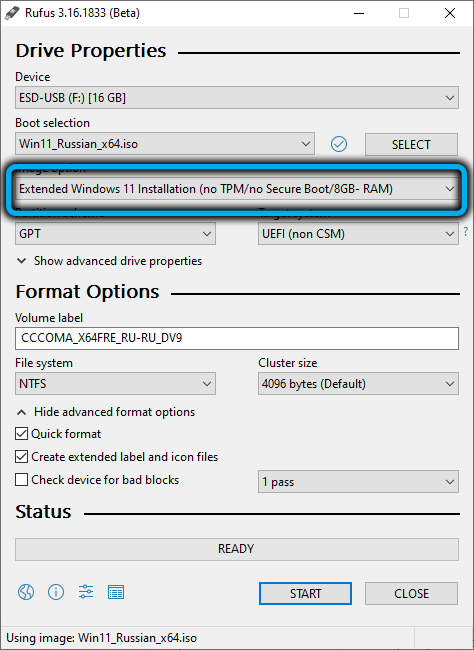
- Nie dotykamy reszty parametrów i klikamy „Start”.
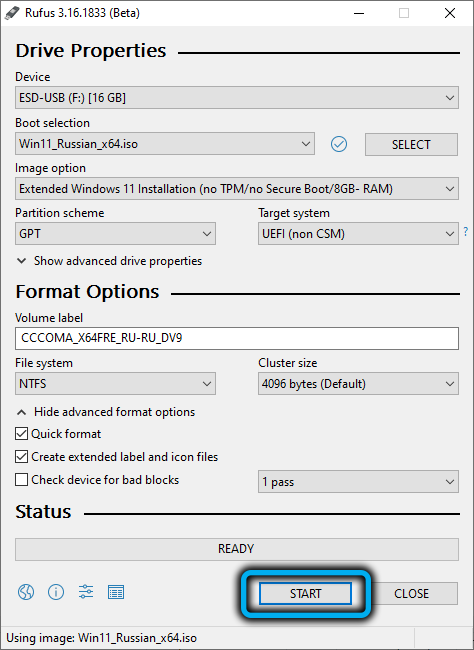
W rezultacie pliki niezbędne do instalacji systemu Windows na komputerze, które nie spełniają wymagań żelaza, zostaną rejestrowane na dysku flash.
Aktualizacja, zastępując pliki
Kolejny sprawdzony sposób na aktualizację do systemu Windows 11 z Dziesięciu bez kontroli TPM, polega na tym, że zastąpienie tylko jednego pliku w ISO-obraz systemu operacyjnego. Nie jest to trudne: musisz utworzyć rozruchowy dysk flash USB w żaden wygodny sposób lub rozpakować izo-obraz systemu operacyjnego w dowolnym katalogu utworzonym do tych celów.
Pobieramy plik do wymiany tutaj, a następnie rozpakowywamy. Następnie przechodzimy na dysk flash USB, otwieramy katalog źródeł, znajdź plik oceny.DLL, usuń go (lub zmień nazwę), zastępując go tym, co zostało pobrane. Następnie możesz zaktualizować, bez ryzyka, aby uzyskać odmowę. Jak widać, jest to jeden z najprostszych sposobów.
Używając plików „dziesiątki” do zainstalowania systemu Windows 11
Metoda jest nieco podobna do poprzedniej, ale bardziej skomplikowana: do jej wdrożenia potrzebujemy również systemu ISO-Image Windows 10.
KROP -BY -STEP Algorytm:
- Skopiuj wszystkie pliki wstępnie niepaktejnego obrazu ISO-Image „Dziesiątki” do osobnego katalogu, bez pliku instalacji.ESD;
- Za pomocą przewodu zamontuj ISO-Imagage Windows w nim jest zainteresowany tylko plik instalacji.WIM - kopiujemy go do folderu z systemem Windows 10;
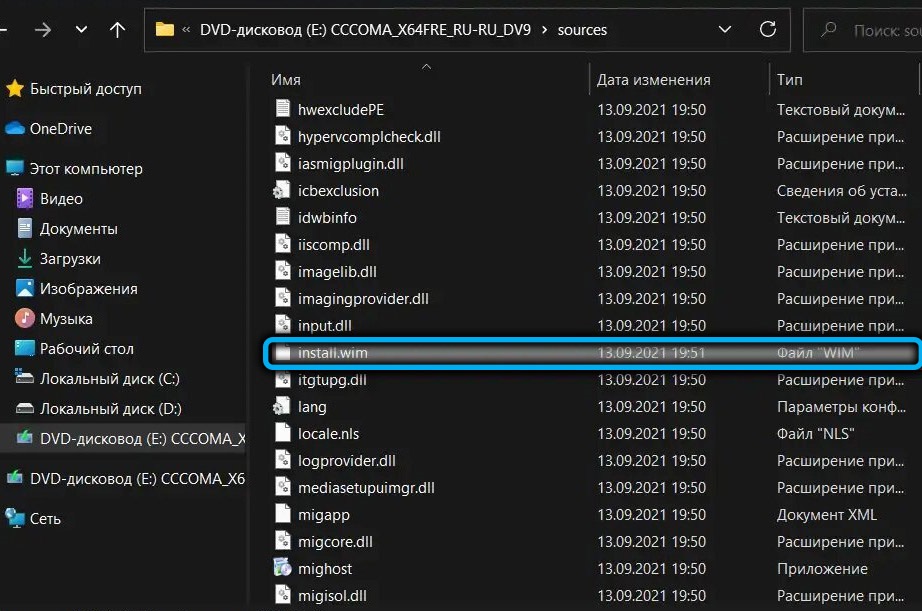
- Uruchom instalację „Dziesiątki”. W rzeczywistości zainstalujemy system Windows 11, ale dzięki zastąpieniu plików procedura weryfikacji kompatybilności nie zostanie przeprowadzona.
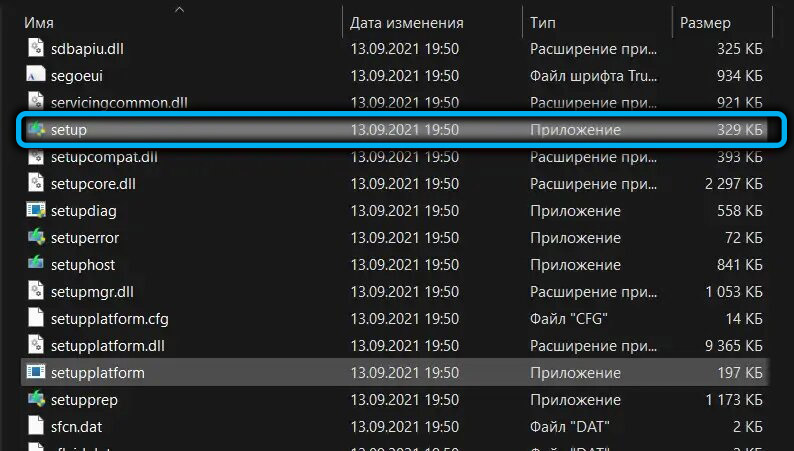
Usunięcie pliku ocenie.DLL
Wreszcie, kolejnym bardzo prostym sposobem jest usunięcie określonego pliku z napędu flashowego lub rozpakowanego ISO-image. Jest w folderze źródeł.
Musisz także usunąć plik rzeczoznawcy.SDB, po czym możesz bezpiecznie uruchomić konfigurację.Exe, aby przeprowadzić aktualizację bez kontroli żelaza.
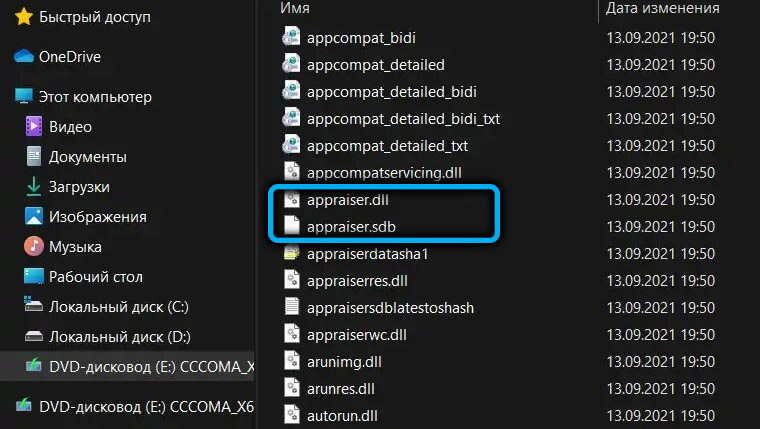
Czy udało ci się zainstalować Windows 11 za pomocą naszych instrukcji? Podziel się swoimi doświadczeniami w komentarzach.
- « Sposoby utworzenia załadowującego dysku flash do instalacji systemu Windows 11
- Czy można umieścić system Windows 11 na niezgodnym komputerze i jak to zrobić »

