Czy można umieścić system Windows 11 na niezgodnym komputerze i jak to zrobić

- 3269
- 597
- Wiara Kita
Wyjście nowej wersji systemu operacyjnego z Microsoft nigdy nie towarzyszyło. Nie warto szukać z powodów tego podejścia użytkowników do systemu operacyjnego dominującego na rynku, są znani wszystkim. Po pierwsze, jest to „wilgoć” w drugim, zwiększone wymagania dotyczące gruczołu. Niemniej jednak znacząca część użytkowników jest zawsze interesująca, aby wypróbować nowość „w biznesie”, przynajmniej poza zainteresowaniem sportowym.

Windows 11 na tej liście nie jest wyjątkiem: jest naprawdę surowy w przypadku wymagań dotyczących kompatybilności. Komputer w okresie przerostu 2017 r. Jest mało prawdopodobne, aby był w stanie je zaspokoić i musimy założyć, że większość jest obecnie obecnie. Ale co zrobić, jeśli naprawdę chcesz?
Mamy dla Ciebie dobrą wiadomość: szanse na przejście w żadnym wypadku zero. Ale najprawdopodobniej będziesz musiał użyć określonych sztuczek, aby oszukać standardowego instalatora.
Czy sensowne jest umieszczenie systemu Windows 11 na takim komputerze
Być może już sprawdziłeś, czy komputer spełnia wymagania dla programisty. Na wszelki wypadek wymieniamy je:
- Z głośności pamięci RAM nie są one tak krytyczne: problemy są gwarantowane, jeśli masz mniej niż 4 GB pamięci RAM;
- CPU: częstotliwość zegara co najmniej 1 GHz, struktura wielordzeniowa, obsługa 64-bitowego adresowania i SOC;
- co najmniej 64 GB wolnej przestrzeni na dysku systemowym;
- GPU: Obsługa interfejsu API DirectX 12 i więcej;
- Kompatybilność z modułem bezpieczeństwa TPM wersja 1.2 lub więcej;
- Obecność Uefi.
To dwa ostatnie punkty, które mogą stać się przeszkodą, która nie pozwoli na przekazanie kompatybilności.
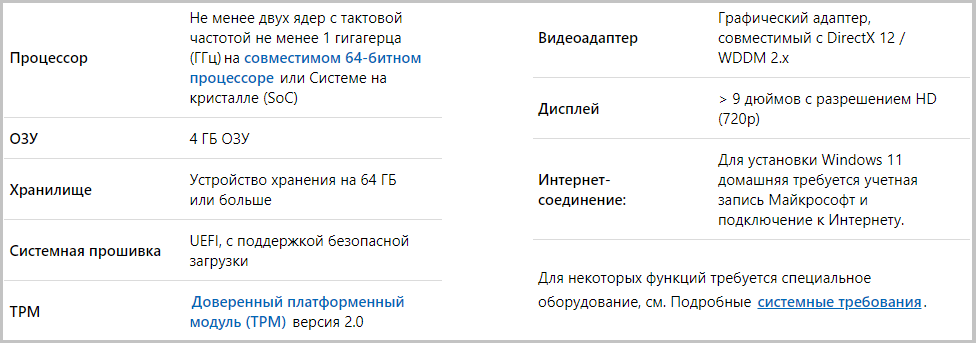
Ale pojawia się pytanie: czy konieczne jest przeprowadzenie takiej migracji? Nawet jeśli możesz dokonać przejścia (technicznie możliwe), musisz zrozumieć możliwe konsekwencje takiego kroku. Ponadto Windows 11 jest zasadniczo lekko przekonwertowanym „tuzinem” bez poważnych innowacji, z wyjątkiem zmian kosmetycznych.
Ponadto nie musisz się spieszyć, ponieważ Microsoft działał dość lojalnie w tym względzie: przejście z systemu Windows 7/8.1/10 można przeprowadzić ze starymi klawiszami, a wsparcie dziesiątej wersji jest oficjalnie przedłużane do 2025 r. Według producenta sam proces przejściowy, jeśli komputer jest niezgodny w jednym z wymienionych punktów. Tak więc, jeśli zdecydujesz, upewnij się, że dokonaj kopii zapasowej, aby było coś do odzyskania.
Na koniec odnotowujemy negatywne momenty, które mogą pojawić się podczas instalowania systemu Windows 11 na niekompatybilnym komputerze (laptop lub komputer stacjonarny):
- Zmniejszenie poziomu bezpieczeństwa (jest to koń nowego systemu, ale z modułem TPM), niezdolność do ukończenia procesu instalacji;
- spadek wiarygodności OS (możliwość „rajdu” w najbardziej niewystarczającej momencie);
- Możliwe jest niezgodność z wieloma programami od twórców trzecich.
Jeśli to cię nie powstrzyma, możesz wypróbować jedną z następujących metod przejścia na system Windows 11.
Korzystanie z uniwersalnego skryptu narzędzia do tworzenia mediów z kontroli kompatybilności
Próba zainstalowania nowego systemu operacyjnego na niekompatybilnym komputerze można przeprowadzić na różne sposoby: poprzez edycję rejestru lub edytowanie obrazu ISO, a nawet dokonanie ostatecznej instalacji z dysku flash, ale wszystkie są powiązane z sekwencją sekwencji Działania, które są dość skomplikowane w implementacji.
Tymczasem możesz zalecić użycie jednej z najprostszych metod instalacji systemu Windows 11 na starym komputerze lub laptopie. Jego istotą jest użycie małego skryptu o długiej nazwie - Universal Media Creation Tool z Github. Z pewnością radzi sobie ze swoim głównym zadaniem - omijając kontrolę kompatybilności wszystkich komponentów sprzętowych.
Tak więc sekwencja działań jest następująca:
- Pobierz skrypt z oficjalnej witryny, klikając przycisk Pobierz ZIP;
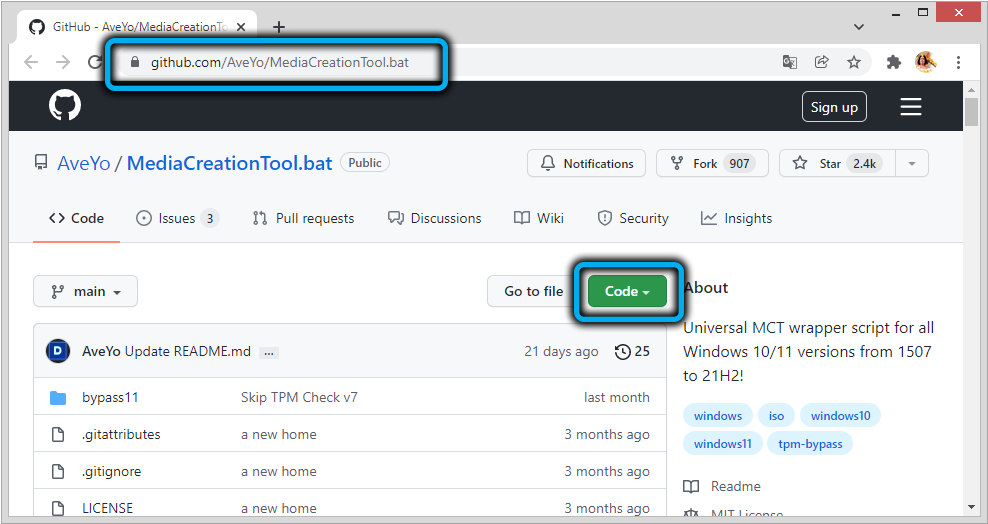
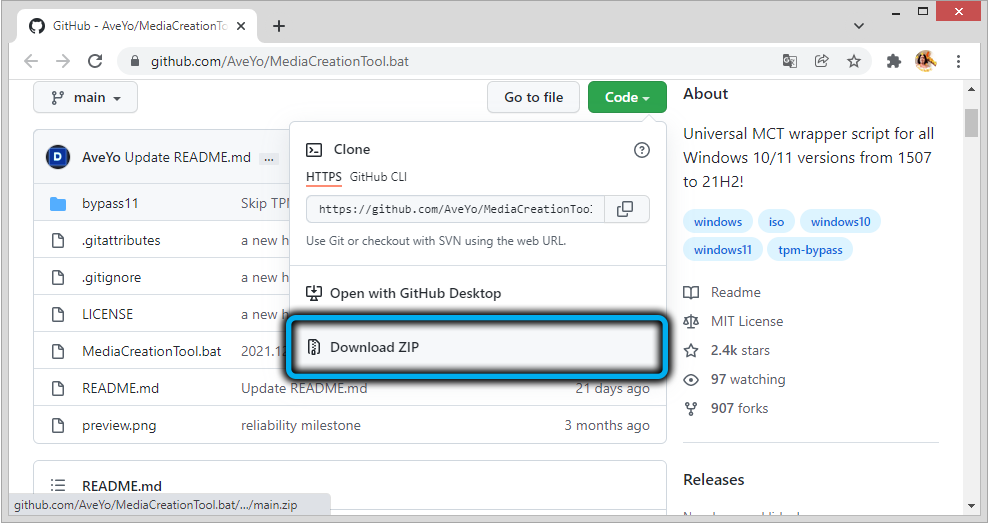
- zaorać zawartość archiwum;
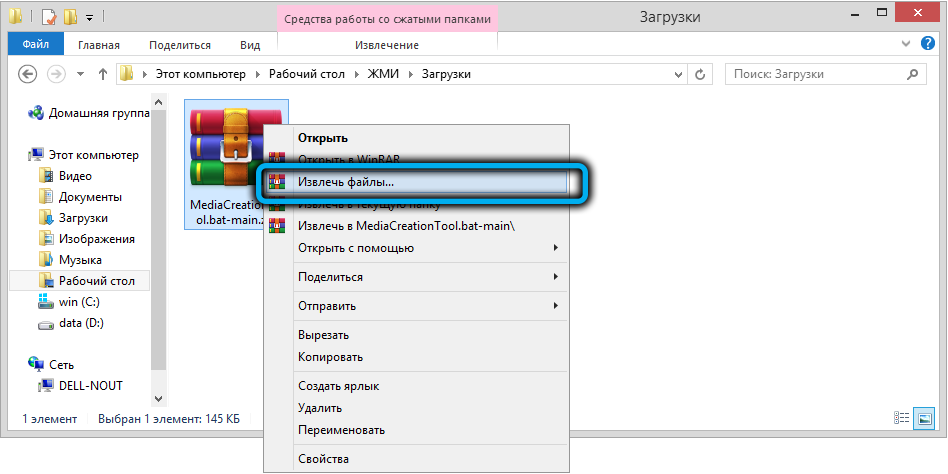
- Przechodzimy do tego folderu, uruchamiamy Batellite MediaCreatool.Nietoperz;
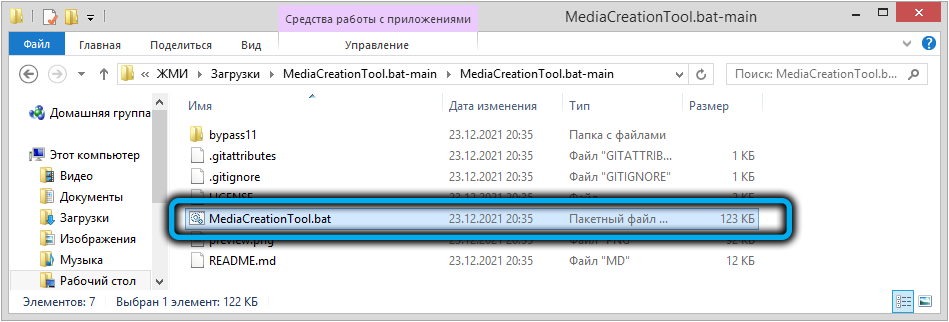
- Jeśli filtr SmartScreen działa (a przy pierwszym uruchomieniu zaczyna się od prawdopodobieństwa zbliżonego do 100%), kliknij przycisk „Przeczytaj więcej” i podaj wskazanie skryptu;
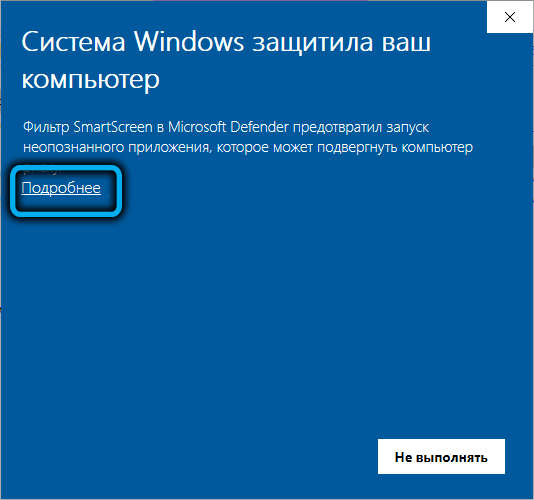
- W rezultacie okno otworzy się z ofertą wyboru wersji systemu operacyjnego - przesadzamy i wskazujemy 11;
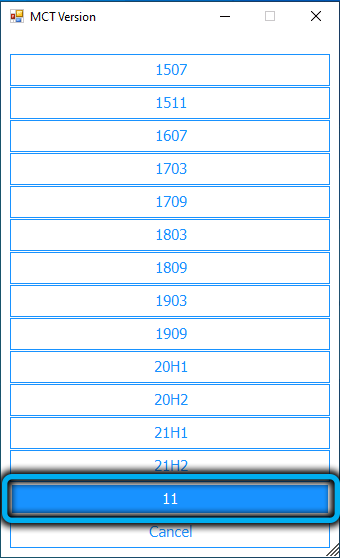
- W następnym oknie wybierz element automatycznego konfiguracji, co oznacza automatyczną instalację systemu, w tym komputerze musi być podłączona do Internetu;
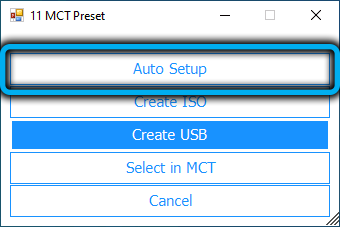
- Przesyłanie plików wymaganych do instalacji rozpoczną się od strony Microsoft, po czym musisz potwierdzić, że nie jesteś w zależności od rozpoczęcia procedury instalacji Windows 11;
- Nie należy zawstydzać, że następne okno jest zgłaszane w zakresie ładowania systemu Windows 10, w rzeczywistości aktualizacje są pobierane do wersji jedenastej;
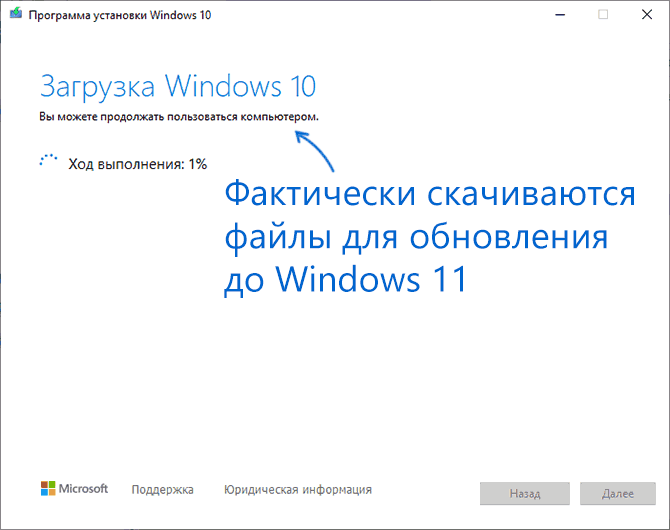
- Następnie musisz pacjentowi i poczekać na pojawienie się ekranu wejściowego w systemie Windows 11, który będzie poprzedzony kilkoma restacjami. Jednocześnie nie musisz podejmować żadnych działań - wszystko zostanie zrobione w trybie automatycznym;
- W ramach przygotowań do pierwszego uruchomienia nowego systemu operacyjnego, nie wyłącz komputera, nawet jeśli proces nastąpi powoli lub na pewnym etapie zainteresowania zostanie zatrzymany.

Prawdopodobieństwo, że instalacja zostanie zakończona pomyślnie, jest wystarczająco duża, ale wynik pozytywny nie jest gwarantowany - wiele zależy od tego, jak niezgodne jest Twój komputer.
Oficjalna metoda z Microsoft z edycją rejestru
Deweloper oferuje swoją wersję obejścia inspekcji dla modułu bezpieczeństwa TPM 2.0, podczas gdy stare procesory laptopa lub komputera nie będą sprawdzane. Jedynym ograniczeniem tej metody jest potrzeba posiadania wersji TPM co najmniej 1.2.
KROP -BY -STEP Algorytm:
- Kliknij kombinację Win+R, wprowadź polecenie Regedit w polu konsoli, potwierdź Enter, naciskając;
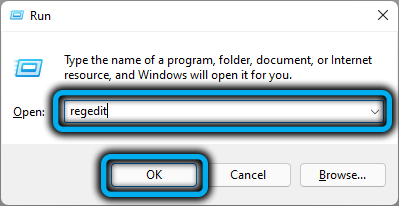
- Przechodzimy do HKEY_LOCAL_MACHINE \ SYSTEM \ SETUP \ MOSETUP Branch;
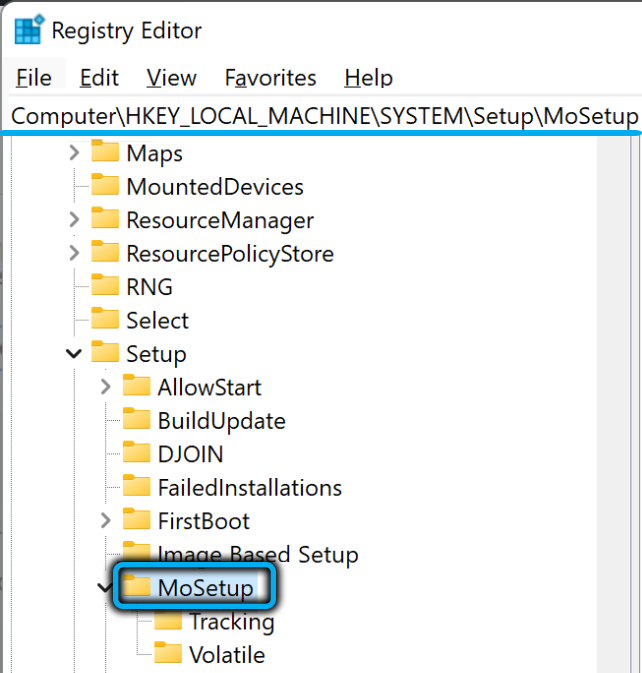
- Kliknij PKM w pustym miejscu we właściwym panelu, wybierz element „Utwórz” w menu kontekstowym, a następnie - „parametr DWORD”;
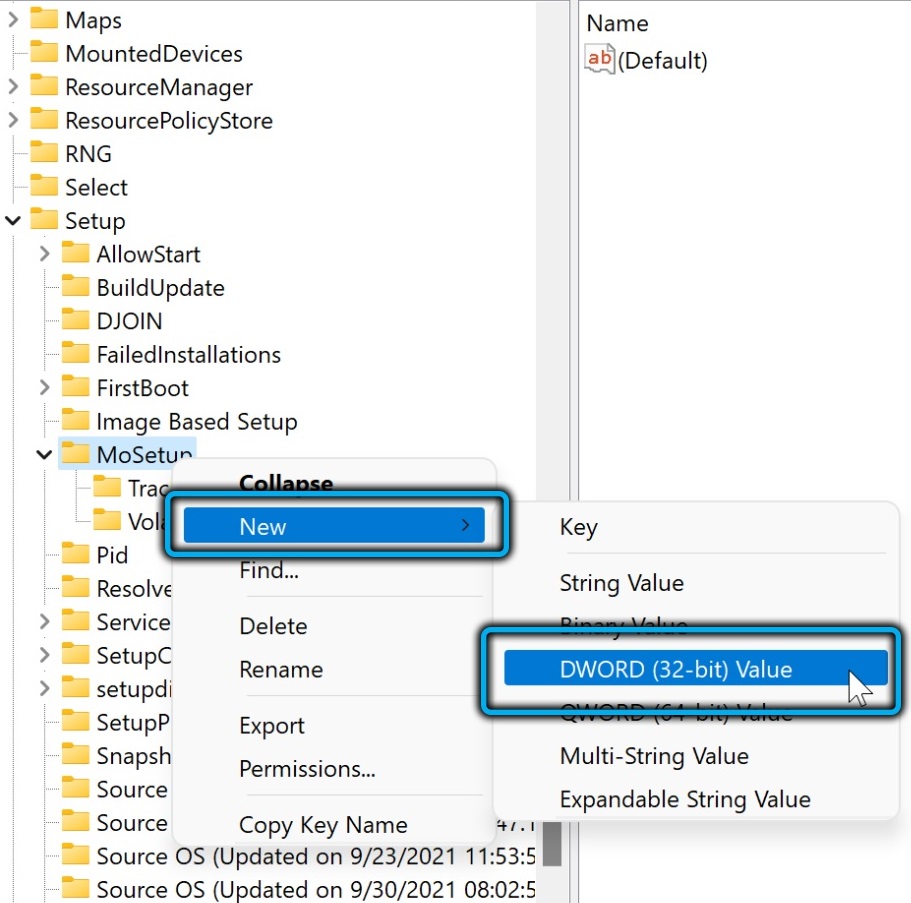
- Nazwa Nazwa Nazwa ALLAPIDESWITHUNSUPPORPORPORDTPMORCPU;
- Klikamy dwa razy zgodnie z utworzonym parametrem i wprowadzamy wartość 1;
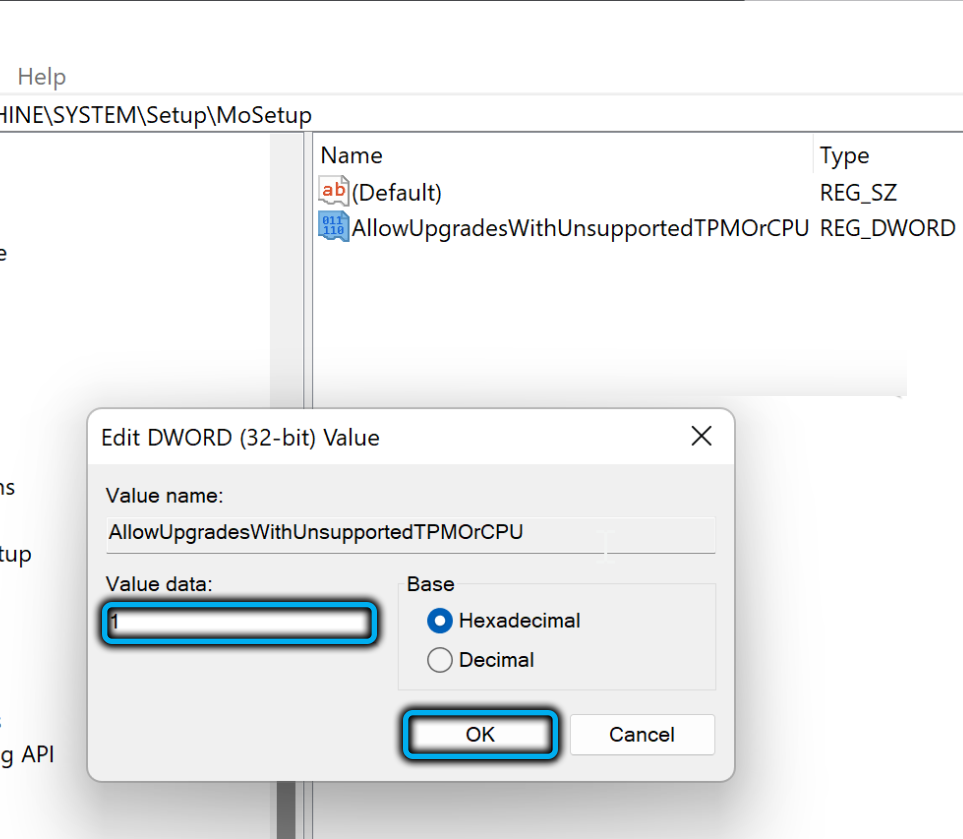
- Zamykamy redaktor rejestru;
- Uruchamiamy asystenta Windows 11 OS Assoft, aby oficjalnie umieścić ten system operacyjny na komputerze.
W przypadku braku wsparcia TPM najprawdopodobniej próba nie zakończy się niepowodzeniem.
Uruchomienie asystenta instalacji w trybie kompatybilności z systemem Windows 7
Tak, okazuje się, Microsoft, początkowo przewidziany dla tej możliwości. Oznacza to, że procedura jest standardem, ale podczas uruchamiania asystenta konieczne jest wskazanie, że musi on pracować w trybie łączności z „siedem”:
- Pobierz asystenta na swoim komputerze;
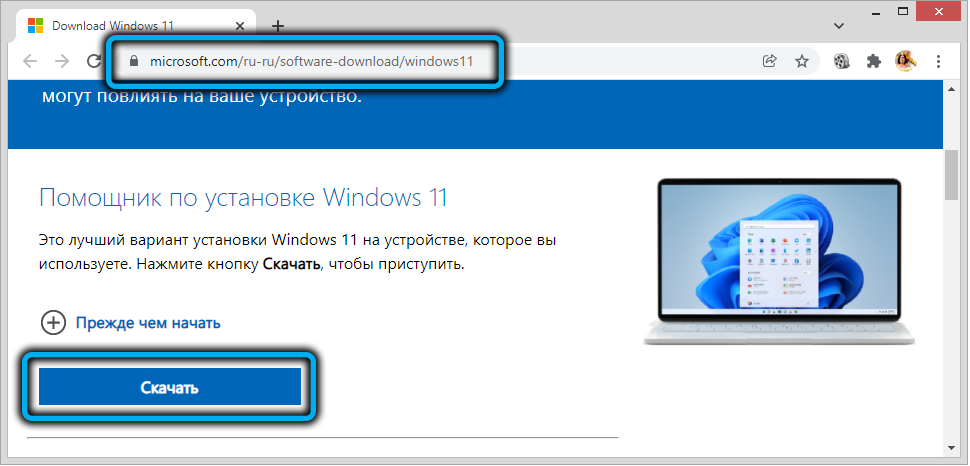
- Znajdujemy załadowany plik w folderze lokalnym, kliknij go PKM i wybieramy element „Właściwości”;
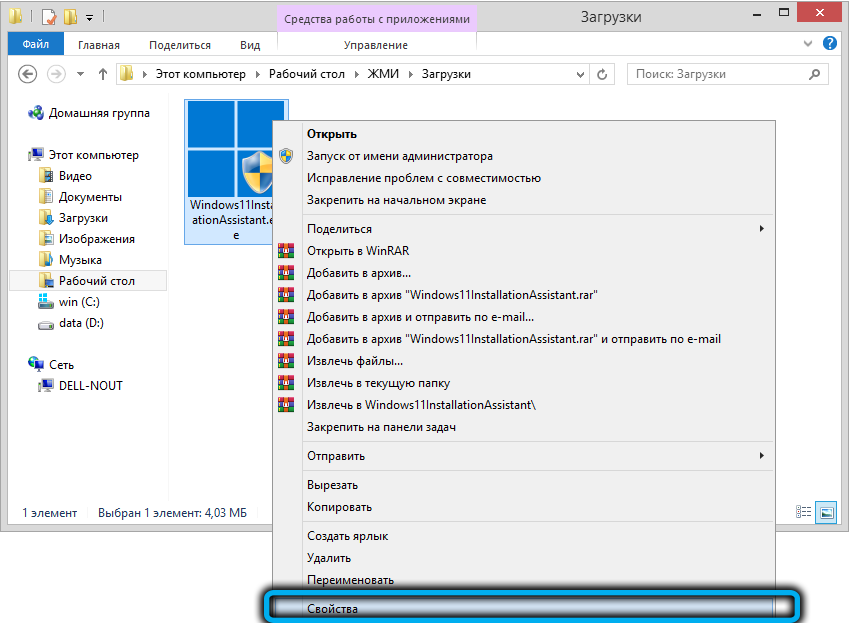
- W otwartym oknie przechodzimy do zakładki „Kompatybilność” i w polu „Uruchom program w trybie kombinacji” z Windows 7;
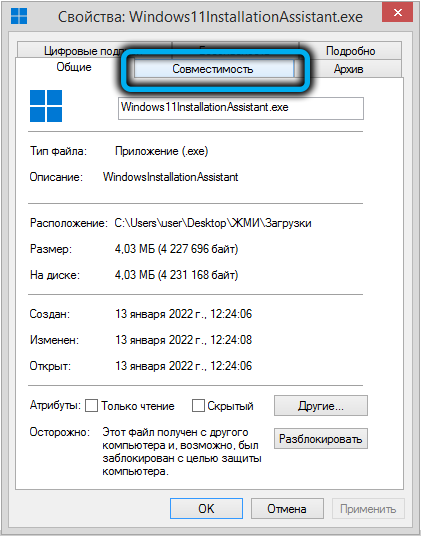
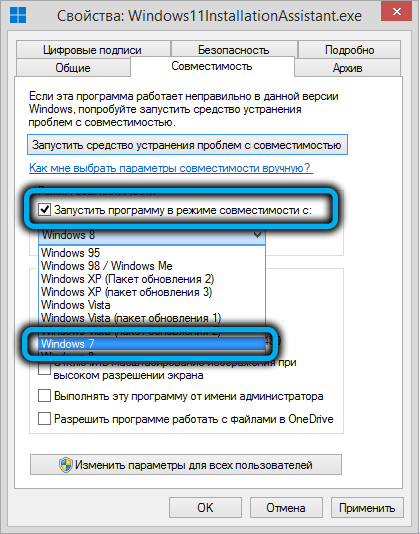
- Kliknij OK dwa razy i rozpocznij asystenta.
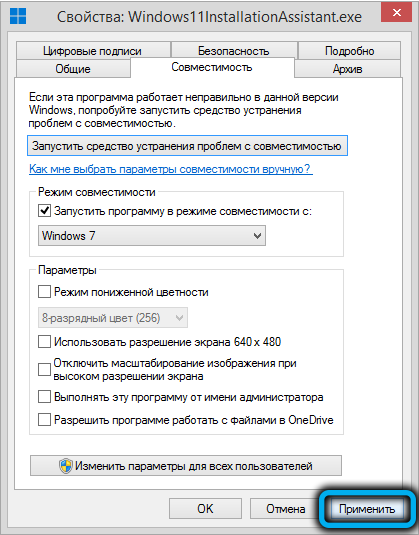
Do niedawna ta metoda instalowania systemu Windows na starym komputerze z powodzeniem zadziałała. Ale, sądząc po wiadomościach najnowszych użytkowników, teraz, jeśli komputer nie spełnia minimalnych wymagań, system Windows nie może być zainstalowany.
Regulacja obrazu ISO instalacji
Ostatnia metoda jest najczęściej konsumowa, więc zaleca się jej użycie, jeśli poprzednie metody nie powiedzie się. Polega na edytowaniu obrazu instalacji systemu w taki sposób, aby zastąpić niektóre pliki analogami z obrazu ISO Windows 10.
Ta procedura musi być przeprowadzana niezależnie, to znaczy, że musisz pobrać oba obrazy, a także do edycji - także narzędzia Anyburn. Wszechstronność tej metody polega na tym, że zmieniony obraz może być używany do „czystej” instalacji systemu Windows 11.
WAŻNY. Instalacja może zakończyć się bezskutecznie, jeśli początkowy system, Windows 7, ma uszkodzone pliki systemowe. Nawet niższe, prawdopodobieństwo udanego przejścia, jeśli użyłeś niestandardowego zespołu z siedmiu, pobranych z torrentów lub aktywnie używanych poprawek.Sekwencjonowanie:
- Pobierz obraz instalacyjny systemu Windows 10 z oficjalnej strony;
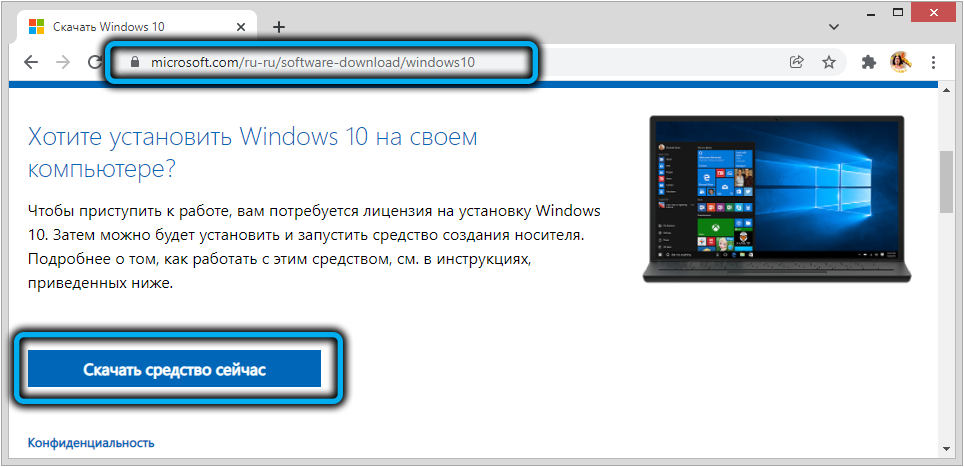
- Wykonujemy również podobną operację dla systemu Windows 11: Klikając link, kliknij przycisk „Pobierz” w bloku „Tworzenie operatora instalacyjnego”, zostanie użyty już wspomniany MediaCreationTool;
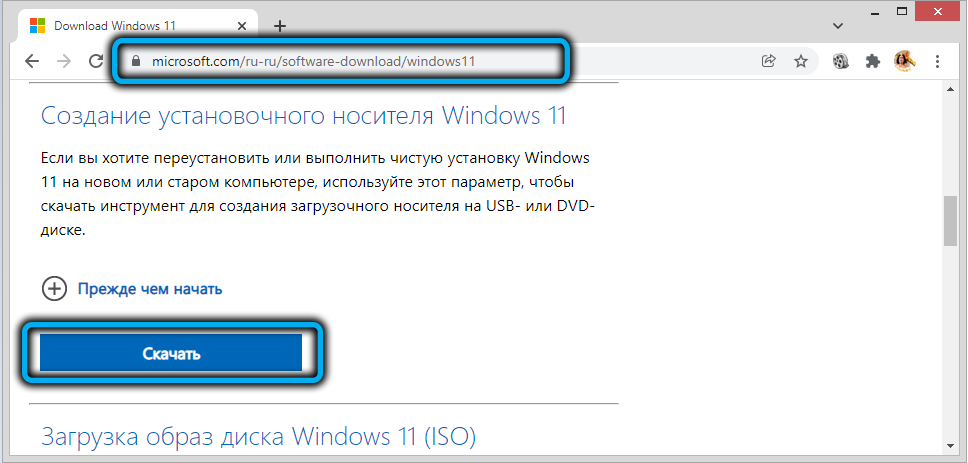
- Pobieramy narzędzie Anyburn z oficjalnej strony, uruchamiamy ją;
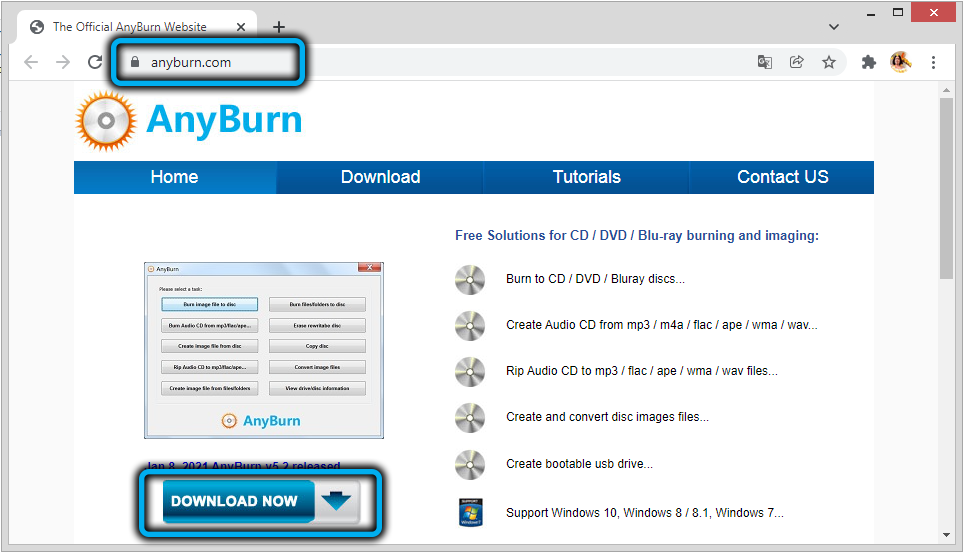
- W oknie głównym wybierz „Pokaż/wyodrębnij pliki z pliku obrazu”;
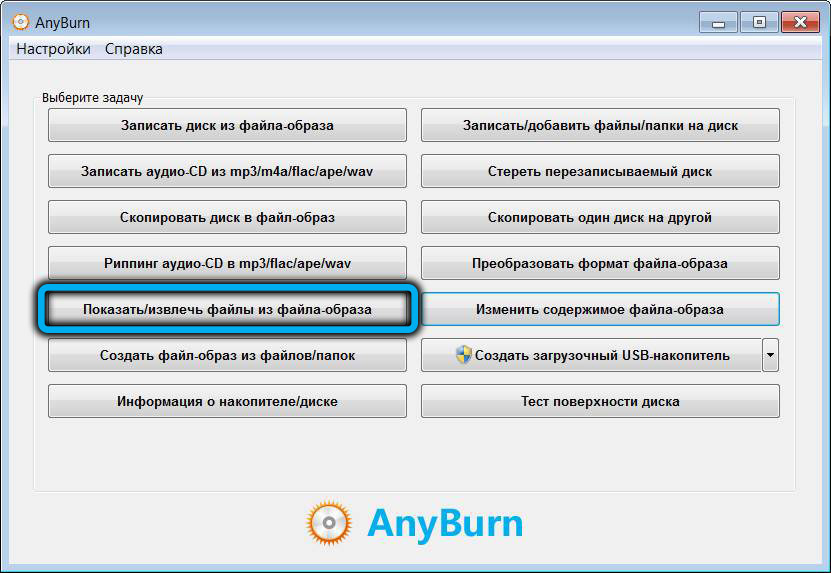
- Za pośrednictwem przewodu wskazuj lokalizację obrazu instalacyjnego systemu Windows 11 na dysku, kliknij przycisk „Dalej”;
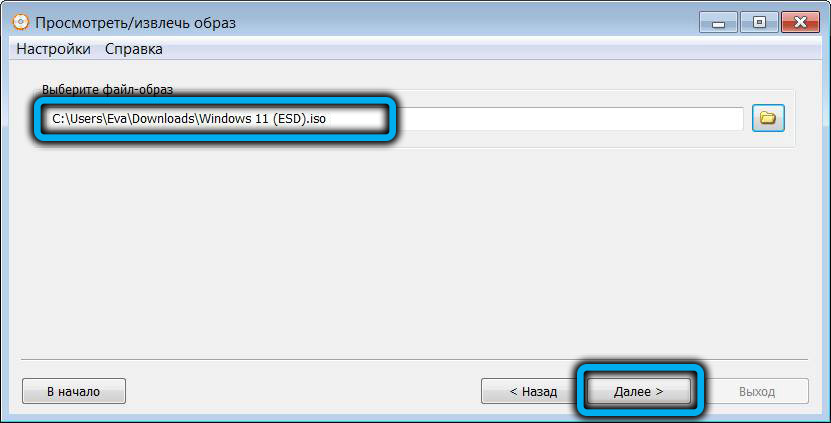
- Otwiera się okno przeglądania, kliknij folder źródeł, w odpowiednim bloku szukamy pliku instalacji.ESD, kliknij go i kliknij „Dalej” (jeśli sortujesz okno w rozmiarze, plik będzie na samym górze listy);
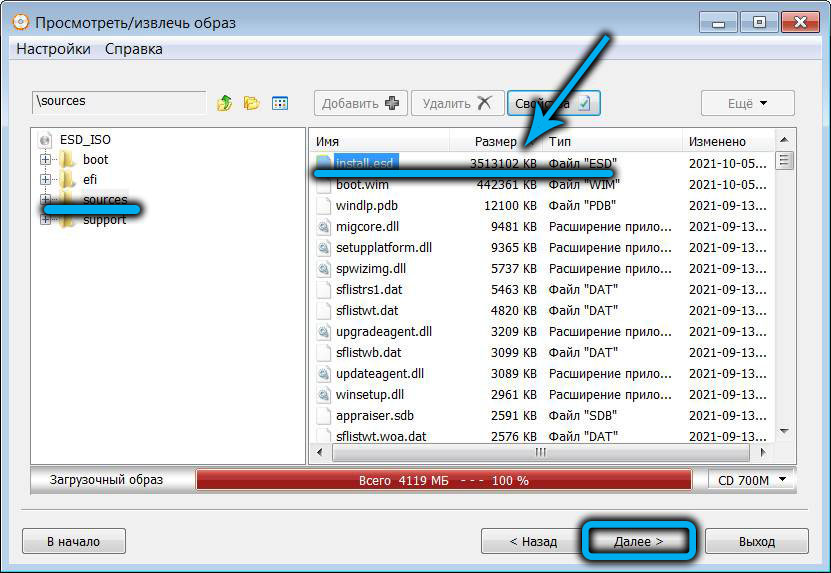
- Wskaż folder, do którego zostanie wyodrębniony wybrany plik, kliknij „Dalej”;
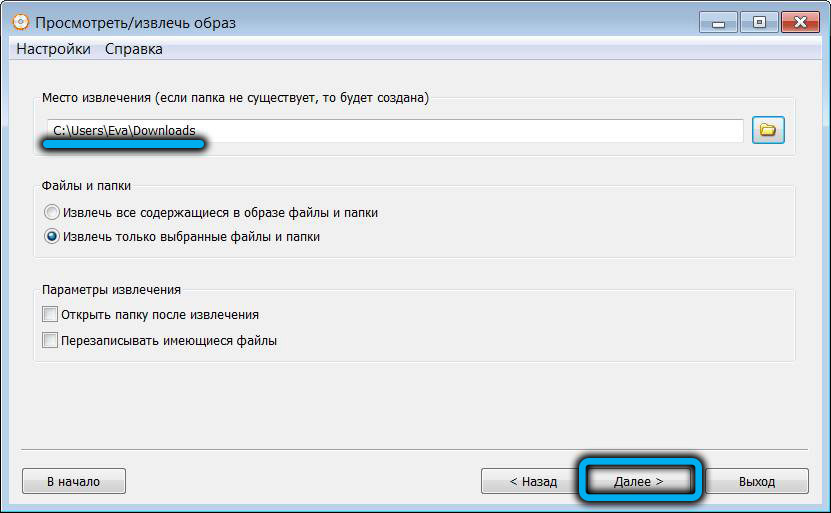
- Po zakończeniu procedury ekstrakcji dochodzimy do głównego ekranu narzędzia i ponownie przechodzimy do zakładki „Pokaż/usuwamy pliki z pliku obrazu”;
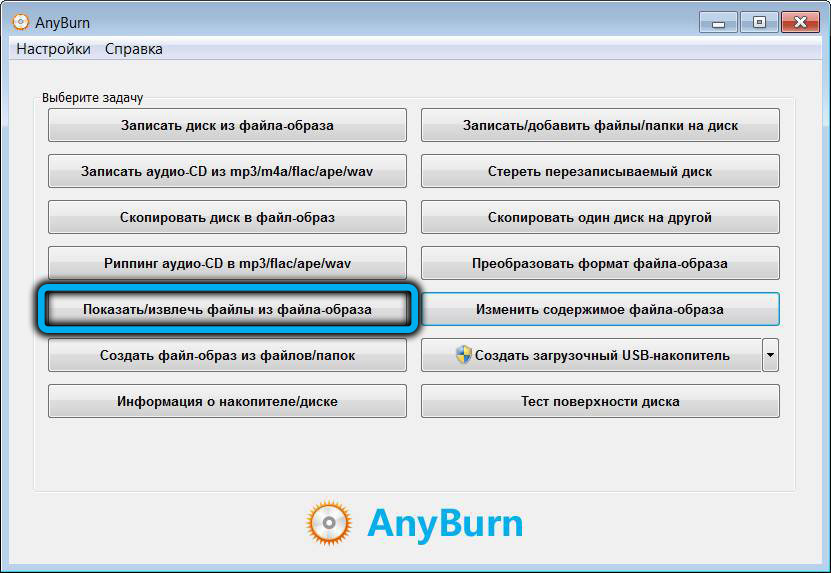
- Teraz wskazujemy ścieżkę do pliku ISO instalacji systemu Windows 10;
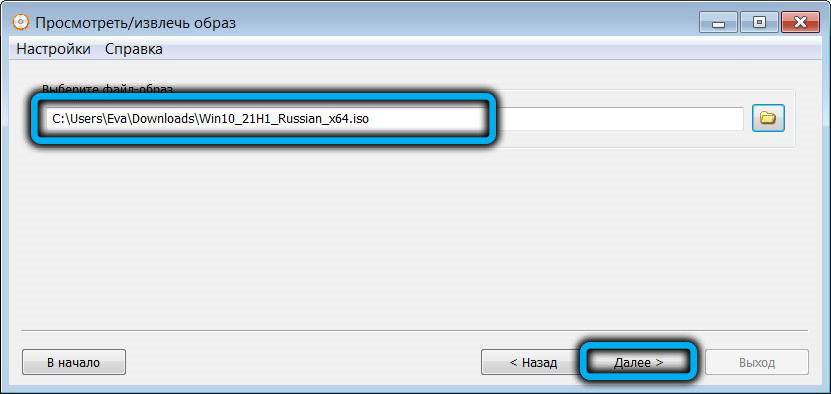
- Na stronie wyświetlania po prostu naciśnij przycisk „Dalej”;
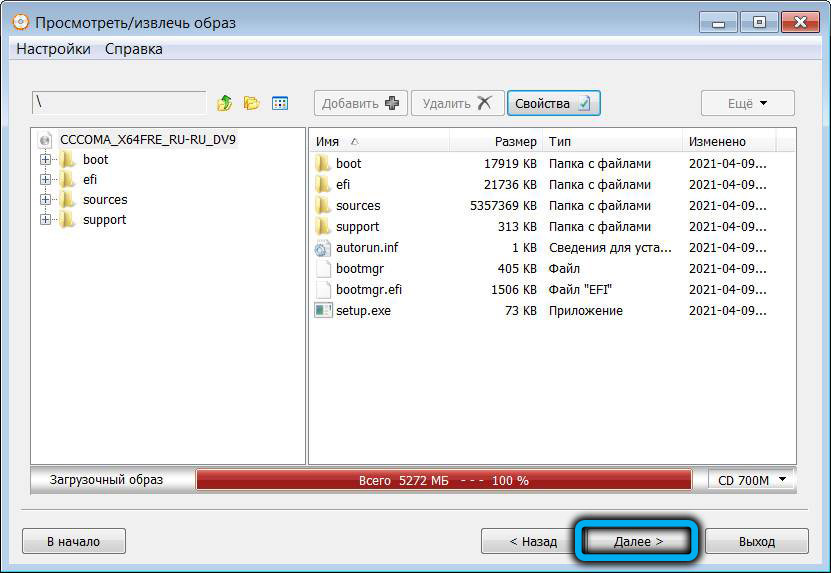
- Wybierz folder, aby wyodrębnić obraz „Dziesiątki” (powinien być unikalny);
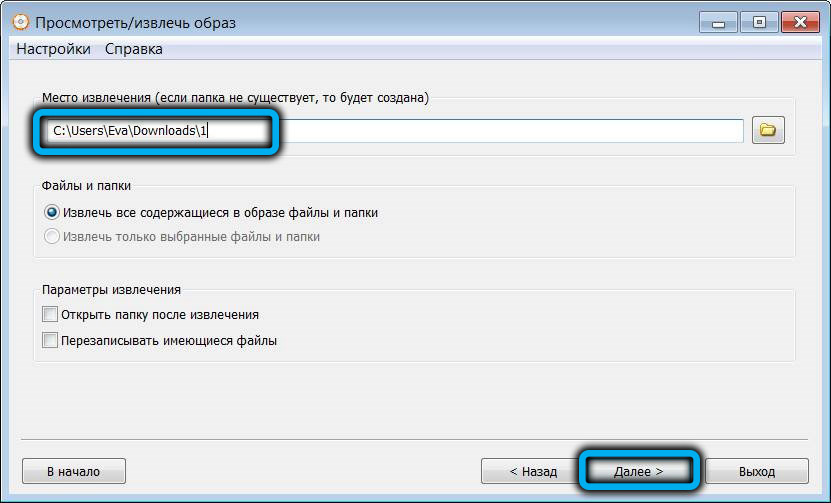
- Przechodzimy przez przewodnik do folderu z wyodrębnionym Windows 10, kliknij na stukanie źródeł, znajdź i usuń instalację.wim;
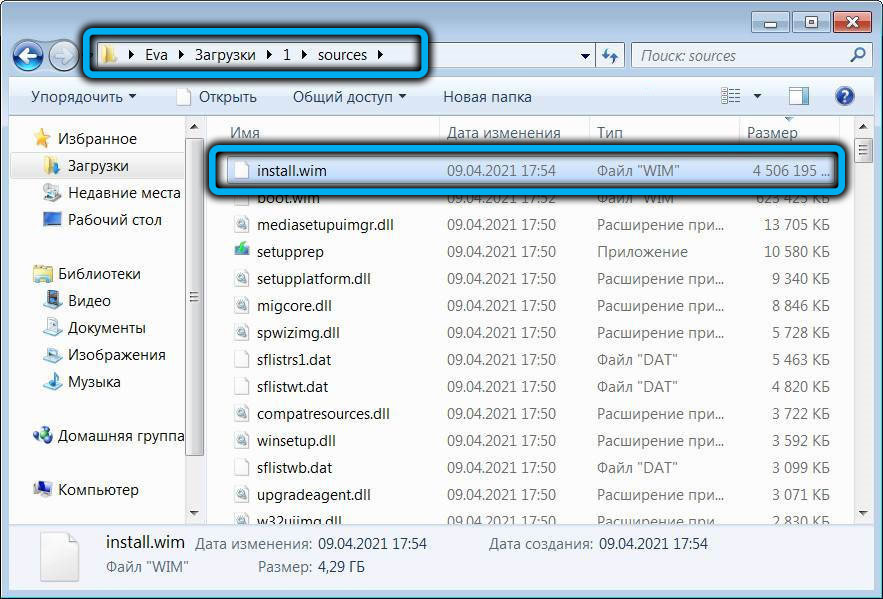
- Skopiuj plik instalacji do tego folderu.ESD z wyodrębnionego obrazu Windows 11.
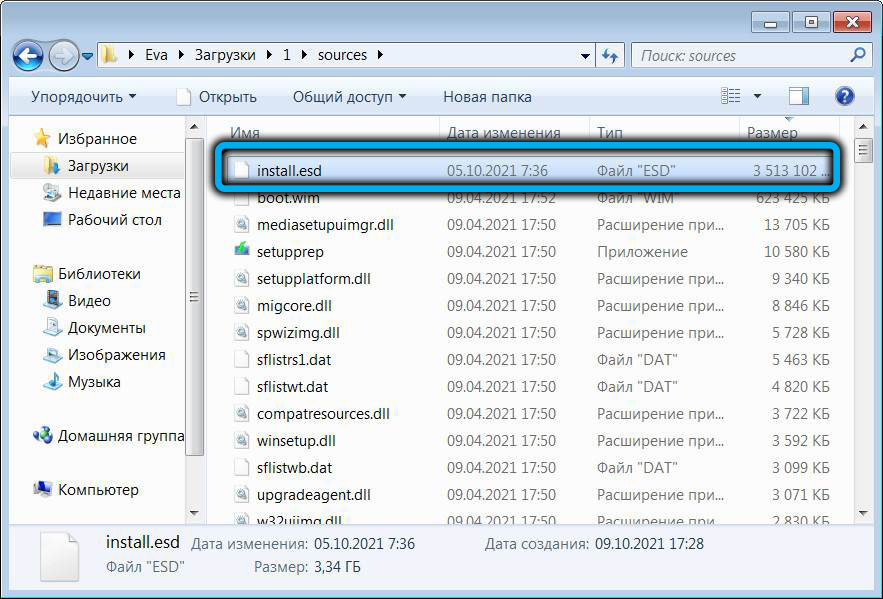
Opisaliśmy procedurę edycji ISO-IMAGE w celu instalowania systemu Windows 11, omijając kontrole niezgodności za pomocą starych komputerów.
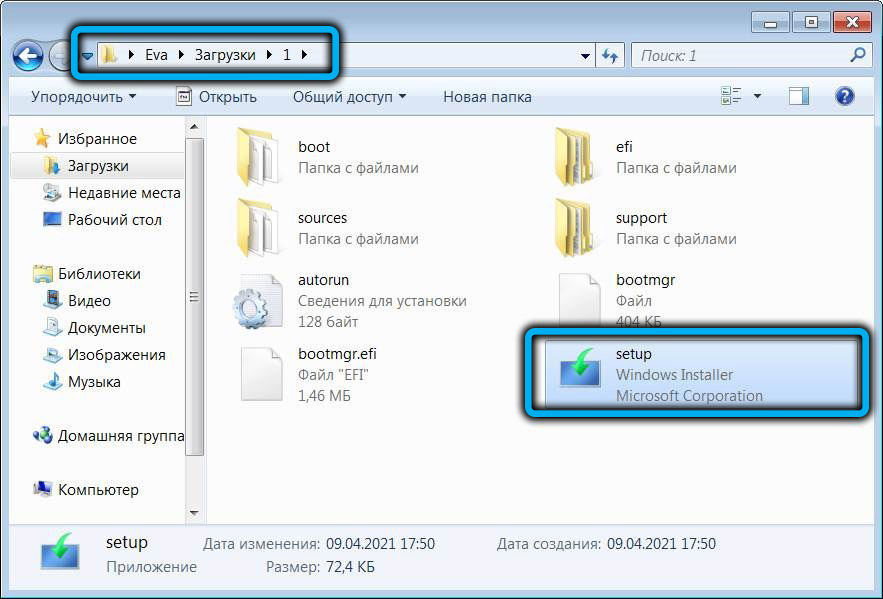
Aby zainstalować nowy system operacyjny, musisz uruchomić plik konfiguracji z folderu, w którym usunęliśmy obraz „dziesiątek”. Jednocześnie procedura instalacji będzie wypracowana z inskrypcją Windows 10, ale to ci nie przeszkadza, ponieważ wersja jedenastej zostanie faktycznie zainstalowana.
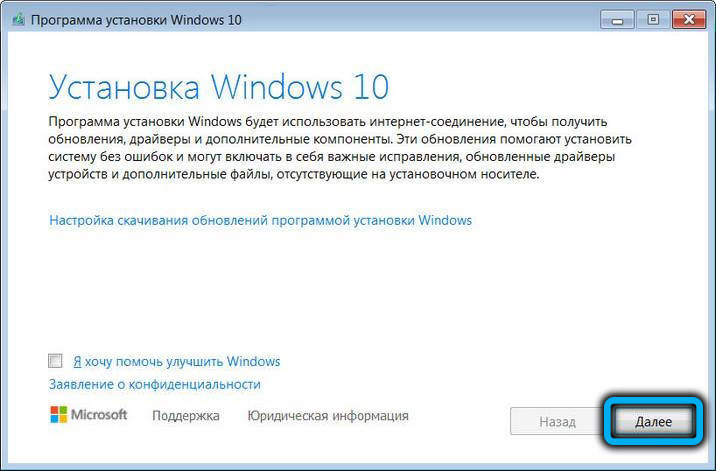
Tak więc po uruchomieniu instalatora pojawi się okno z licencjonowaną umową, zgadzamy się, klikając przycisk „Zastosuj”. W następnym oknie umieść znacznik wyboru przeciwnego parametru „Zapisz tylko moje pliki”, kliknij „Dalej”, a na następnym ekranie - „Zainstaluj system Windows 11 Pro”.
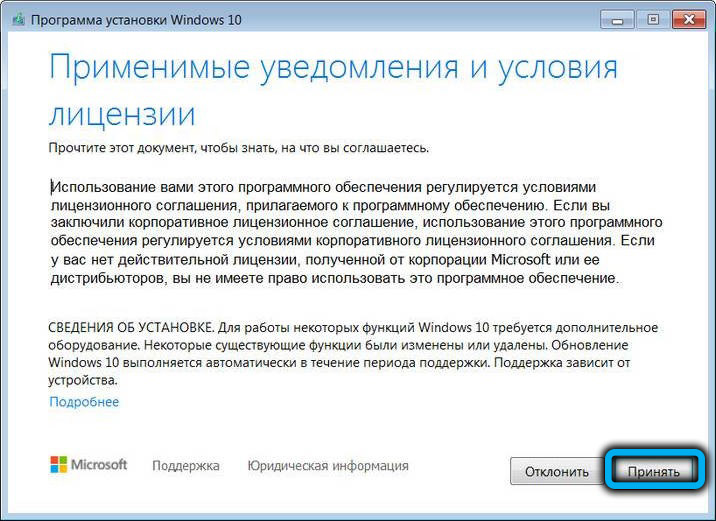
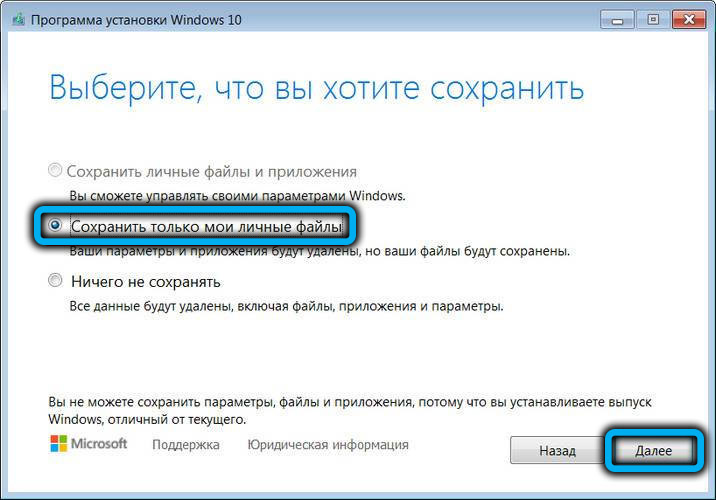
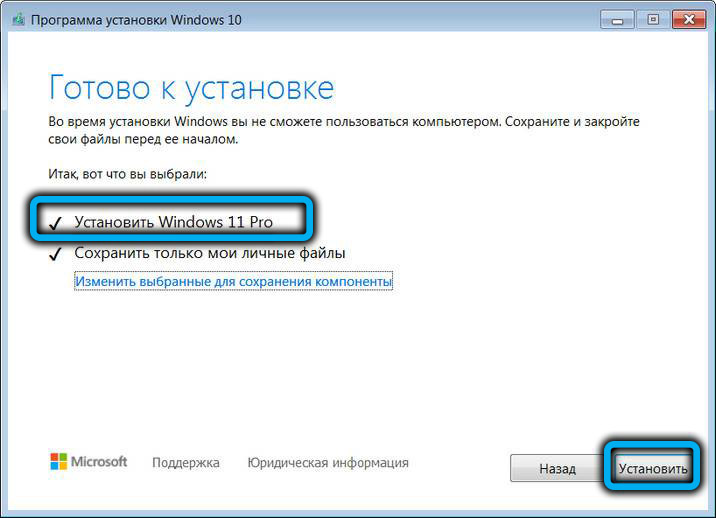
Ekran instalacyjny Blue Windows 10 rozpocznie się, wiemy, że umieszczamy wersję Eleventh Pro. Proces instalacji nastąpi automatycznie i tylko na końcu użytkownik będzie musiał zgodzić się z domyślnymi parametrami poufności.
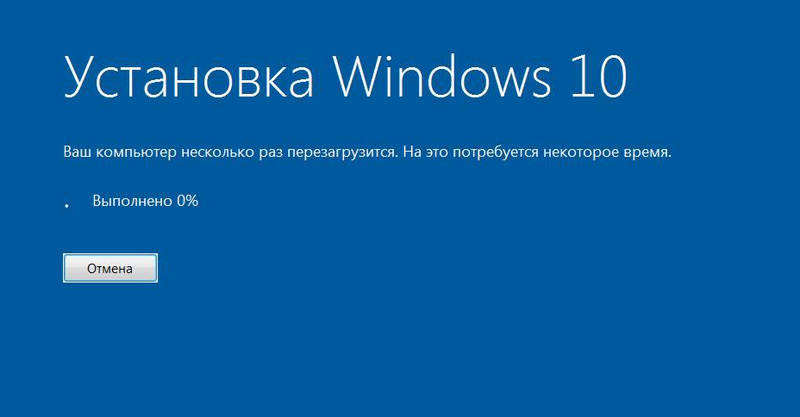
Opisaliśmy główne sposoby obejścia sprawdzania kompatybilności podczas instalowania następnego nowego produktu z Microsoft, ale żaden z nich nie gwarantuje wyniku 100 -procentowego. W przypadku błędu tylko ostateczna instalacja systemu operacyjnego pozostanie bez utrzymania licencji z poprzedniej wersji systemu operacyjnego i, oczywiście, bez zachowania naszych danych.
- « Jak zainstalować system Windows 11 na komputerze bez TPM 2.0 i bezpieczny rozruch
- Sposoby połączenia maszyny wideo do nowoczesnego telewizora »

