Sposoby utworzenia załadowującego dysku flash do instalacji systemu Windows 11

- 3530
- 244
- Pan Sara Łapiński
Długo nacięta prezentacja nowego systemu operacyjnego jest opóźniona, ale pasje wokół Windows 11 nie ustępują. Wygnane wymagania systemowe dla żelaznych użytkowników na dwa obozy: tych, których komputery spełniają kryteria, i tych, którzy mają pecha. Dla tych ostatnich instalacja systemu operacyjnego jest nadal możliwa, ale jest powiązana z wieloma trudnościami. Są one bardziej obraźliwe, że zbyt trudne wymagania systemowe nie są tak wymuszone jak marketing, to znaczy sztuczny charakter. W ten sposób Microsoft popycha użytkowników do aktualizacji, w rzeczywistości Windows 11 jest prawie całkowicie kompatybilny z „dziesięć”.

Jednocześnie nie można powiedzieć, że instalacja (lub aktualizacja z systemem Windows 10) dla kompatybilnych komputerów - procedura jest prosta, są też nasze niuanse, o których porozmawiamy dzisiaj. W szczególności o metodach tworzenia napędu flashowego rozruchowego.
Sposoby utworzenia instalacji dysk flash dla systemu Windows 11
Warunkowo wszystkie te metody można podzielić na dwie kategorie:
- Oficjalny, obejmujący korzystanie z narzędzia do tworzenia mediów z Microsoft, specjalnie utworzonego do tych celów;
- Metody korzystające z oprogramowania.
W tym drugim przypadku musisz najpierw pobrać gotowy obraz ISO. Rozważ obie kategorie, zaczynając od metody zalecanej przez Microsoft.
Korzystanie z narzędzia do tworzenia multimediów do utworzenia napędu Flash Windows 11
Chociaż ta metoda jest uważana za oficjalną, nie można jej nazwać najszybszym, wygodnym lub niezawodnym. Ale użytkownicy, którzy go używają, są uprawnieni do liczenia na wsparcie od producenta, a dla wielu w tym momencie określa.
Tak więc, algorytm kroku -BEP:
- Wkładamy dysk flash USB z objętością 8 GB do USB. Bierzemy pod uwagę fakt, że wszystkie dane z przewoźnika podczas tej procedury zostaną usunięte. Jeśli użyje się napędu zewnętrznego, zostanie on również sformatowany po usunięciu wszystkich istniejących sekcji;
- Ładujemy narzędzie MCT z oficjalnej strony, klikając przycisk „Pobierz”;
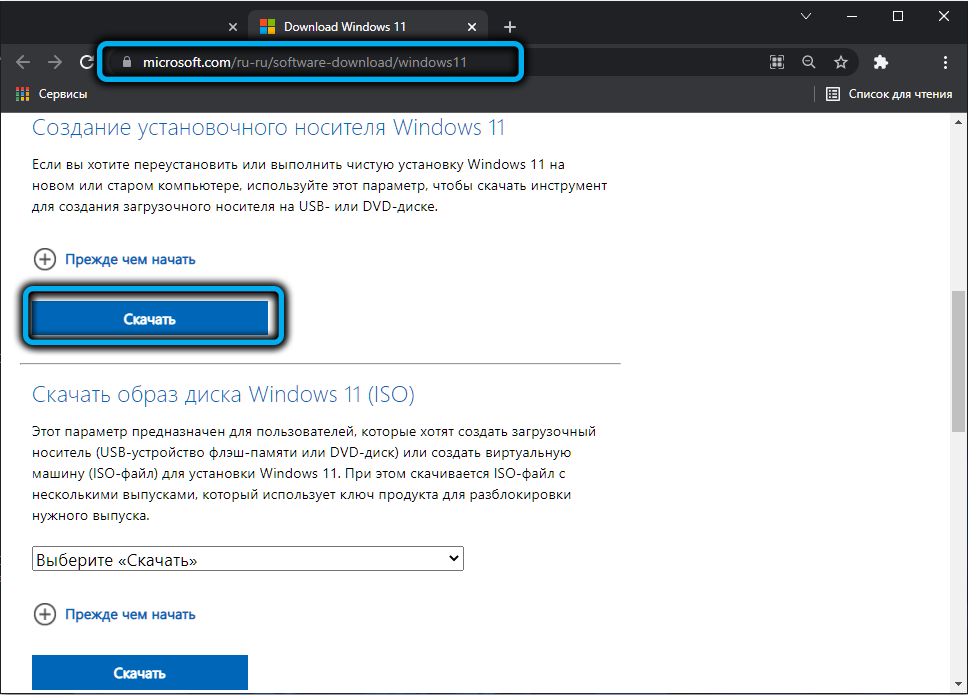
- Uruchamiamy program, zgadzamy się z długim tekstem umowy licencyjnej;
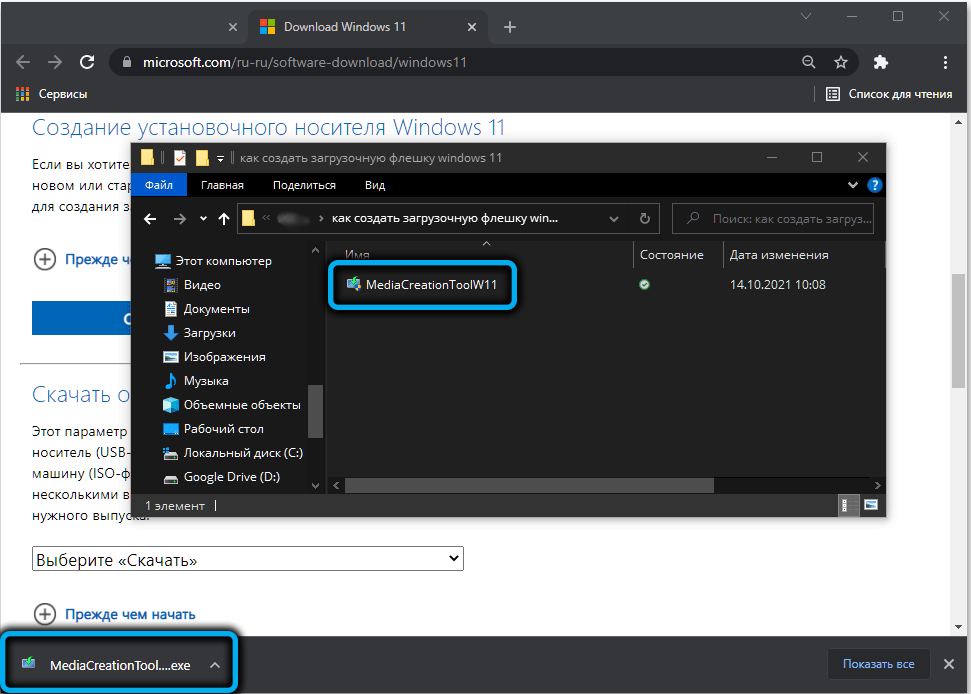
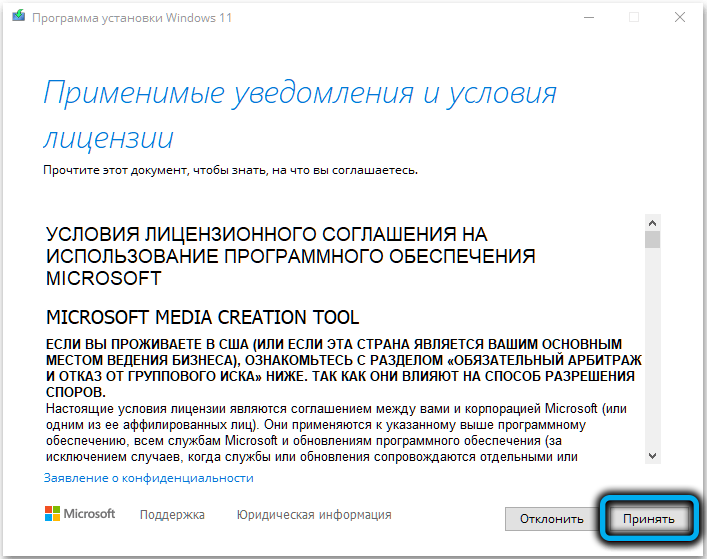
- Na następnym ekranie narzędzie określi zalecane parametry (język interfejsu, opcja wydania systemu operacyjnego). Możesz je zmienić, usuwając kontrolę przeciwnie do tekstu „Użyj zalecanych parametrów”, jednak dotyczy on tylko języka, edytorów Windows 11 nie można zmienić (64-bitowy system operacyjny w wersji Home lub Pro). Kliknij przycisk „Dalej”;
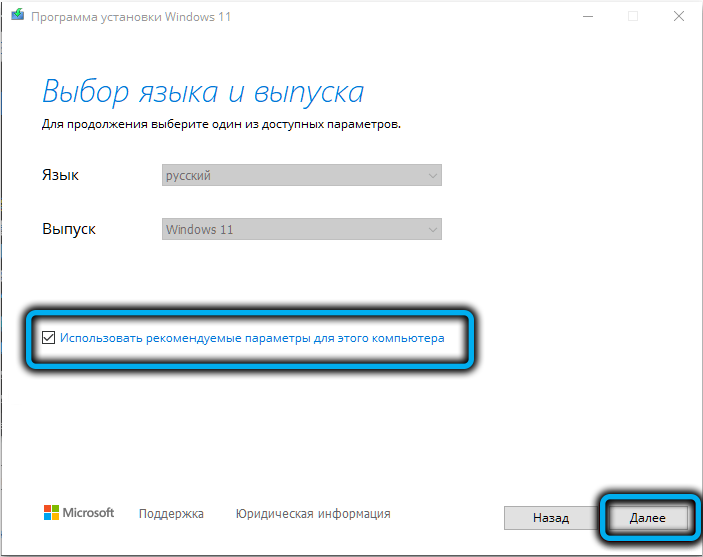
- Teraz wybieramy przewoźnika, w naszym przypadku jest to dysk flash, chociaż pozostaje możliwość utworzenia izo-obrazu z rekordem na dysku optycznym;
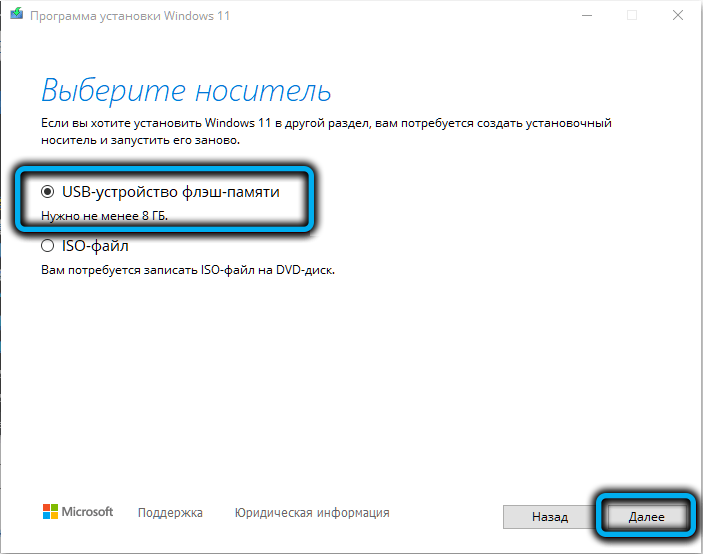
- Po kliknięciu „Dalej” musisz wybrać określony dysk flash, na którym będzie rekord (jeśli jest kilka podłączonych do komputera). Przypominamy, że wszystkie dane z tego przewoźnika zostaną nieodwołalnie usunięte. Jeśli wyświetlany jest komunikat, że dysk USB nie zostanie znaleziony, chociaż napęd flash jest wstawiany do złącza, może to oznaczać, że jest on zdefiniowany przez system jako dysk lokalny;
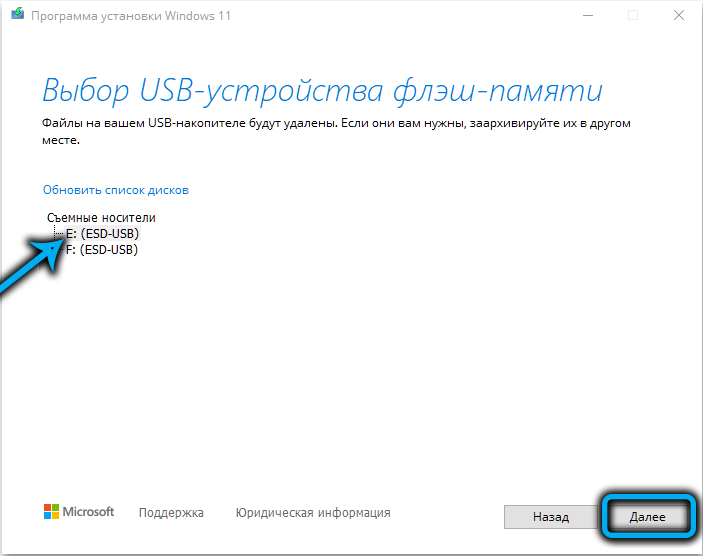
- Po naciśnięciu „Dalej” rozpocznie się proces tworzenia nośnika ładowania. Ponieważ niezbędne pliki zostaną załadowane z sieci, procedura może trwać długa. Jeśli otwierają się dodatkowe okna, można je po prostu zamknąć;
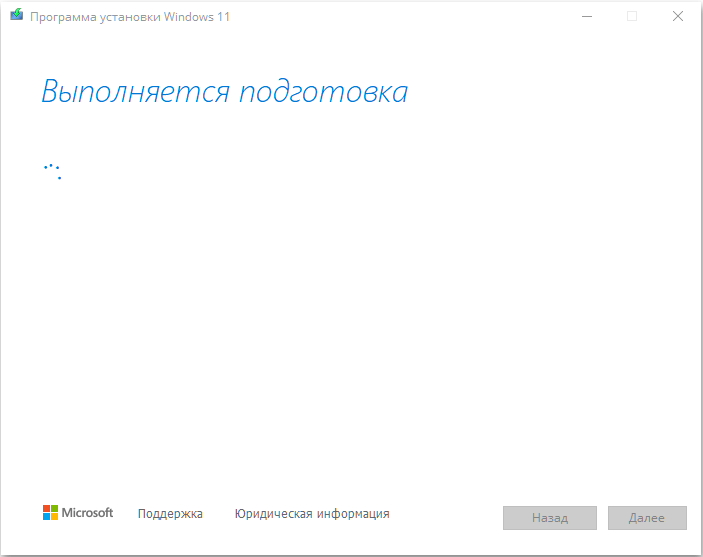
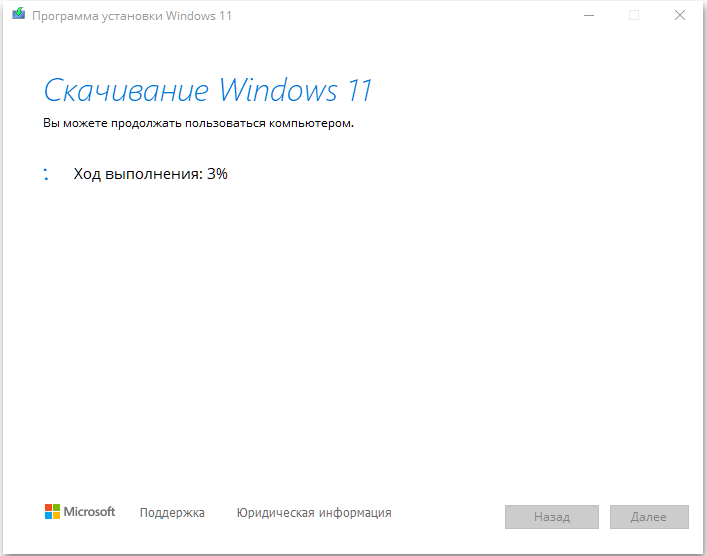
- Kiedy zakończy się procedura tworzenia instalacji dysku flash dla instalacji systemu Windows 11, linia postępu zostanie zastąpiona komunikatem, który odczytuje gotowość dysku USB, pozostaje kliknięcie przycisku „Gotowy”.
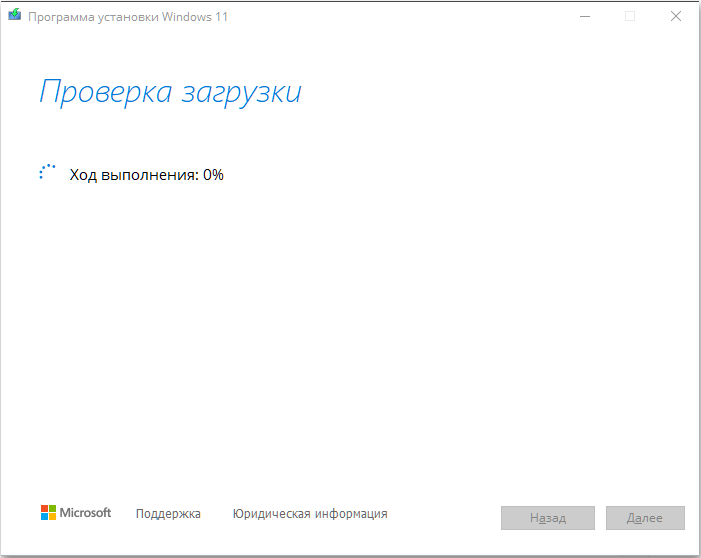
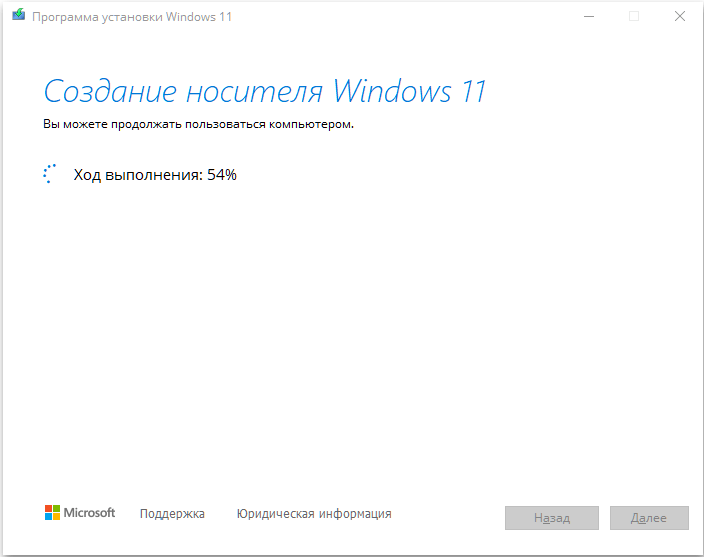
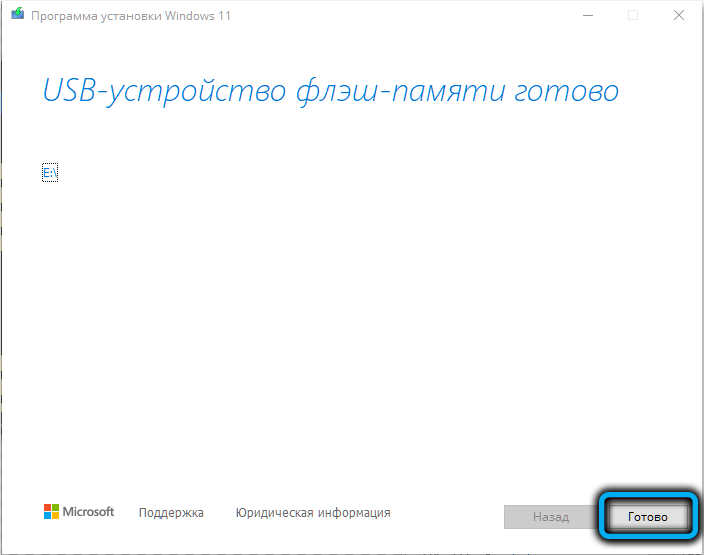
Zauważamy kilka ważnych szczegółów. Narzędzie do tworzenia multimediów formuje dysk flash w FAT32, może łatwo poradzić sobie z tworzeniem dysku pracy z UEFI.
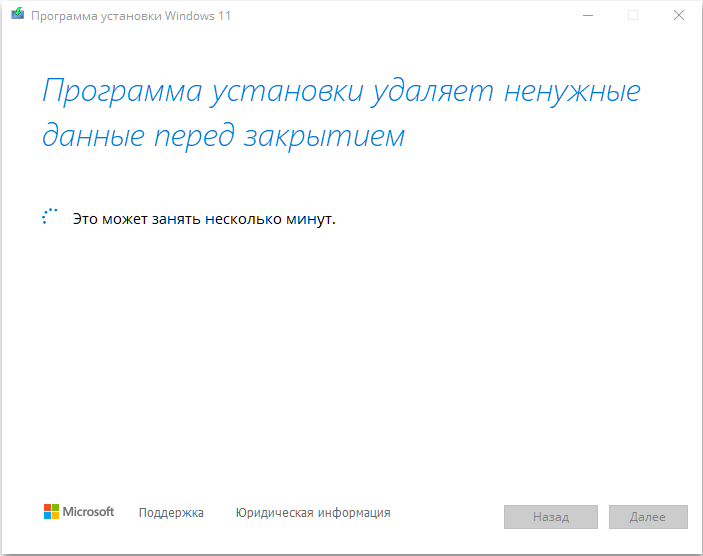
Sama instalacja systemu Windows 11 jest standardową procedurą: musisz zmienić procedurę pobierania, aby uruchomiła się od dysku flash (za pomocą ustawień BIOS lub UEFI) lub menu rozruchu wywołania wywołania i określić, który przewoźnik należy przeprowadzić ładowanie.
Korzystanie z narzędzia Rufus
Rozważmy teraz sposób utworzenia rozruchowego dysku flash przez program Rufus, dystrybuowany za darmo, a zatem bardzo popularny, w tym otwarte przestrzenie rune. Pobierz narzędzie z oficjalnej strony, która gwarantuje jej czystość.
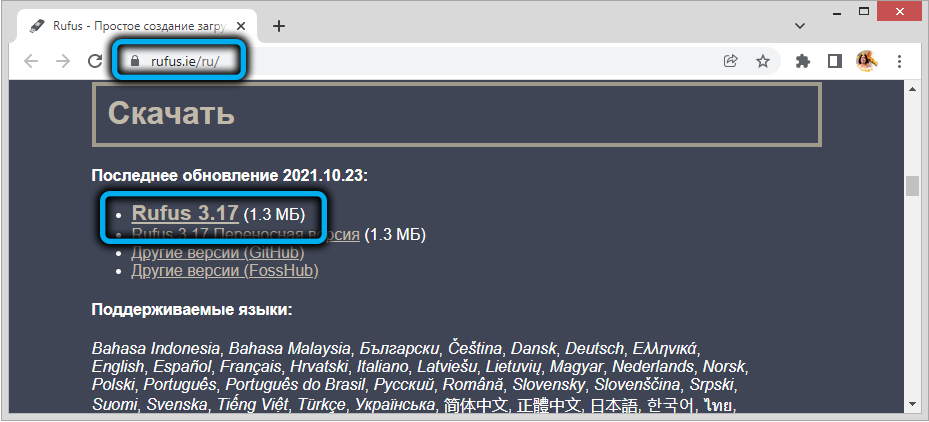
Korzystając z programów innych firm, musisz pobrać ISO-Imagage z Win 11 z wyprzedzeniem, ale narzędzie pozwala Rufusowi wykonać to zadanie bezpośrednio z interfejsu.
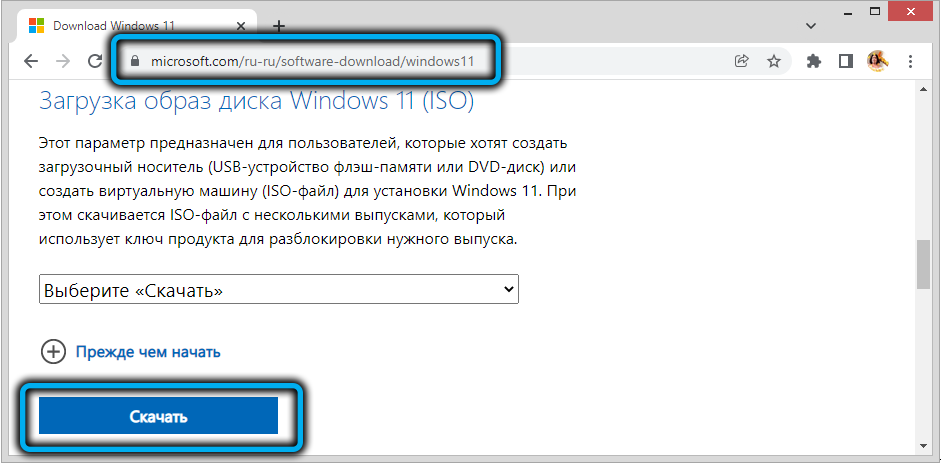
Jeśli obraz jest już dostępny na komputerze, po podłączeniu 8 GB z objętością 8 GB lub więcej, wykonujemy następujące działania:
- Uruchom Rufus;
- W sekcji „urządzenie” wybierz nasz dysk flash;
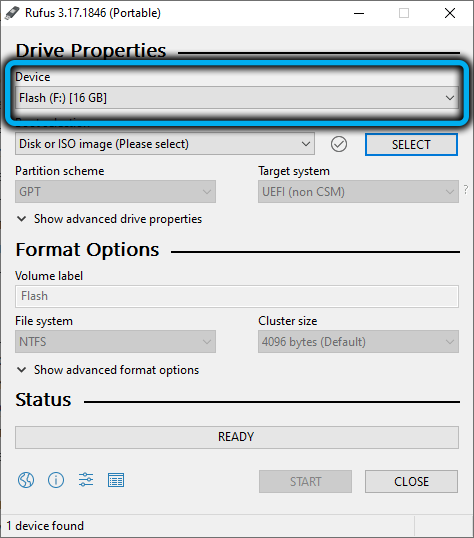
- W sekcji „Metoda ładowania” kliknij przycisk „Wybierz” oraz w oknie otwierającym przewodnika wskazuj ścieżkę do ISO-Image Windows 11;
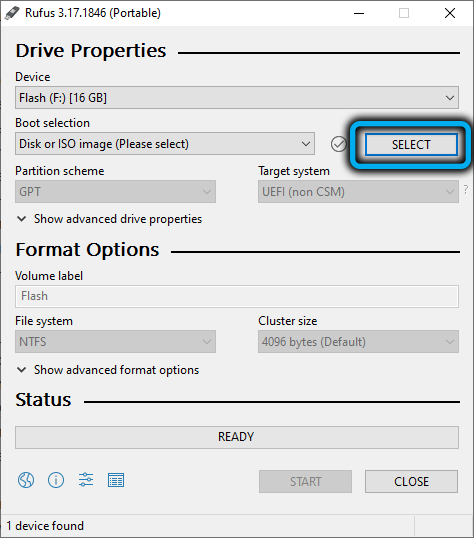
- Pozostawiamy resztę parametrów z domyślnymi, z wyjątkiem wyjątku Marka TOM, który można ustawić według własnego uznania;
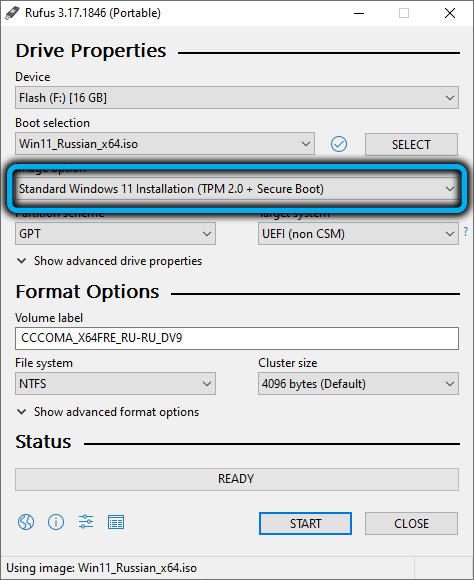
- Kliknij przycisk „Start”;
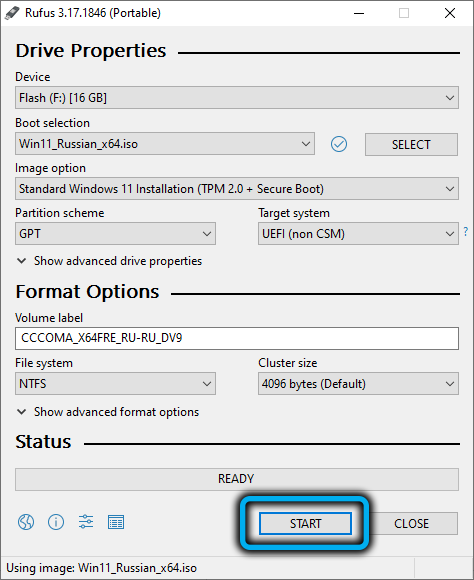
- W oknie ostrzeżenie o usunięciu wszystkich informacji przechowywanych na dysku flash, potwierdzamy nasze działania;
- Czekamy na koniec utworzenia nośnika.
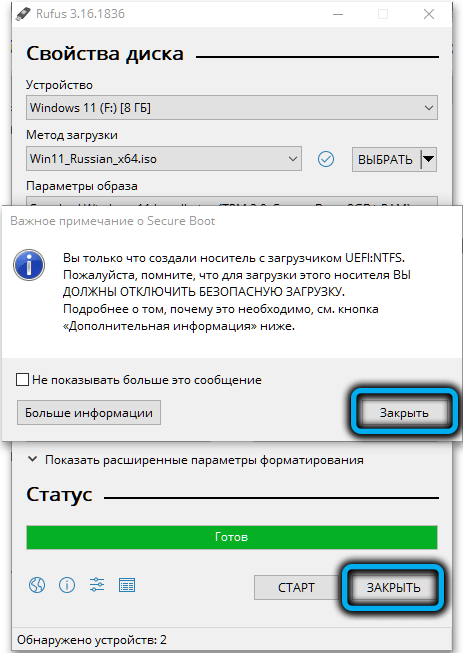
Rufus ma również swoje własne cechy: tworzy dwie sekcje na dysku flash, jeden, mały rozmiar, sformatowany pod FAT32, bootloader znajduje się tutaj. Wszystkie inne pliki instalacyjne znajdują się w sekcji sformatowanej dla NTFS. Odbywa się to, aby móc pisać obrazy z plikami więcej niż 4 plików gigabytjd, które nie są obsługiwane w systemie plików FAT32.
Zauważamy również, że najnowsze wersje narzędzia można również użyć, jeśli komputer nie spełnia wymagań systemowych, ponieważ sprawdzenie obecności TPM/Bezpiecznego rozruchu zostanie wyłączone, chociaż sam ISO-Image pozostanie oryginalny.
Ultraiso
Jak sama nazwa wskazuje, to narzędzie specjalizuje się w tworzeniu obrazów ISO i jest to jeden z najstarszych przedstawicieli programów tej klasy. Dziś jest zarówno płatna, jak i bezpłatna wersja, a wersja próbna Ultraiso jest całkiem odpowiednia do utworzenia rozruchowego dysku flash Windows 11.
KROP -BY -STEP Algorytm:
- Pobierz narzędzie z oficjalnej strony;
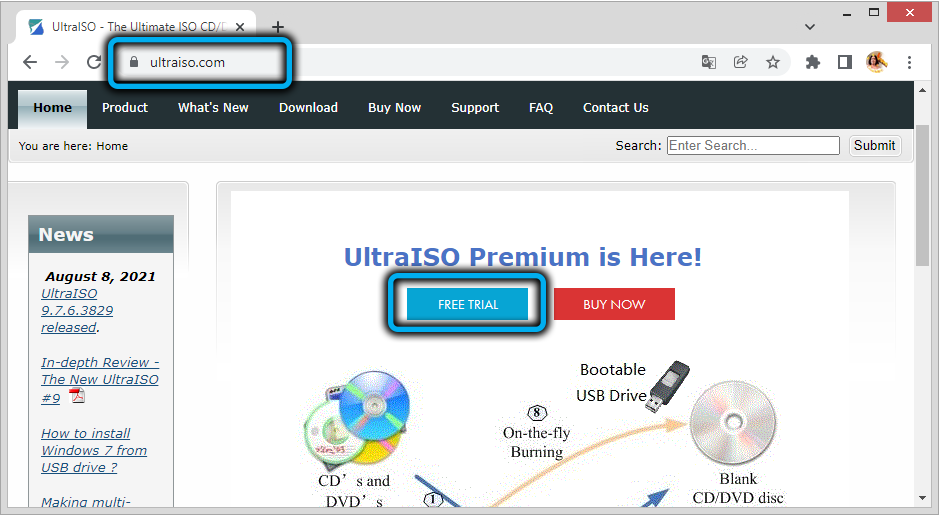
- Instalujemy komputer;
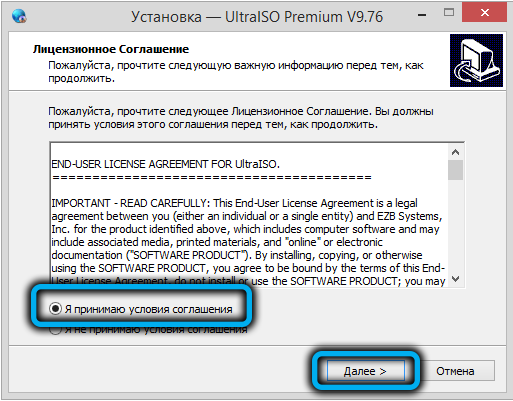
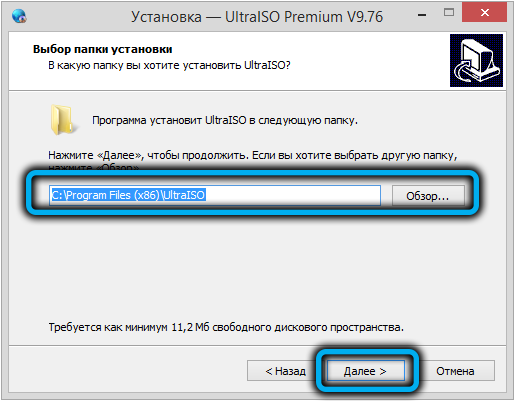
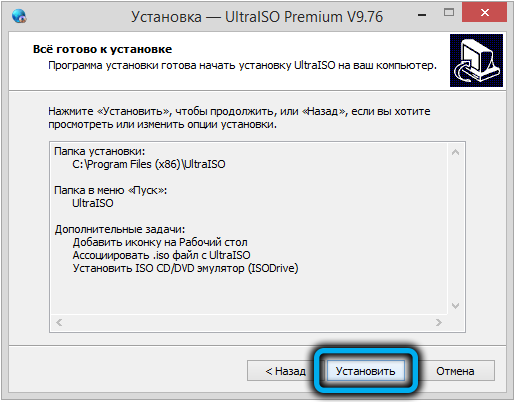
- Uruchamiamy program, wskazując, że użyjemy bezpłatnej wersji próbnej;
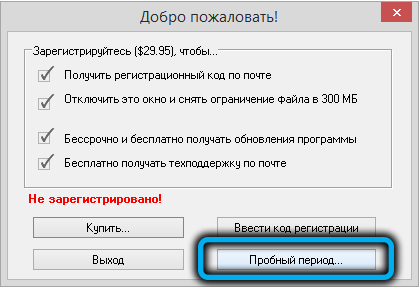
- W górnym menu wybierz „Plik”, a następnie - element „Otwórz plik -image”;
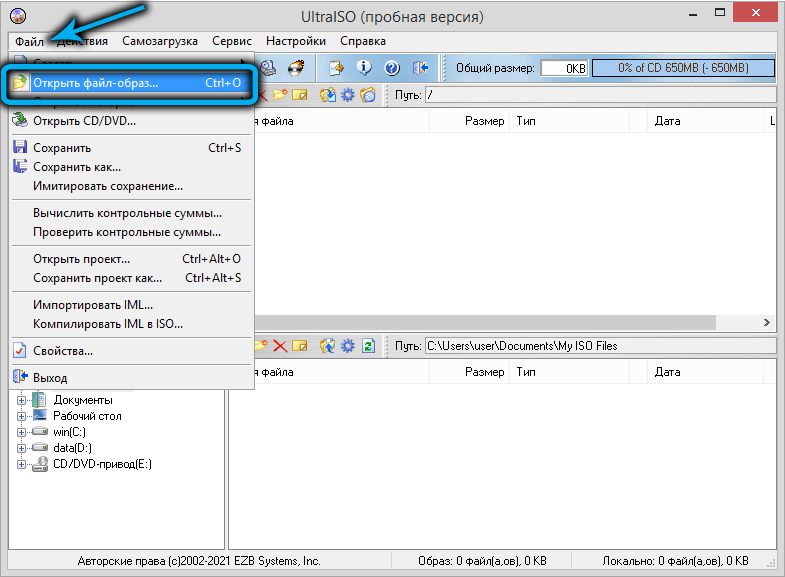
- W otwieranym oknie przewodnika wskazujemy ścieżkę do obrazu systemu operacyjnego;
- W górnym menu kliknij element „samodzielne ładowanie”;
- Wybierz akapit „Napisz obraz dysku”;
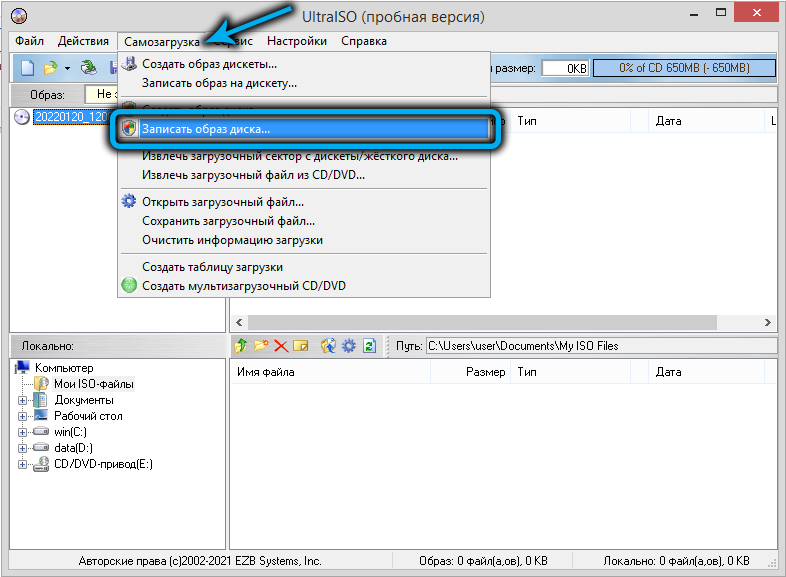
- Otworzy się nowe okno z domyślnymi parametrami, zostawiamy je takim, jakim jest, tylko w polu „Dysk” wybieramy nasz dysk flash;
- Kliknij przycisk „RECE”, potwierdź operację, poczekaj na koniec tworzenia napędu Flash załadunkowego.
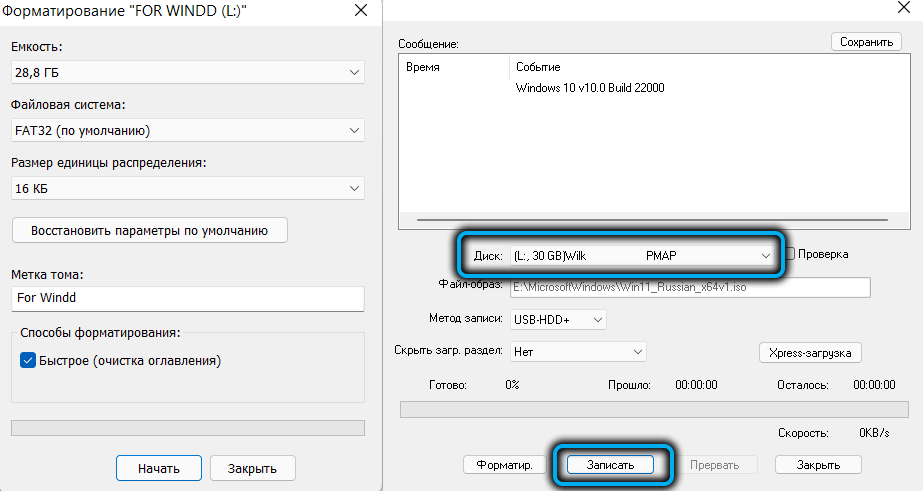
W przeciwieństwie do narzędzia Rufus, utworzona jest tylko jedna sekcja sformatowana pod FAT32 i jeśli plik instalacji.WIM w określonym zespole waży więcej niż 4 GB, zostanie on podzielony na części, aby można go było z nim pracować w oparciu o ograniczenia dotyczące wielkości plików.
Tworzenie Win 11 Ładowanie napędu flash bez korzystania z programów
Możesz zapisać obraz Windows 11 na dysku flash USB bez użycia programów, oficjalnych lub od producentów trzecich. Trzy warunki muszą zostać spełnione:
- Na twoim komputerze jest już zwycięstwo ISO-Image 11;
- Masz komputer z UEFI BIOS;
- Folder źródeł ma kompresowany plik instalacji w formacie ESD w rozmiarze mniejszym niż cztery gigabajty, a nie niekompetentny analog instalacji.WIM (obraz takiej konfiguracji można uzyskać za pomocą narzędzia do tworzenia mediów).
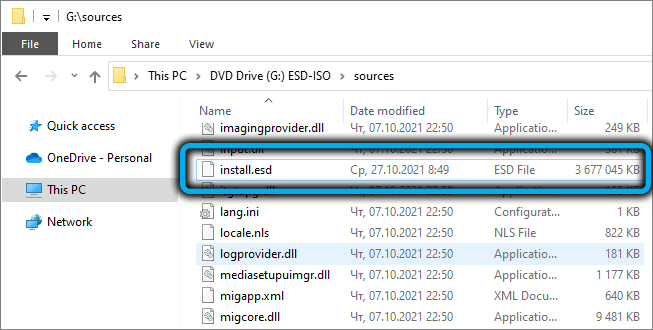
Sekwencjonowanie:
- Otwórz przewód, kliknij PKM pod nazwą Drive Flash;
- Wybieramy element „Format” w menu kontekstowym, w polu „System plików” pozostawiamy wartość FAT32, w przeciwieństwie do tekstu „Szybkie formatowanie” powinno być pole wyboru;
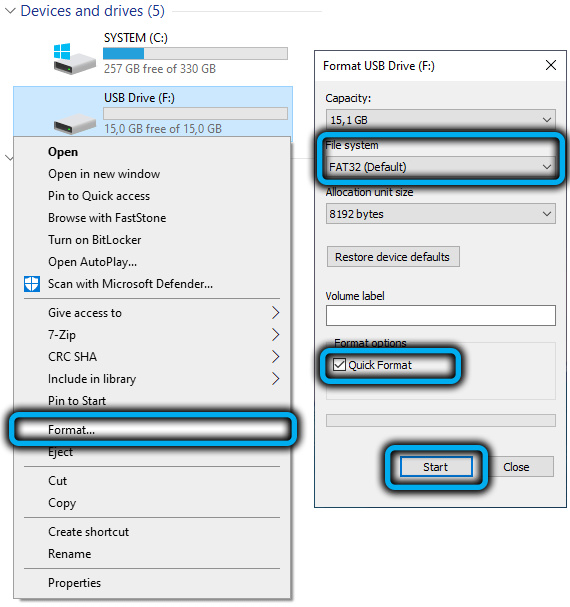
- Przechodzimy do przewodu do katalogu za pomocą pliku ISO-Image, kliknij go PKM;
- Wybierz element „Connect”;

- Skopiuj wszystkie pliki wraz z folderami z podłączonego obrazu ISO do naszego dysku flash sformatowane w FAT32.

Jak widać, jest to dość prosta procedura i będzie to działający z aktywowaną opcją bezpieczną rozruch.
Multi -ładowanie dysku flash Windows 11
Zastanówmy się teraz, jak zrobić napęd flash ładowania nie tylko z systemem Windows 11, ale także w żaden inny sposób. Będzie poszukiwany w biurach, w których część komputerów spełnia wymagania systemowe, a część nie lub tych użytkowników, którzy chcą przejść na system Window.
Możesz wykonać taki wieloparteczny dysk flash za pomocą narzędzia Ventoy, pobierając go z oficjalnej witryny.
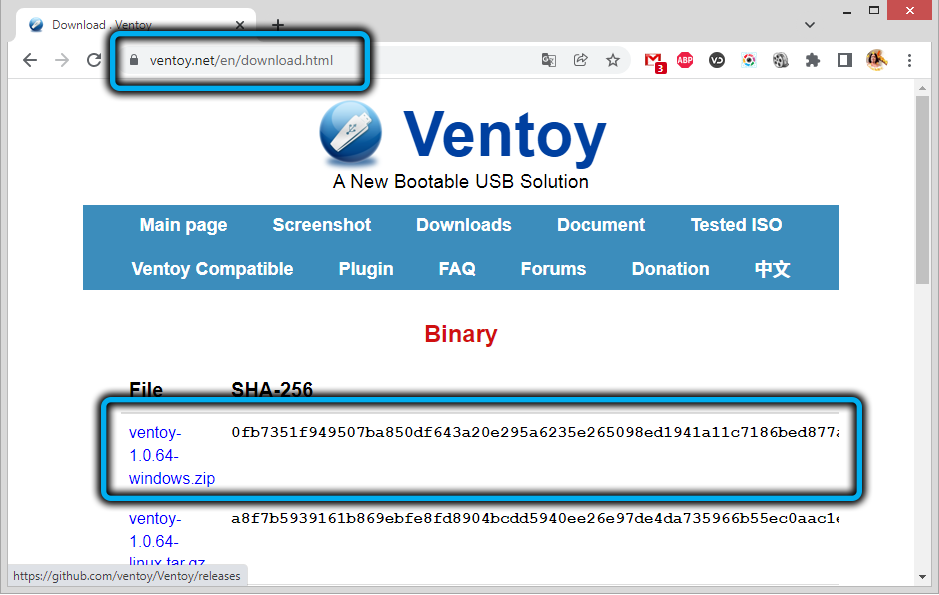
Dalsze kroki:
- Konieczne jest pobranie na komputerze gotowe ISO-obraz Windows 11, bezpośrednio ze strony Microsoft lub korzystanie z narzędzia do tworzenia mediów wymienionych w tym artykule. Odpowiednie są również opcje wtajemniczonych za pomocą usługi WZT-UUP;
- Wkładamy dysk flash USB do złącza, pamiętając, że wszystkie dane zostaną zniszczone;
- Uruchamiamy narzędzie Ventoy charakteryzujące się minimalistycznym interfejsem;
- Kliknij przycisk „Zainstaluj”, potwierdź nasze działania (formatowanie przewoźnika zostanie wykonane);
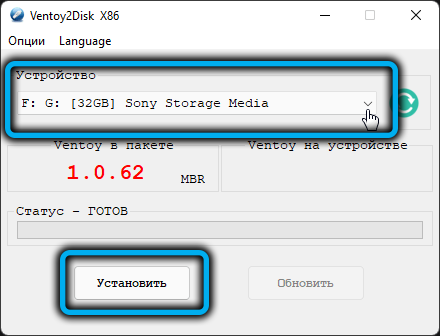
- W rezultacie na dysku flash utworzone zostaną 2 sekcje, jeden, mniejszy, z systemem plików FAT32, drugi z exfat;
- Wybierz wolumin z exfat, skopiuj obraz Windows 11 do tej sekcji Drives.
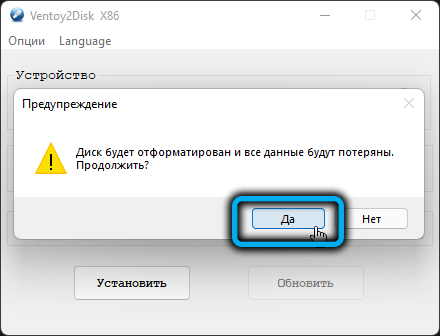
Jeśli chodzi o wielu wielkości, można go dostarczyć, kopiując obraz dowolnego innego systemu operacyjnego do innej sekcji, podczas gdy uruchomienie narzędzia Ventoy nie jest już wymagane - po prostu konieczne będzie kopiowanie obrazu w sekcji poniżej Exfat.
Mając przygotowany dysk flash ładowania, możesz rozpocząć czyszczenie systemu Windows 11, ale to kolejna historia ..
- « Program Raptr dla tego, co jest potrzebne i jak go usunąć
- Jak zainstalować system Windows 11 na komputerze bez TPM 2.0 i bezpieczny rozruch »

