Sposoby zwrotu klasycznego menu kontekstowego w systemie Windows 11

- 3698
- 915
- Pani Patrycjusz Sokołowski
W tym kroku -By -STEP instrukcja szczegółowo, jak włączyć klasyczne menu kontekstowe w systemie Windows 11 za pomocą systemu lub za pomocą bezpłatnego programu trzeciego. Może być również przydatne: tworzenie pozycji nowego menu kontekstowego Windows 11.
W systemie Windows 11 menu kontekstowe po naciśnięciu przez odpowiedni przycisk myszy przez pliki lub foldery kupiło nowy projekt i inny zestaw dostępnych działań. Wyświetlanie starego menu kontekstowego pozostaje dostępne przy naciśnięciu „Pokaż dodatkowe parametry” lub kombinację klawiszy Shift+F10. Możesz jednak włączyć stare menu kontekstowe, aby zawsze otwierało się domyślnie kliknięciem prawym przyciskiem myszy.
Włączenie starego menu kontekstowego Windows 11 za pomocą edytora rejestru
Pierwszy sposób na stworzenie nowego menu kontekstowego i pozostawienie tylko „klasycznego” - użyj edytora rejestru. Aby to zrobić, wykonaj następujące kroki:
- Naciśnij klawisze Win+r lub kliknij prawym przyciskiem myszy zgodnie z przyciskiem Start i wybierz „Rozwiń”, wprowadź Regedit I kliknij Enter.

- W otwartym redaktorze rejestru przejdź do sekcji
Hey_current_user \ oprogramowanie \ classes \ clsid
- Sprawdź, czy istnieje podsekcja w tej sekcji z nazwą
86CA1AA0-34AA-4E8B-A509-50C905BAE2A2
Jeśli nie, utwórz go: Naciśnięcie odpowiedniego przycisku myszy w sekcji CLSID - Utwórz - sekcja i ustaw określoną nazwę. - Wewnątrz utworzonej sekcji utwórz kolejną podsekcję o nazwie INPROCSERVER32
- Przejdź do utworzonej sekcji INPROCSERVER32 (Wybierz go w lewym panelu edytora rejestru), dwukrotnie naciśnij wartość domyślną, a następnie, bez zmiany wartości, kliknij OK ”.
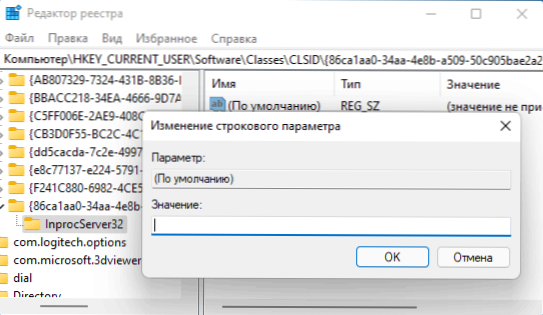
- Gotowy, od tego momentu, klikając prawym przyciskiem myszy elementy przewodnika i systemu komputerowego 11, otworzy się stare menu kontekstowe. Jeśli nie zdarzy się to automatycznie, uruchom ponownie przewodnik (możesz to zrobić za pośrednictwem Menedżera zadań) lub ponownie uruchomić komputer.
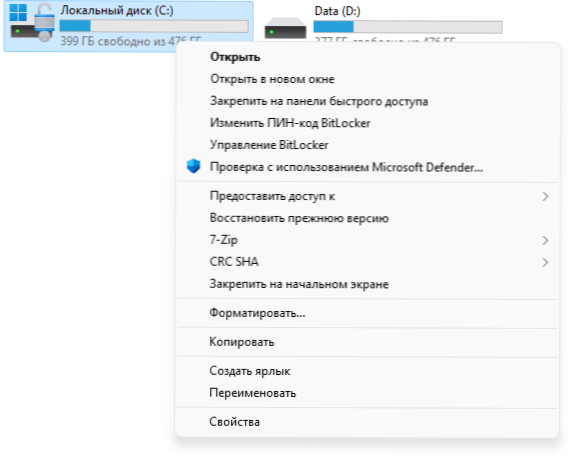
Zamiast edytować rejestr, możesz utworzyć plik reg z następującą zawartością i dodać go do rejestru:
Edytor rejestru systemu Windows wersja 5.00 [HKEY_CURRENT_USER \ Software \ Classes \ clsid \ 86Ca1aA1aa0aa-4e8b-A509-50c905bae2a2 \ inprocserver32] @= ""
Inną opcją jest użycie wiersza polecenia działającego w imieniu administratora i polecenia:
Reg.Exe dodaj "hkcu \ oprogramowanie \ classes \ clsid \ 86Ca1aA1aa0a-4E8B-A509-50C905Bae2a2 \ inprocserver32" /f
Jeśli w przyszłości chcesz zwrócić zwykłe menu kontekstowe Windows 11, po prostu usuń sekcję rejestru 86CA1AA0-34AA-4E8B-A509-50C905BAE2A2 W rozdziale
Hey_current_user \ oprogramowanie \ classes \ clsid
Uwaga: Przy użyciu opisanych metod możliwe jest zresetowanie tapety komputerów stacjonarnych i zmiany odległości między ikonami pulpitu, proste ponowne uruchomienie komputera zwykle rozwiązuje problem.
Darmowe menu kontekstowe Windows 11 Classic
Kolejną prostą okazją do szybkiego zwrócenia standardowego menu kontekstowego w systemie Windows 11 jest darmowe menu kontekstowe Windows 11 Classic:
- Pobierz narzędzie z oficjalnej strony internetowej programisty (przycisk załadunku znajduje się na dole strony), rozpakuj archiwum i uruchom program.
- Gdy filtr SmartScreen jest uruchamiany, kliknij „Czytaj więcej”, a następnie - „Wykonaj w każdym przypadku”.
- Kliknij „Włącz styl menu kontekstowego Win11” w programie.
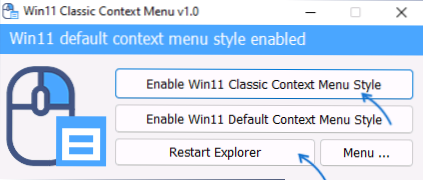
- Kiedy okno staje się zielone (klasyczne menu kontekstowe włączające) kliknij „Uruchom Explorer”, aby ponownie uruchomić dyrygent.
W rezultacie menu kontekstowe Windows 11 otrzyma klasyczny wygląd. W przyszłości możesz zwrócić źródłową wersję wyświetlacza przy użyciu tego samego programu i przycisku „Włącz domyślny styl menu kontekstowego Win11”.

