Jak zapisać kontakty z Androidem na komputerze
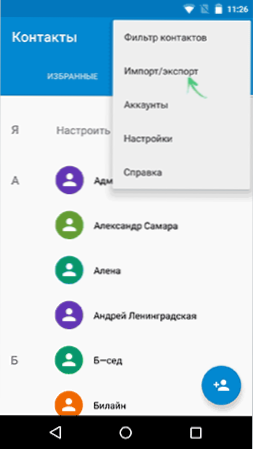
- 5008
- 254
- Pan Edmund Kubacki
Jeśli potrzebujesz zapisywać kontakty z telefonu z Androidem na komputer do określonych celów - nie ma nic łatwiejszego i dla tego fundusze są dostarczane zarówno przez telefon, jak i na koncie Google, jeśli twoje kontakty są zsynchronizowane z nim. Istnieją trzecie aplikacje dotyczące partii, które pozwalają zapisywać i edytować kontakty na komputerze.
W tych instrukcjach pokażę kilka sposobów eksportowania kontaktów z Androidem, otwarcia ich na komputerze i powiem, jak rozwiązać pewne problemy, z których najczęstszym jest nieprawidłowe wyświetlanie nazw (pokazano hieroglify w zachowanych kontaktach).
Kontaktuj się z ochroną za pomocą tylko telefonu
Pierwsza metoda jest najłatwiejsza - po prostu masz wystarczająco dużo telefonu, na którym można zapisać kontakty (cóż, oczywiście potrzebujesz komputera, ponieważ przesyłamy do niego te informacje).
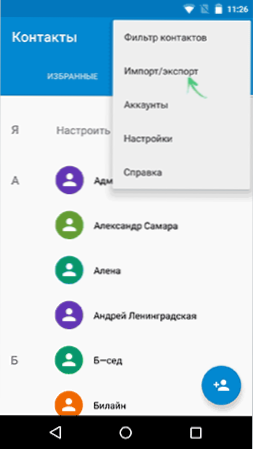
Uruchom aplikację „Kontakty”, kliknij przycisk menu i wybierz „Importuj/wyeksportuj”.
Następnie możesz wykonać następujące działania:
- Zaimportuj z dysku - używany do importu do książki kontaktowej z pliku w pamięci wewnętrznej lub na karcie SD.
- Eksport na dysk - wszystkie kontakty są zapisywane do pliku VCF na urządzeniu, po czym możesz przenieść go do komputera w dowolny wygodny sposób, na przykład, podłączając telefon do komputera za pomocą USB.
- Przekazywanie widocznych kontaktów - Ta opcja jest przydatna, jeśli wcześniej zainstalowałeś filtr w ustawieniach (aby nie wszystkie kontakty były wyświetlane) i musisz zapisać tylko te, które są wyświetlane na komputerze. Wybierając ten element, nie zostaniesz zaproszony do zapisania pliku VCF dla urządzenia, ale tylko udostępnij go. Możesz wybrać Gmail i wysłać ten plik do siebie pocztą (w tym ten sam, z którym wysyłasz), a następnie otworzyć go na komputerze.
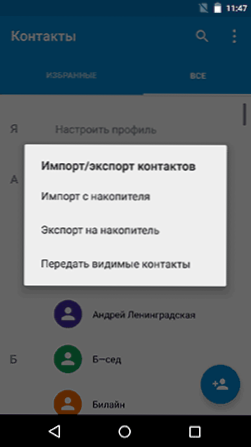
W rezultacie otrzymujesz plik VCARD z zapisanymi kontaktami, które mogą otworzyć prawie wszystkie aplikacje, które działają z takimi danymi, na przykład,
- Kontakty z systemem Windows
- Microsoft Outlook
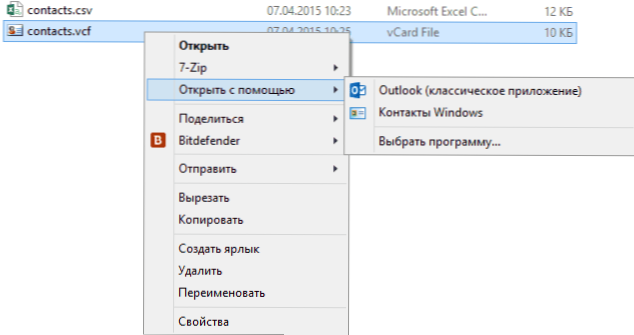
Jednak w przypadku tych dwóch programów mogą wystąpić problemy - rosyjskie nazwy zapisanych kontaktów są wyświetlane jako hieroglify. Jeśli pracujesz z Mac OS X, ten problem nie będzie tam, łatwo zaimportować ten plik do natywnej aplikacji kontaktowej z Apple.
Poprawienie problemu z kontaktami kontaktowymi z Androidem w pliku VCF podczas importowania kontaktów Outlook i Windows
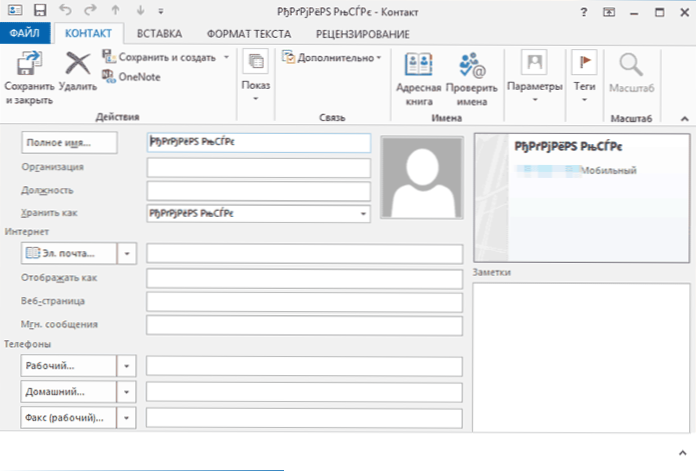
Plik VCARD to plik tekstowy, w którym kontakty kontaktowe są rejestrowane w specjalnym formacie, a Android zapisuje ten plik w kodowaniu UTF-8, a standardowe narzędzia systemu Windows próbują go otworzyć w kodowaniu systemu Windows 1251, dlatego dlatego widzisz hieroglify zamiast cyrylicy.
Istnieją następujące sposoby rozwiązania problemu:
- Użyj programu, który rozumie kodowanie UTF-8, aby importować kontakty
- Dodaj specjalne znaczniki do pliku VCF, aby poinformować program Outlook lub inny podobny program na temat używanego kodowania
- Zapisz plik VCF w kodowaniu systemu Windows
Polecam użycie trzeciej drogi jako najprostszego i najszybszego. I proponuję takie jego wdrożenie (ogólnie, istnieje wiele sposobów):
- Pobierz Sublime Text Editor (możesz przenośna wersja, która nie wymaga instalacji) z oficjalnej strony internetowej SublimeText.Com.
- W tym programie otwórz plik VCF z kontaktami.
- W menu do wyboru pliku - Zapisz z kodowaniem - Cyrillic (Windows 1251).
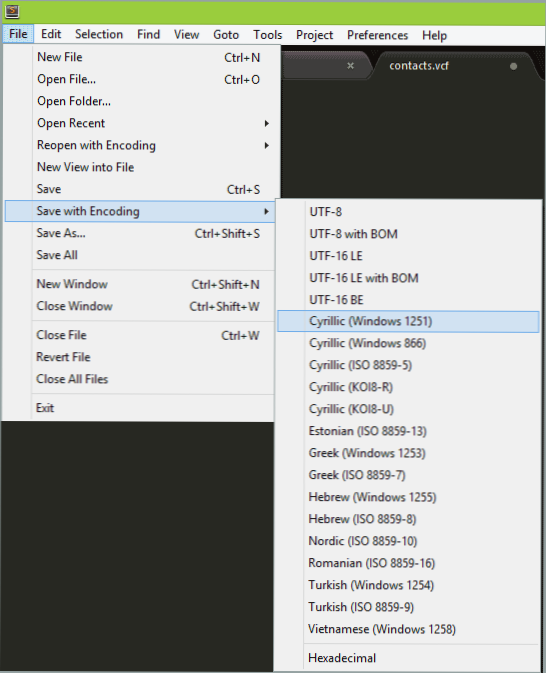
Gotowy, po tej akcji kodowanie kontaktów będzie takie, które większość aplikacji Windows jest odpowiednio postrzegana, w tym Microsoft Outlook.
Zapisz kontakty na komputerze za pomocą Google
Jeśli kontakty z Androidem są zsynchronizowane z konto Google (co polecam), możesz zapisać je na komputerze w różnych formatach, przechodząc na stronę Łączność.Google.Com
W menu po lewej kliknij „Więcej” - „Eksportuj”. W momencie pisania tego przewodnika na naciśnięciu tego akapitu proponuje się korzystanie z funkcji eksportu w starym interfejsie kontaktowym Google, a zatem pokazuję w nim dalej.
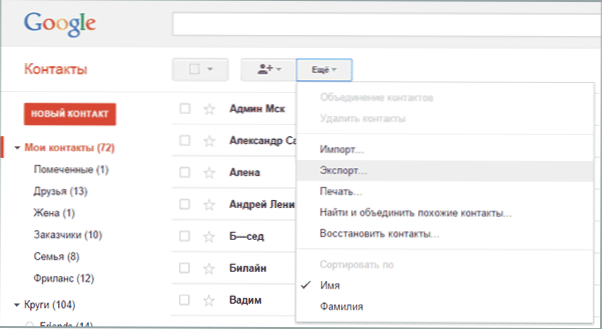
Na górze strony kontaktowej (w starej wersji) kliknij „Więcej” i wybierz „Eksportuj”. W oknie, które się otwiera, musisz wskazać:
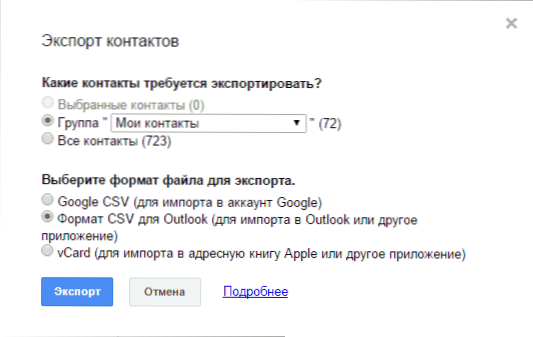
- Jakie kontakty do eksportu - zalecam użycie grupy „moje kontakty” lub tylko wybrane kontakty, ponieważ lista „wszystkie kontakty” zawierają dane, których najprawdopodobniej nie potrzebujesz - na przykład adresy e -mail, z którymi przynajmniej raz odpowiadałeś.
- Format oszczędności kontaktów to moja rekomendacja - VCARD (VCF), który jest obsługiwany przez prawie wszystkie programy do pracy z kontaktami (z wyjątkiem problemów z kodowaniem, które napisałem powyżej). Z drugiej strony CSV jest również wspierane prawie wszędzie.
Następnie naciśnij przycisk „Eksportuj”, aby zapisać plik za pomocą kontaktów na komputerze.
Korzystanie z programów trzeciej partii do eksportu kontaktów Android
Sklep Google Play ma wiele bezpłatnych aplikacji, które pozwalają zapisać swoje kontakty w chmurze, pliku lub komputerze. Prawdopodobnie jednak nie napiszę o nich - wszystkie robią prawie to samo, co standardowe narzędzia Androida i korzyści płynące z korzystania z takich aplikacji trzeciej, wydają mi się wątpliwe (z wyjątkiem tego, że coś takiego jak Airdroid jest naprawdę dobre, ale pozwala na to, że pozwala to Pracujesz daleko od pracy tylko z kontaktami).
Chodzi trochę o inne programy: wielu producentów smartfonów z Androidem dostarcza własne oprogramowanie dla systemu Windows i Mac OS X, które pozwala między innymi zapisywać kopie zapasowe kontaktów lub importować je do innych aplikacji.
Na przykład dla Samsunga jest to Kies, dla Xperia - Sony PC Companion. W obu programach eksport i import twoich kontaktów są tworzone tak po prostu, jak to możliwe, więc nie powinny być problemów.
- « Windows Hasła resetować dyski flash
- Jak zostać właścicielem folderu lub pliku w systemie Windows »

