Jak zostać właścicielem folderu lub pliku w systemie Windows
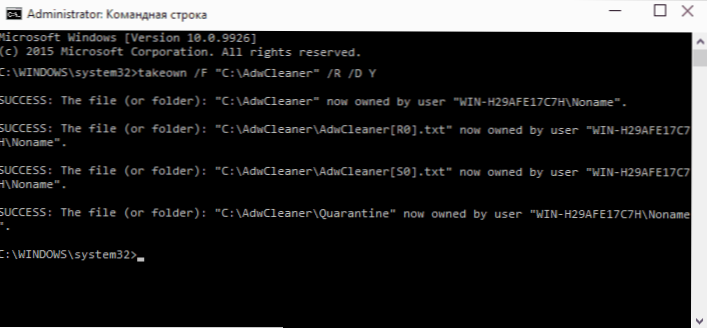
- 3510
- 1050
- Pan Natan Sawicki
Jeśli podczas próby zmiany, otwarcia lub usunięcia folderu lub pliku w systemie Windows, otrzymasz raporty, których nie ma dostępu, „nie ma dostępu do folderu”, „Poproś o zmianę tego folderu” i podobne, to ty powinien zmienić właściciela folderu lub właściciela pliku folderu, o czym i porozmawiać.
Istnieje kilka sposobów, aby zostać właścicielem folderu lub pliku, główne to użycie wiersza poleceń i dodatkowych ustawień bezpieczeństwa systemu operacyjnego. Istnieją również trzecie programy, które pozwalają zmienić właściciela folderu w dwóch kliknięciach. Wszystko opisane poniżej jest odpowiednie dla Windows 11, Windows 10, 8.1 i 7. Może być również przydatny: Jak dodać „Zostań właścicielem” do menu kontekstowego plików i folderów Windows
Uwagi: Aby stać się właścicielem konkretnego elementu przy użyciu metod poniżej, musisz mieć prawa administratora na komputerze. Ponadto właściciela nie należy zmieniać dla całego dysku systemowego - może to prowadzić do niestabilnej operacji systemu Windows. Ponadto, jeśli chcesz zostać właścicielem folderu w celu jego usunięcia, w przeciwnym razie nie usuwa, i zapisuje zgodę TrustedInstaller lub administratorów, użyj następujących instrukcji (jest również wideo): Zezwolenie na żądanie od zezwolenia od administrator do usunięcia folderu.
Korzystanie z polecenia TEATOWN, aby stać się właścicielem obiektu
Aby zmienić właściciela folderu lub pliku za pomocą wiersza poleceń, istnieją dwa polecenia, pierwsze z nich to Takeown.
Aby go użyć, uruchom wiersz poleceń w imieniu administratora, w systemie Windows 11 i Windows 10 można to wykonać poprzez wyszukiwanie na pasku zadań z późniejszym wyborem „uruchomienie w imieniu administratora”. W wierszu poleceń, w zależności od tego, jakim obiektem musisz się stać, wprowadź jeden z zespołów:
- Ournown /F „Pełna droga do pliku” - Zostań właścicielem określonego pliku. Aby uczynić wszystkich administratorów komputerów przez właścicieli, użyj parametru /A Po drodze do pliku w poleceniu.
- TEATOWN /F „DRAKA DO FLURERA LUB DISK” /R /D Y - Zostań właścicielem folderu lub dysku. Ścieżka do dysku jest wskazana w postaci D: (bez cięcia), ścieżka do folderu - c: \ folder (również bez cięcia).
Podczas wykonywania tych poleceń otrzymasz wiadomość, którą pomyślnie zostałeś właścicielem konkretnego pliku lub poszczególnych plików w folderze lub na dysku (patrz. zrzut ekranu).
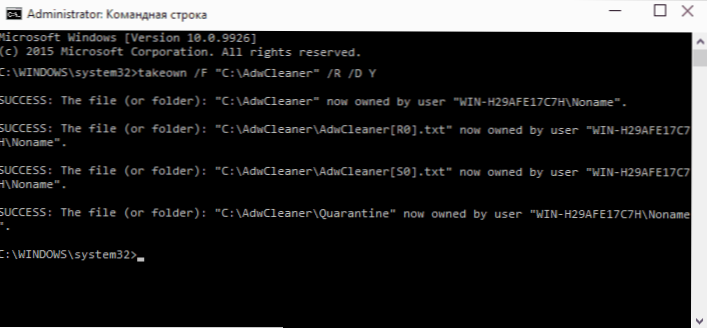
Jak zmienić właściciel folderu lub pliku za pomocą polecenia ICACLS
Kolejny zespół, który umożliwia dostęp do folderu lub plików (zmień ich właściciela) i uzyskać niezbędne prawa - ICACLS, które powinny być używane w wierszu poleceń uruchomionych w imieniu administratora.
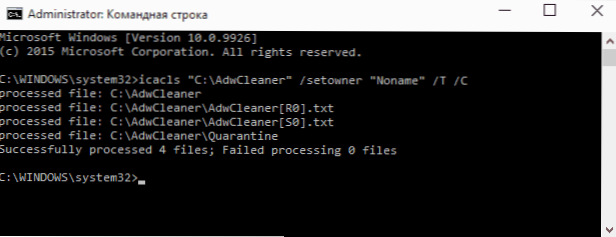
Aby zainstalować właściciela, użyj polecenia w następującym formularzu (przykład na zrzucie ekranu):
ICACLS „Ścieżka do pliku lub folderu” /setownera „nazwa_polizera” /t /c
Ścieżki są wskazane podobnie do poprzedniej metody. Jeśli chcesz, aby właściciele wszystkich administratorów użyj nazwiska użytkownika Administratorzy (Lub, jeśli to nie działa, Administratorzy). Poniżej znajduje się przykład szybkiego dostępu do folderu za pomocą kombinacji poleceń TEATOWN i ICACLS:
TEATOWN /F D: \ rout /r /a ICACLS d: \ Way /t /dziedzictwo: E /GRAND Administratorzy: F
Dodatkowe informacje: Oprócz zostania właścicielem folderu lub pliku, może być również konieczne uzyskanie zezwoleń na zmianę, w tym celu możesz użyć następnego polecenia (daje pełne prawa użytkownikowi dla folderu i zainwestowanych obiektów):
ICACLS "%1" /grant: r "Nazwa_pollera" :( oi) (ci) f
Uzyskanie dostępu za pomocą ustawień zabezpieczeń
Następnym sposobem jest użycie tylko myszy i interfejsu Windows, bez zwracania się do wiersza poleceń.
- Kliknij plik lub folder za pomocą odpowiedniego przycisku myszy, którego potrzebujesz, aby uzyskać dostęp (zostać właścicielem), w menu kontekstowym wybierz element „Właściwości”.
- Na karcie bezpieczeństwa kliknij przycisk „Dodatkowo”.
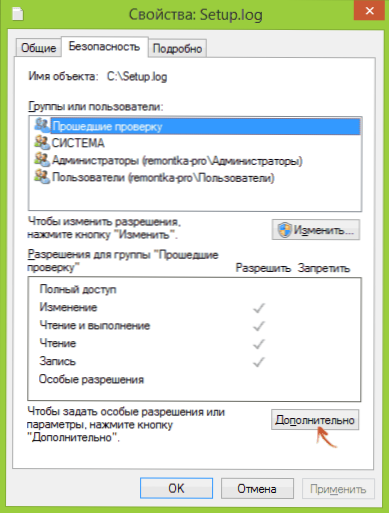
- Naprzeciwko elementu „właściciela” kliknij „Zmień”.
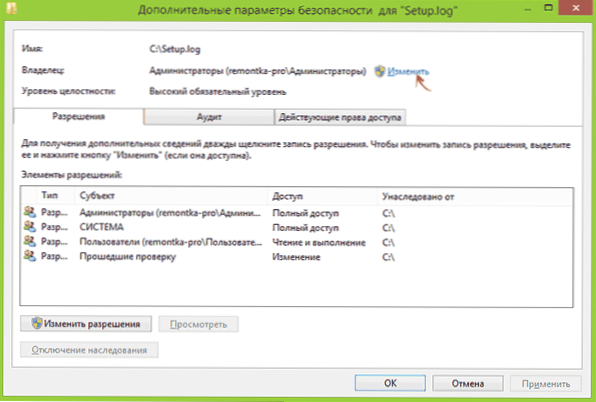
- W otwartym oknie naciśnij przycisk „Dodatkowo” i następny przycisk „Wyszukaj”.
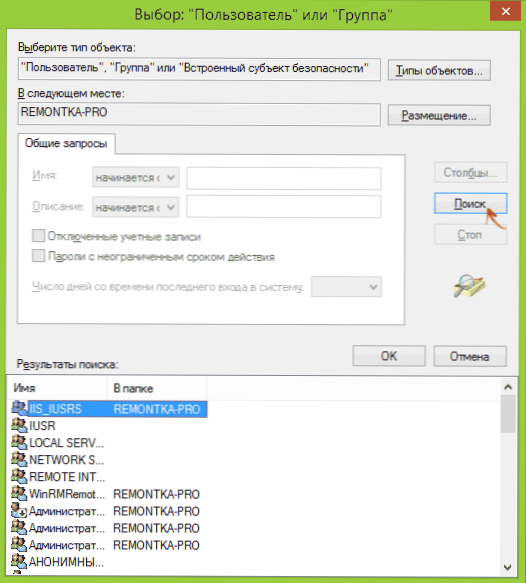
- Wybierz na liście użytkownika (lub grupy użytkowników), które musi być wykonane przez właściciela elementu. Kliknij OK, potem - OK Znowu.
- Jeśli zmienisz właściciel folderu lub dysku, a nie osobnym plikiem, zwróć również uwagę na element „Wymień właściciela podwodników i obiektów”.
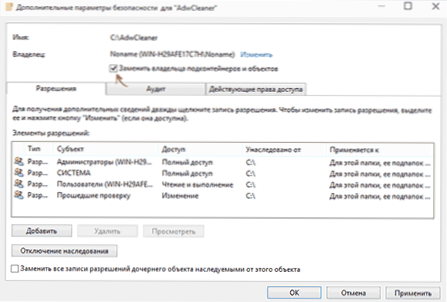
- Kliknij OK.
W tym stałeś się właścicielem określonego obiektu Windows i raportu, że nie ma dostępu do folderu lub plik nie powinien już bardziej przeszkadzać.
Inne sposoby zostania właścicielem folderów i plików
Istnieją inne sposoby rozwiązania problemu „odmówionego dostępu” i szybkiego stania się na przykład właścicielem, z pomocą programów trzeciej, które osadzają „Zostań właścicielem” w kontekstowym menu dyrygenta. Jednym z tych programów jest Teowershippro, za darmo i, o ile mogę ocenić, bez czegoś potencjalnie niepożądanego. Podobny element w menu kontekstowym można dodać, edytując rejestr Windows.
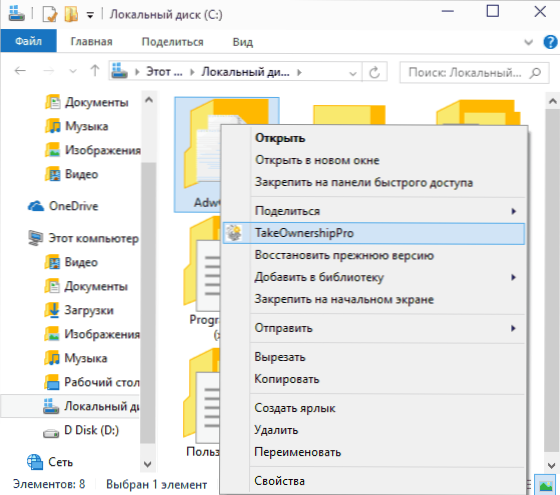
Biorąc jednak pod uwagę fakt, że podobne zadanie pojawia się stosunkowo rzadko, nie zalecam instalacji oprogramowania trzeciego -partii ani wprowadzania zmian w systemie: Moim zdaniem lepiej jest zmienić właściciela elementu na jeden ze sposobów "ręcznie".

