Windows Hasła resetować dyski flash

- 3825
- 1072
- Roman Pawlik
Jeśli potrzebujesz załadunku (choć opcjonalnie) dysk flash USB do resetowania hasła systemu Windows 7, 8 lub Windows 10, w tej instrukcji znajdziesz 2 sposoby na wykonanie takiego dysku i informacji o tym, jak go używać (a także niektóre ograniczenia nieodłącznie w każdym z nich). Oddzielny przewodnik: Reset hasła z systemu Windows 10 (za pomocą prostego rozruchowego dysku flash z systemu operacyjnego).
Zauważam również, że opisałem trzecią opcję - dysk flash instalacji lub dysk dystrybucyjny Windows można również użyć do zresetowania hasła w już zainstalowanym systemie, który napisałem w artykule prostym sposobem upuszczenia hasła Windows (powinien powinien być odpowiedni dla wszystkich najnowszych wersji systemu operacyjnego, zaczynając od systemu Windows 7).
Oficjalny sposób na wykonanie pamięci flash USB USB do resetowania hasła
Pierwszym sposobem utworzenia dysk USB, którego można użyć, jeśli zapomniałeś hasła do wprowadzenia systemu Windows, jest dostarczany przez zbudowane środki systemu operacyjnego, ale ma znaczące ograniczenia, które sprawiają, że rzadko go używany.
Po pierwsze, jest on odpowiedni tylko wtedy, gdy możesz teraz przejść do systemu Windows i utworzyć dysk flash na przyszłość, jeśli nagle będziesz potrzebować zapomnianego hasła (jeśli nie chodzi o ciebie, możesz natychmiast przejść do następnego opcja). Drugie ograniczenie - nadaje się tylko do zresetowania hasła konta lokalnego (t.mi. Jeśli w systemie Windows 8 lub Windows 10 używasz konta Microsoft, ta metoda nie zadziała).
Samo procedura tworzenia dysku flash jest następująca (działa tak samo w systemie Windows 7, 8, 10):
- Przejdź do panelu sterowania Windows (w prawym górnym rogu Wybierz „ikony”, a nie kategorię), wybierz „Konta użytkowników”.

- Kliknij pozycję „Tworzenie dysku rozładowania hasła” na liście po lewej stronie. Jeśli nie masz konta lokalnego, nie będzie takiego elementu.
- Postępuj zgodnie z instrukcjami mistrza zapomnianych haseł (bardzo proste, dosłownie trzy kroki).
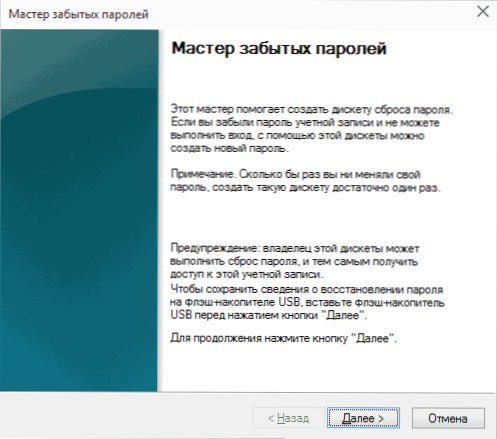
W rezultacie plik użytkownika zostanie nagrany na dysku USB.PSW, zawierający informacje niezbędne do resetowania (i ten plik, w razie potrzeby, może zostać przeniesiony na dowolny inny dysk flash, wszystko będzie działać).
Aby korzystać z dysku flash USB, podłącz go do komputera i wprowadź niewłaściwe hasło podczas wchodzenia do systemu. Jeśli jest to lokalne konto Windows, zobaczysz, że punkt resetowania pojawi się poniżej pola wejściowego. Kliknij na niego i postępuj zgodnie z instrukcjami mistrza.
Online NT hasło i edytor rejestru - potężne narzędzie resetowania hasła z systemem Windows nie tylko
Użyteczne UNILINE NT Password & Registry Editor Po raz pierwszy z powodzeniem użyłem około 10 lat temu i od tego czasu nie straciło swojego znaczenia, nie zapominając o regularnej aktualizacji.
Ten bezpłatny program może być umieszczony na napędu lub dysku obciążającym i użyć do zresetowania hasła konta lokalnego (i nie tylko) Windows 7, 8, 8.1 i Windows 10 (a także poprzednie wersje systemu operacyjnego z Microsoft). Jeśli masz jedną z najnowszych wersji i nie jesteś używany lokalny, ale internetowe konto Microsoft do wejścia, korzystając z edytora hasła i rejestru NT, nadal możesz uzyskać dostęp do komputera przez ronda (również pokażę).
Uwaga: Reset hasła w systemach, w których używany jest szyfrowanie EFS, doprowadzi do faktu, że pliki te staną się niedostępne do czytania.
A teraz przewodnik utworzenia załadunku dysk flash dla resetowania hasła i instrukcji do jego użycia.
- Przejdź do oficjalnej strony ładowania obrazu ISO oraz internetowego załadunku dysk flash online NT hasło i edytor rejestru http: // pogostick.net/~ pnh/ntpasswd/bootdisk.HTML, przewiń go bliżej środka i pobierz ostatnią wersję USB (istnieje również ISO do nagrywania na dysk).

- Rozpakuj zawartość archiwum na dysku flash USB, najlepiej na pustym i koniecznie nie na rozruch.
- Uruchom wiersz poleceń w imieniu administratora (w systemie Windows 8.1 i 10 Przez prawym przyciskiem myszy przycisk Start, w systemie Windows 7 - poprzez znalezienie wiersza poleceń w standardowych programach, a następnie kliknięcie prawym przyciskiem prawym przyciskiem prawym przyciskiem prawym przyciskiem prawym przyciskiem prawym przyciskiem myszy.
- Wpisz w wierszu poleceń E: \ Syslinux.Exe -ma e: (gdzie e jest literą twojego dysku flash). Jeśli zobaczysz komunikat o błędzie, wykonaj to samo polecenie, usuwając z niego parametr -MA
Uwaga: Jeśli z jakiegoś powodu ta metoda nie zadziałała, możesz pobrać obraz ISO tego narzędzia i napisać go na dysku flash za pomocą WinSetUpFromusB (używany przez bootloader Syslinux).
Tak więc dysk USB jest gotowy, podłącz go do komputera, w którym musisz upuścić hasło lub uzyskać dostęp do systemu w inny sposób (jeśli używane są konta Microsoft), umieść ładowanie z dysku flash do BIOS i kontynuuj Aktywne działanie.
Po załadowaniu na pierwszym ekranie zostaniesz zaoferowany do wyboru opcji (w większości przypadków możesz po prostu nacisnąć Enter bez wyboru niczego. Jeśli w tym przypadku występują problemy, użyj jednej z opcji, na przykład wprowadzając te parametry, Uruchomić Irqpoll (Po tym - naciśnięcie Enter) Jeśli istnieją błędy związane z IRQ.
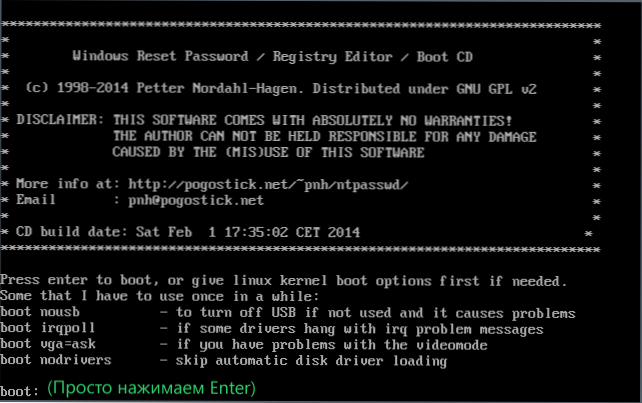
Drugi ekran wyświetli listę sekcji, w których znaleziono zainstalowane okna. Musisz wskazać liczbę tej sekcji (istnieją inne opcje, w szczegółach, w których nie będę wchodził, ten, który je używa i wie beze mnie, dlaczego. Ale zwykli użytkownicy nie będą potrzebni).
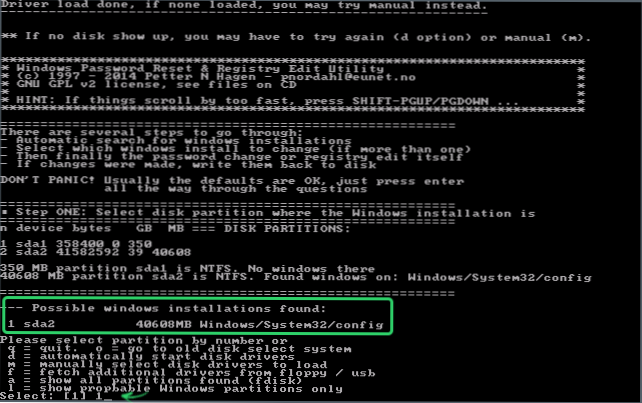
Po przekonaniu programu o niezbędnych plikach rejestru w wybranych systemie Windows i możliwości rejestrowania operacji na dysku twardym otrzymasz kilka opcji, z których interesuje nas resetowanie hasła (resetowanie hasła), które wybieramy, wpisując się 1 (jednostka).
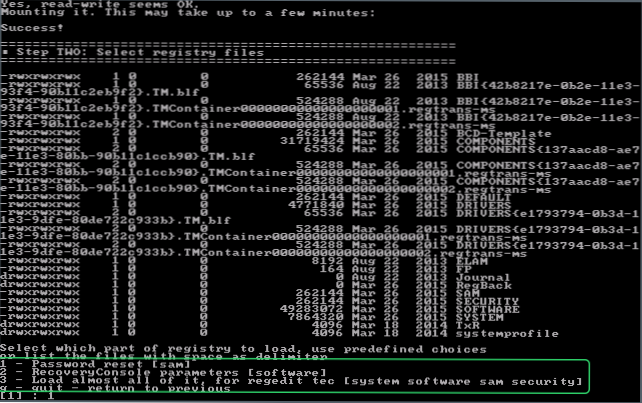
Następnie wybierz 1 - Ponownie edytuj dane użytkownika i hasła.
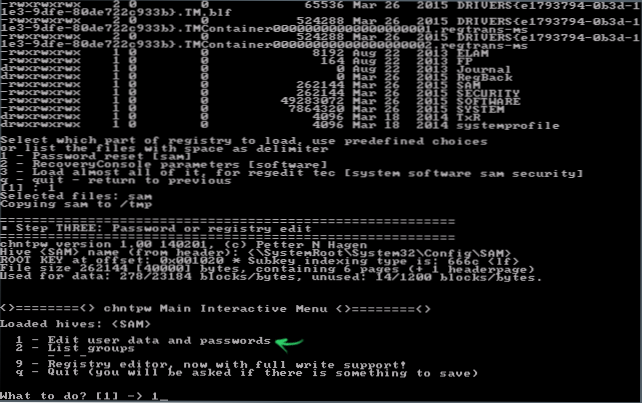
Najciekawsze zaczyna się od następnego ekranu. Zobaczysz tabelę użytkowników, niezależnie od tego, czy są oni administratorami, a także te konta zablokowane lub zaangażowane. Po lewej stronie listy wskazane są liczby RID każdego użytkownika. Wybierz niezbędny numer niezbędny, wprowadzając odpowiedni numer i naciskając Enter.
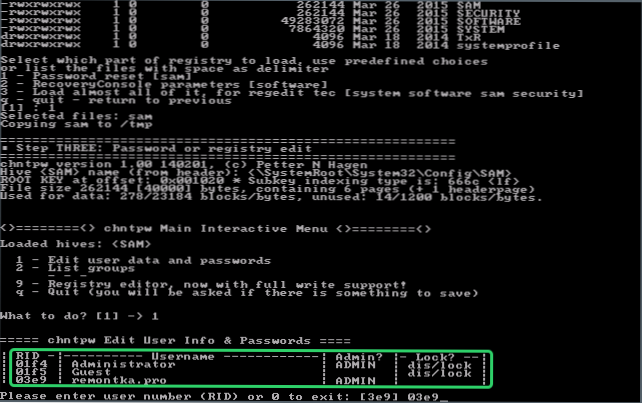
Następny krok pozwala nam wybrać kilka działań przy wprowadzaniu odpowiedniego rysunku:
- Zresetuj hasło wybranego użytkownika
- Odblokuj i użyj użytkownika (tylko ta okazja pozwala Windows 8 i 10 z kontem Microsoft Uzyskaj dostęp do komputera - tylko na poprzednim etapie wybierz ukryte konto administratora i włącz je za pomocą tego elementu).
- Uczyń wybranego użytkownika jako administratora.
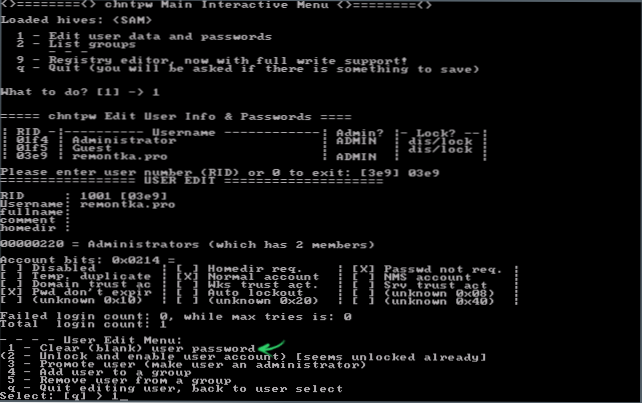
Jeśli nie wybierzesz niczego, naciskając Enter, powróci do wyboru użytkowników. Aby zresetować hasło Windows, wybierz 1 i kliknij Enter.
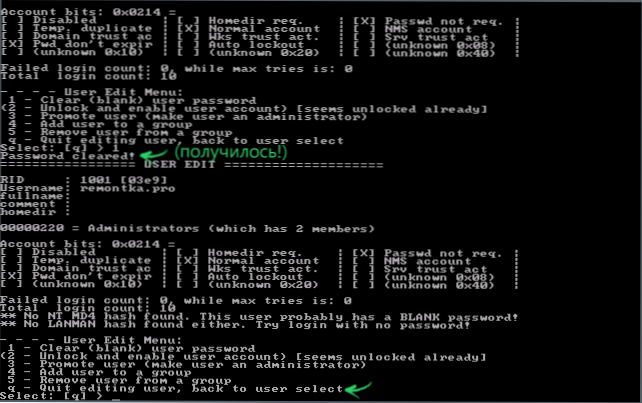
Zobaczysz informacje, że hasło zostało upuszczone i ponownie to samo menu, które widziałeś w poprzednim kroku. Naciśnij Enter dla wyjścia, w następującym wyborze - Q, I wreszcie, aby zachować wprowadzone zmiany, wprowadzamy y Na żądanie.
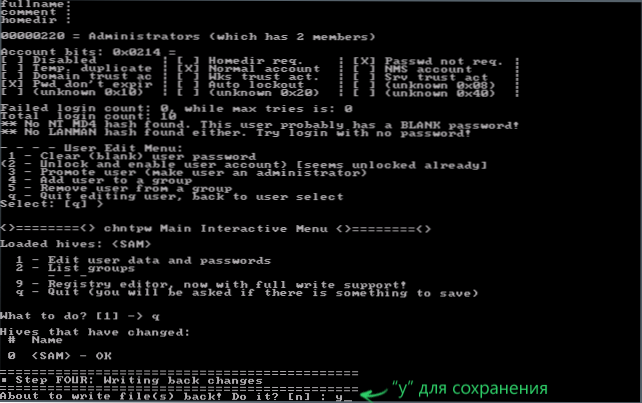
W tym resetowaniu hasła do systemu Windows za pomocą internetowego Drive Flash Online NT Hasło i edytor rejestru jest ukończony, możesz wyodrębnić go z komputera i nacisnąć CTRL+Alt+Del do ponownego uruchomienia (i umieścić dysk twardy na BIOS).

