Jak zrobić załadujący dysk flash lub obraz ISO systemu Windows 11 do czystej instalacji bez sprawdzania TPM

- 3871
- 349
- Wiara Kita
Jeśli pobierasz oryginalny obraz ISO z systemem Windows 11 lub utworzył załadujący dysk flash za pomocą jego użycia, a następnie użyj systemu na komputerze bez truconego modułu platformy TPM 2 do czyszczenia.0 lub TPM 1.2 (nadaje się również do czystej instalacji), otrzymasz wiadomość „Uruchomienie systemu Windows 11 na tym komputerze jest niemożliwe. Ten komputer nie spełnia minimalnych wymagań dotyczących instalacji tej wersji systemu Windows ”. Jednak sprawdzanie obecności TPM podczas czystej instalacji można pominąć.
Ta instrukcja opisuje prosty sposób utworzenia załadowania dysku flash z systemem Windows 11 lub, jeśli to konieczne, obraz ISO do wykonania czystej instalacji. Generowanie procesora i stan bezpiecznego ładowania również nie są sprawdzane. Jednak instalacja jest możliwa tylko w trybie UEFI, a dziedzictwo ładuje wiadomość o niemożności zainstalowania. Sam proces instalacji jest opisany w instrukcjach, jak zainstalować system Windows 11 z dysku flash na komputer lub laptop.
Automatyczne tworzenie obrazu lub dysku flash Windows 11 dla czystej instalacji na niezgodnym komputerze

Możliwe różne sposoby utworzenia obrazu instalacji ISO lub USB do czystej instalacji na komputerach nieobsługiwanych, ale prawie wszystkie z nich obejmują ręczną edycję obrazu. Jednak zadanie można wykonać automatycznie za pomocą nowej wersji Rufusa lub Skrypt narzędzi Universal Media Creation. W drugim przypadku wystarczy użyć następujących kroków:
- Pobierz archiwum ze skryptem Universal Media Creation Script ze strony programisty i rozpakuj go w dogodną lokalizację. Przycisk Pobierz „Pobierz ZIP” jest dostępny, jeśli naciśniesz strzałkę po prawej stronie przycisku „Kod”.
- Z folderu z rozpakowanym archiwum uruchom plik MediaCreatool.Nietoperz. W przypadku ostrzeżenia filtra SmartScreen kliknij „Czytaj więcej”, a następnie - „Wykonaj w każdym przypadku”.
- Po pewnym czasie otworzy okno z listą dostępnych wersji systemu Windows, wybierz Windows 11.
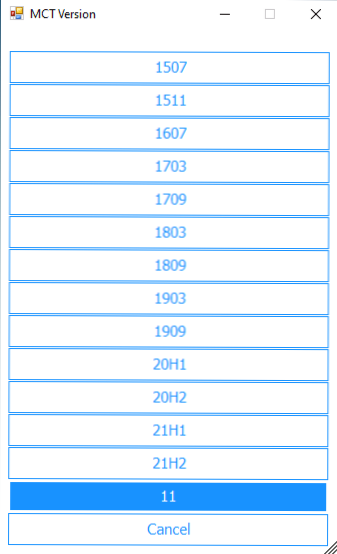
- Następnym krokiem jest wybór działania. Jeśli potrzebujemy obrazu ISO, wybierz „Utwórz ISO”. W przypadku, gdy potrzebny jest rozruchowy dysk flash - „Utwórz USB”.
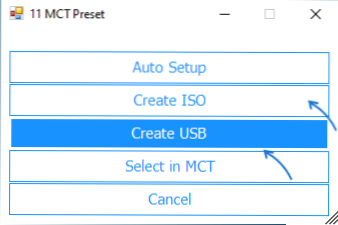
- Wybierając punkt tworzenia ISO-Image, cały proces zostanie wykonany automatycznie (po zamknięciu okna „Utwórz przewoźnik Windows 11”, po czym otworzy się okno konsoli, w którym proces będzie kontynuowany). A na końcu procesu znajdziesz obraz ISO utworzony w folderze ze skryptem. Uwaga: Nie patrzymy na fakt, że okno jest wskazane, że pliki Windows 10 Pobieranie, w rzeczywistości obraz będzie zawierał system Windows 11 z instalatorem poprzedniego systemu.
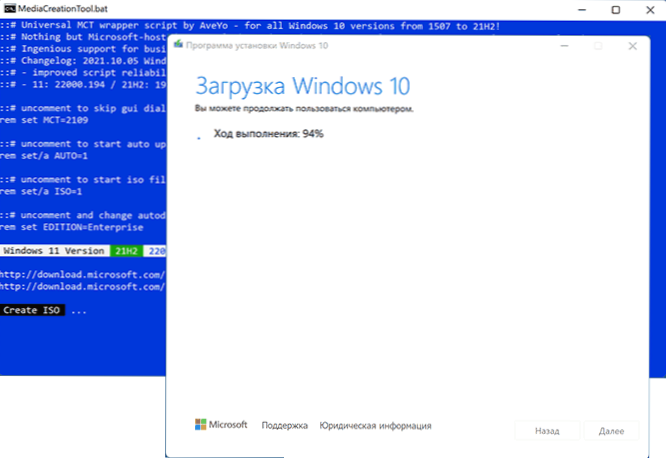
- Jeśli masz punkt do tworzenia rozruchowego dysku flash, zobaczysz okno narzędzia do tworzenia multimediów, w którym będziesz musiał wybrać „urządzenie USB pamięci flash”, wskazać podłączony dysk flash i poczekać na pobieranie pliku i nagrywanie dysk, po którym napęd flash ładowania systemu Windows 11 będzie gotowy. Podobnie jak w poprzednim przypadku, w trakcie tego procesu wskazano, że Windows 10 jest ładowany, ale w rzeczywistości są to pliki Windows 11.
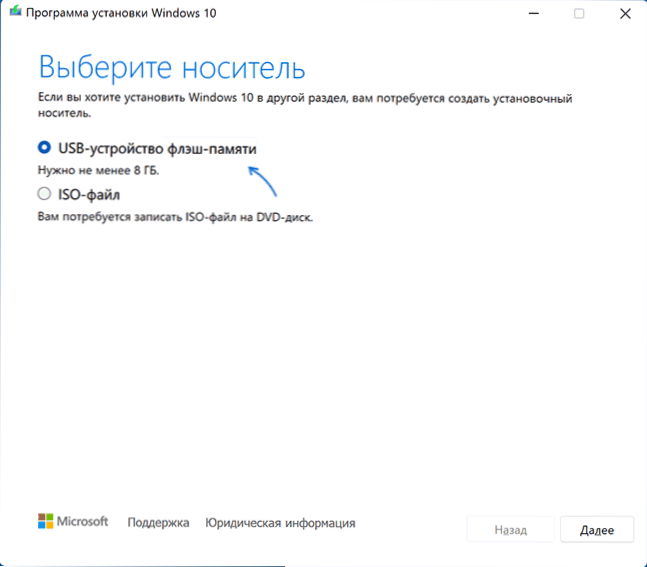
Powstały obraz lub dysk flash może być używany do prostej czystej instalacji na komputerze i laptopie lub w maszynie wirtualnej.
Instalacja powinna być wymagana w trybie ładowania UEFI. Inne parametry: generowanie procesora, TPM 2.0 lub TPM 1.2, stan bezpiecznego ładowania bezpiecznego ładowania nie zostanie sprawdzony.
Jeśli potrzebujesz oryginalnych obrazów lub instalacji dysk USB, znajdziesz instrukcje tutaj:
- Way Pobierz Windows 11 (oryginalny obraz ISO)
- Tworzenie Windows 11 Ładowanie dysku flash

