Jak skanować dokumenty z Androida i iPhone'a

- 3184
- 760
- Pani Jerzy Kruk
Jeśli istnieje nowoczesny smartfon do prostych dokumentów skanowania, a następnie wysyłanie ich, nie jest konieczne posiadanie osobnego skanera: skanowanie z wystarczającymi zadaniami dla wielu zadań można wykonać w samym telefonie za pomocą specjalnych aplikacji, a czasem bez nich.
W tej recenzji - najlepsze bezpłatne sposoby skanowania dokumentów z telefonu z Androidem lub iPhone'em, krótko o dodatkowych funkcjach aplikacji i wideo skanowania, w których cały proces jest wyświetlany wyraźnie.
- Skanowanie dokumentów przez telefon
- Microsoft Lens, Office, OneDrive
- Disc Google
- Skan Adobe
- Camscanner
- Skanuj jako funkcję kamery wbudowanej
- Skanowanie dokumentów w zastosowaniu notatek na iPhonie
Microsoft Lens, Office and OneDrive
Wiele aplikacji Microsoft na mobilne Android i iOS ma funkcję skanowania zbudowanego. Microsoft obiektyw (wcześniej - obiektyw Office) został pierwotnie opracowany w tym celu, ale później funkcja została dodana do biurowej aplikacji mobilnej, a także aplikacji aplikacji OneDrive. Korzystanie z funkcji skanowania we wszystkich trzech przypadkach jest bardzo podobne, pokażę przykład dla obiektywu Microsoft:
- Na głównym ekranie kliknij „Start of Scanning” i zabierz aparat do dokumentu. Pożądane jest, aby było dobrze oświetlone. Rama pojawi się wokół dokumentu.

- Kliknij przycisk strzelania.
- Następnie zaproponowano zmianę zakresu dokumentu w razie potrzeby i, ogólnie rzecz biorąc, będzie możliwe utrzymanie zeskanowanego dokumentu, ale polecam przejść do „filtrów”, wśród których jeden z pierwszych to filtr, który usuwa filtr, który usuwa Nadmierne cienie i wady papierowe (pokazane poniżej na filmie).
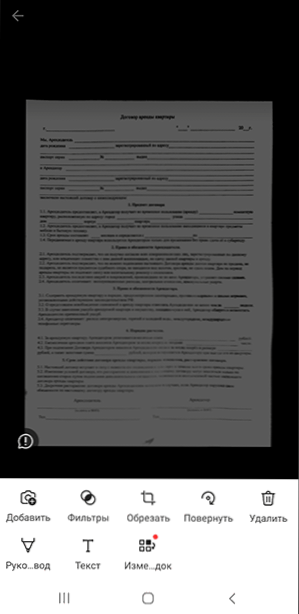
- Na tym samym ekranie możesz wykonywać inne działania, aby edytować skanowanie, a jeśli to konieczne, dodaj nową stronę do zeskanowanego pliku PDF za pomocą przycisku „Dodaj”.
- Po zakończeniu zapisz zeskanowany plik (domyślny pdf).
- Należy pamiętać, że na ekranie z przyciskiem strzelania w momencie skupienia się na dokumencie, możesz wybrać element „Action” poniżej i, na przykład, wykonać rozpoznawanie tekstu do kopiowania i wstawienia do dokumentu: nie działa idealnie , ale może to być przydatne.

Skanowanie w innych aplikacjach Microsoft wygląda w przybliżeniu tak samo.
Na przykład w biurze na ekranie głównym wystarczy, aby wybrać kartę „Action”, a następnie - „skanowanie w PDF”. W aplikacji OneDrive należy kliknąć przycisk Dodawanie pliku i wybrać „Skanuj”.
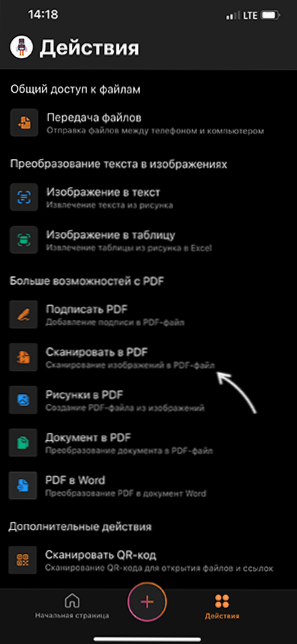
Oficjalne linki do sklepów aplikacji, w których można pobrać opisane narzędzia:
- Microsoft obiektyw na Android
- Microsoft obiektyw na iPhone'a
- Biuro Androida
- Biuro iPhone'a
Skanowanie na płycie Google Adquendix
Na wielu smartfonach z Androidem aplikacja Google Disk (Google Drive), która umożliwia szybkie wykonywanie dokumentów w pliku PDF, w tym dokumenty wielu. Aby skanować, wykonaj następujące kroki:
- Kliknij przycisk Plus w głównym oknie aplikacji dysku i wybierz „Skanuj”.
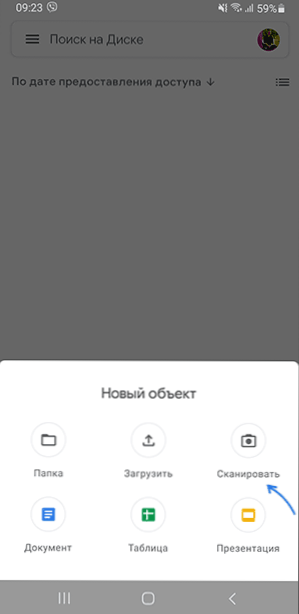
- Wyciągnij aparat do dokumentu, najlepiej - z dobrym oświetleniem i maksymalnym poziomem, rób zdjęcie.
- Aplikacja automatycznie przetworzy krawędzie dokumentu i wyświetli gotowy dokument w oknie wstępnego przeglądania, w którym możesz ją zapisać.
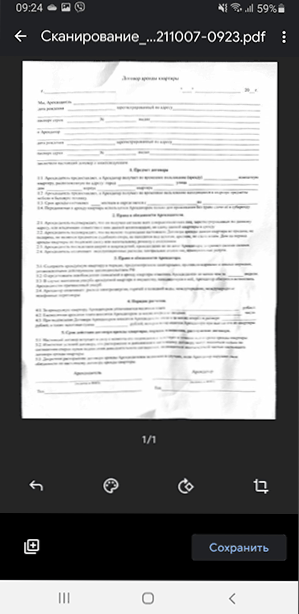
Aby dodać nowe strony dokumentu w oknie wstępnego przeglądania, kliknij przycisk Plus po lewej stronie poniżej: Telefon powróci do trybu fotografowania, a możesz sfotografować dodatkowe strony, które zostaną dodane do pliku PDF, z którymi Praca jest prowadzona.
Skan Adobe
Adobe Scan - Wolałem skanować dokumenty, wszystkie podstawowe funkcje w nim są bezpłatne, ale rejestracja będzie wymagana. Zastosowanie jest bardzo proste, nawet początkujący użytkownik poradzi sobie:
- Rozpoczynamy skanowanie i wskazujemy aparat do dokumentu, sama aplikacja określi granice i zrobi zdjęcie.
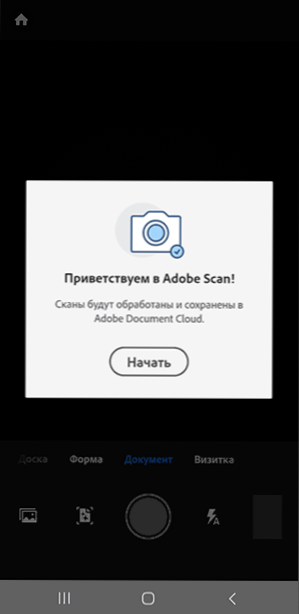
- Na następnym ekranie wynik pojawi się wraz z granicami strony dokumentu, można je zmienić lub ponownie za. Jeśli wszystko pasuje, kliknij „Kontynuuj”.
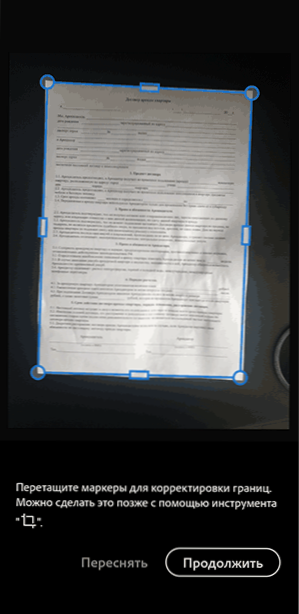
- Wrócisz do strony skanowania, aby automatycznie zeskanować następną stronę dokumentu. Jeśli nie jest to wymagane, kliknij miniaturę dokumentu w prawym dolnym rogu, aby przejść do wstępnego przeglądu i edycji. Dokument zostanie już „przywrócony” i wyrównany, z reguły dodatkowe działania nie są wymagane, pozostanie go zachować.
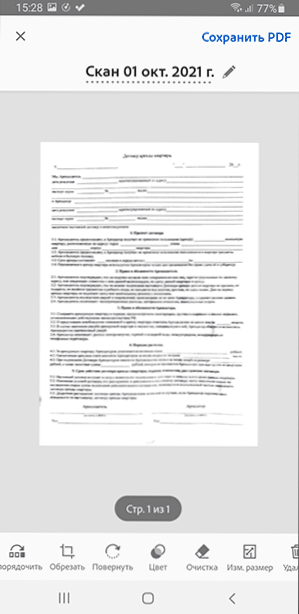
- Domyślnie skany dokumentów są przechowywane w chmurze Adobe, jeśli chcesz zapisać pdf dla urządzenia lub zapisać skanowanie jako JPG, otwórz menu dokumentu ze strony głównej aplikacji i wybierz żądany punkt.
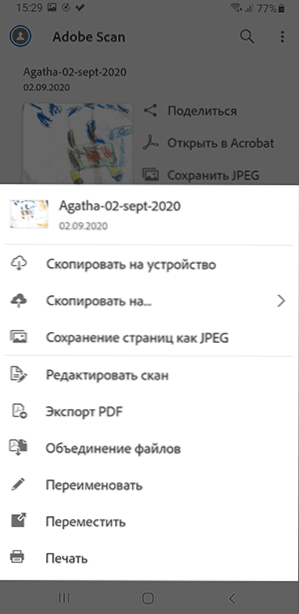
Możesz pobrać skan Adobe za darmo w sklepach aplikacji:
- Rynek gry na Androida
- App Store na iPhone
Camscanner
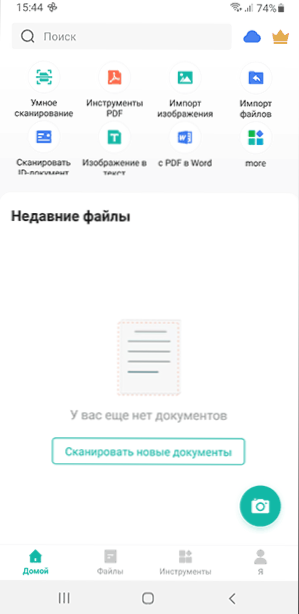
Istnieje wiele innych aplikacji do skanowania na Androida i iPhone'a, a nie od tak wybitnych programistów. Wśród aplikacji z najlepszymi recenzjami - CamScanner.
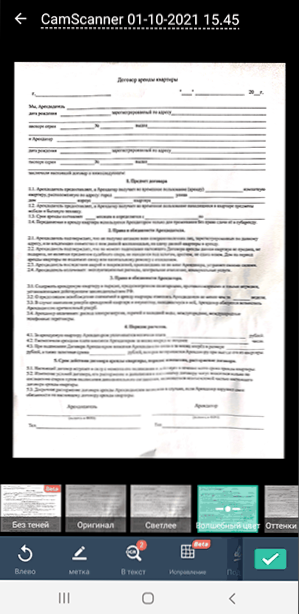
Korzystanie z aplikacji nie powinno reprezentować trudności dla większości użytkowników: Wybierz „Smart Skanowanie” (lub inną akcję, ale bierzemy pod uwagę, że niektóre z nich są dostępne tylko w wersji premium), zeskanuj dokument za pomocą aparatu telefonicznego, my Skonfiguruj i zapisz.
- Camscanner na Androida
- Camscanner na iPhone'a
Skanowanie w aplikacji przez telefon
Na niektórych smartfonach aplikacja „kamery” zbudowana może wykonać proste skanowanie dokumentów. Na przykład, jeśli korzystasz z telefonu Samsung, to po wprowadzeniu aparatu do dokumentu pojawi się przycisk „Skanuj” (pod warunkiem, że telefon „rozpoznał”, że został umieszczony na dokumencie), po naciśnięciu, co będzie być zeskanowanym.
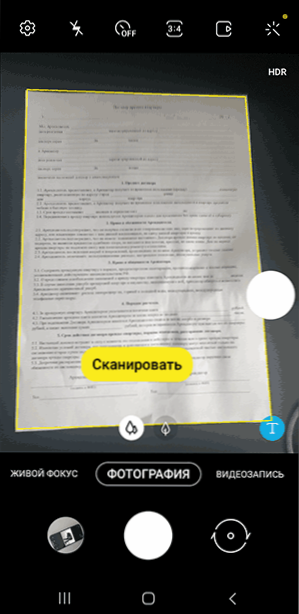
Wynik można uratować. Podczas stosowania tej metody możliwości pracy ze skanami są mniejsze: otrzymujemy tylko prostokątne zdjęcie dokumentu, ale dla wielu zadań może to wystarczyć.
Skanowanie w zastosowaniu notatek na iPhonie
Zbudowana aplikacja „Uwagi” na iPhonie ma również możliwość skanowania. W dowolnej notatce poniżej kliknij ikonę kamery, a następnie wybierz „Skanuj dokumenty”.
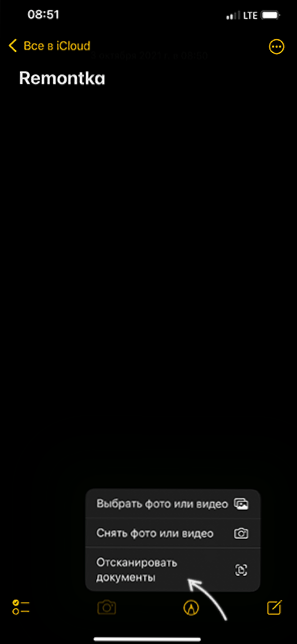
Pozostaje przyniesienie aparatu do dokumentu, a po telefonie określa jego granice, strzelanie i wyrównanie nastąpi automatycznie. Jeśli jesteś zadowolony z wyniku, zapisujemy go.
Domyślnie zeskanowany dokument zostanie wstawiony do bieżącej notatki, ale w razie potrzeby możesz utrzymać skanowanie, a następnie użyć elementu „Udostępnij”, aby zapisać na „plikach”, wysyłanie pocztą lub do dowolnej aplikacji.
Jeśli użyjesz innych narzędzi do skanowania dokumentów z telefonu, będę zadowolony z twojego komentarza do poniższego artykułu: być może dla kogoś, kto będzie przydatny.
- « Jak zrobić załadujący dysk flash lub obraz ISO systemu Windows 11 do czystej instalacji bez sprawdzania TPM
- Aktualizacja do systemu Windows 11 z systemem Windows 10 »

