Jak pobrać system Windows 11
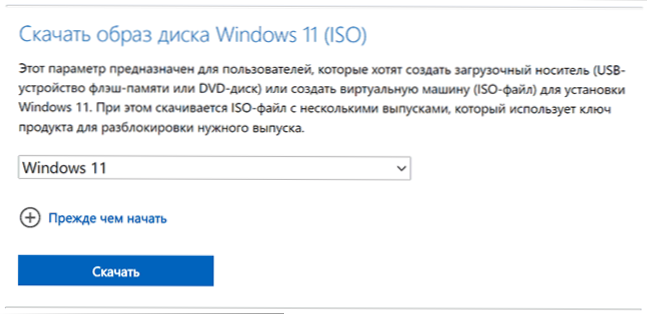
- 4075
- 303
- Tacjana Bartosik
Jeśli do czystej instalacji systemu na komputerze, laptopie lub w maszynie wirtualnej, zadania przywracania lub tworzenia obciążenia flash potrzebujesz oryginalnego obrazu Windows 11, możesz go uzyskać z oficjalnej strony Microsoft i za Podano tę metodę więcej niż jedną metodę. Dostępne są również nieoficjalne metody ładowania.
W tych instrukcjach 4 sposoby pobrania ISO obrazu Windows 11 x64 (dla tego systemu dostępne są tylko 64-bitowe wersje) dla twoich zadań, we wszystkich przypadkach będzie to oryginalny obraz instalacji z końcową wersją systemu. Z czystą instalacją z oryginalnego obrazu sprawdzana jest obecność modułu TPM, jeśli potrzebujesz pominięcia czeku, użyj: Utwórz dysk flashu rozruchu i ISO Windows 11 do czystej instalacji bez sprawdzania TPM. Możesz znaleźć przewodnik kroku -By -krotek w procesie instalacji tutaj: instalacja systemu Windows 11 z dysku flash na komputer lub laptop.
- Jak pobrać system Windows 11 ze strony Microsoft
- Ładowanie ISO Windows 11 w narzędziu do tworzenia multimediów
- Rufus
- Techbench autorstwa WZT
Jak pobrać system Windows 11 z oficjalnej strony Microsoft
Jeśli chcesz pobrać oryginalny system Windows 11 x64, najbardziej rozsądny i szybki sposób na to - skorzystaj z oficjalnej strony Microsoft (notatka: Metoda może nie działać w Federacji Rosyjskiej, w tym przypadku używamy metod z artykułu Jak pobrać system Windows 11/10 z Rosji w 2022 r.):
- Przejdź do oficjalnej strony „Pobierz Windows 11” - https: // www.Microsoft.Com/ru-rufware-download/Windows11
- W sekcji „Pobierz obraz dysku Windows 11 (ISO)” w polu do wyboru, określ „Windows 11” i kliknij przycisk „Pobierz”.
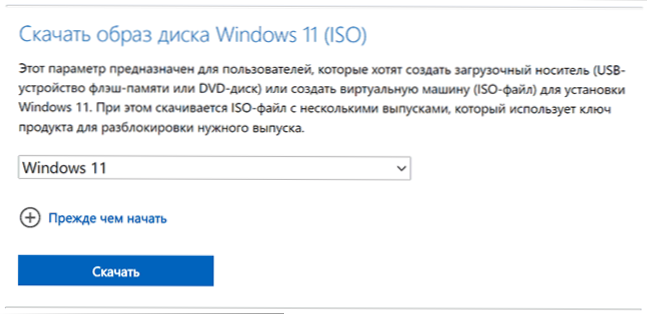
- W sekcji „Wybierz język produktu” wskazuj na przykład wymagany język, „Rosjan” i kliknij przycisk „Potwierdź”.

- Kliknij przycisk „64-bitowy pobieranie”, aby rozpocząć pobieranie.
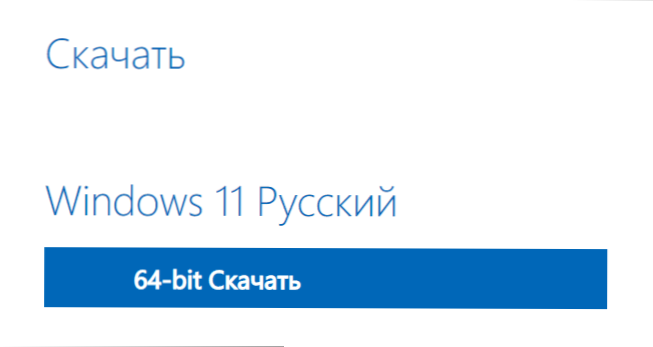
Obraz ISO zostanie załadowany do określonego folderu lub folderu „Ładowanie”. Jak widać, z nową wersją wszystko jest tak proste, jak to możliwe - poszukiwanie wyrafinowanych metod nie jest wymagane, ale istnieją one.
Uwaga: pobrane zdjęcie zawiera zarówno biuro redakcyjne Home (Home), jak i Professional (Pro), wybór pojawi się podczas instalacji. Jeśli po uruchomieniu instalacji natychmiast instalujesz Windows 11 Home bez wyboru wersji, sugeruje to, że urządzenie zostało wcześniej zainstalowane na urządzeniu, a klawisz jest przechowywany w UEFI, „odebrane” automatycznie.
Ładowanie obrazu ISO w narzędziu narzędzia do tworzenia multimediów
Tak jak poprzednio, oficjalne narzędzie do tworzenia mediów instalacyjnych jest dostępne dla systemu Windows 11, zaprojektowane przede wszystkim do tworzenia napędów instalacyjnych rozruchowych. Ale w razie potrzeby możemy go użyć, aby uzyskać oryginalny obraz ISO:
- Na oficjalnej stronie internetowej https: // www.Microsoft.COM/RU-RUFTWARE DOWNLOOD/Windows11 w sekcji „Tworzenie nośnika instalacyjnego systemu Windows 11„ Pobierz ”, pobierz narzędzie do tworzenia mediów narzędziowych (MediaCrection11.exe) i uruchom go. Notatka: Ładowanie jest blokowane w Federacji Rosyjskiej, ale istnieją sposoby pobrania narzędzia do tworzenia mediów Windows 11 bez VPN.
- Zaakceptuj warunki umowy licencyjnej (pod warunkiem, że się z nimi zgadzasz).
- Na następnym ekranie po usunięciu znaku „Użyj zalecanych parametrów dla tego komputera”, możesz wybrać język systemu. Pole zwolnienia w każdym przypadku wskazuje „Windows 11”. 64-bitowy obraz zawierający różne edycje (pro, dom) zostanie załadowany. Kliknij Następny".
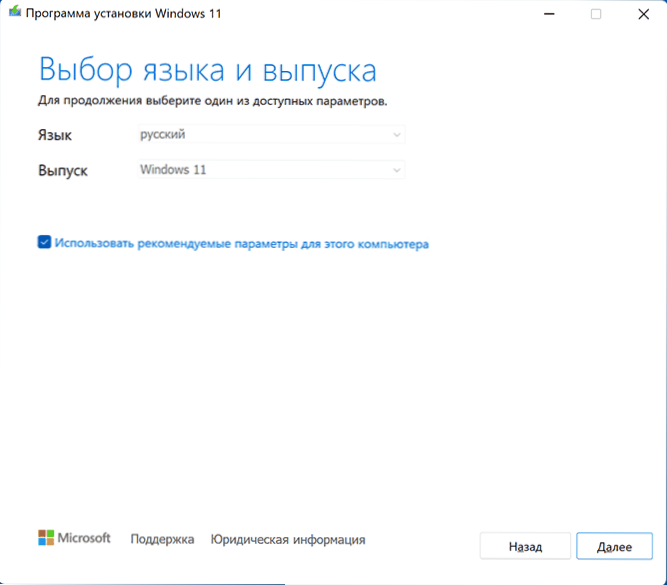
- Zostaniesz zaproszony do natychmiastowego utworzenia napędu flash instalacji rozruchowej (urządzenie USB pamięci flash) lub pliku ISO. W kontekście tej instrukcji wybierz drugą opcję.

- Naciśnij „Dalej” i wskazuj miejsce zachowania obrazu ISO, po czym pozostaje czekać na pobieranie pliku i utworzyć obraz ISO z Windows 11.
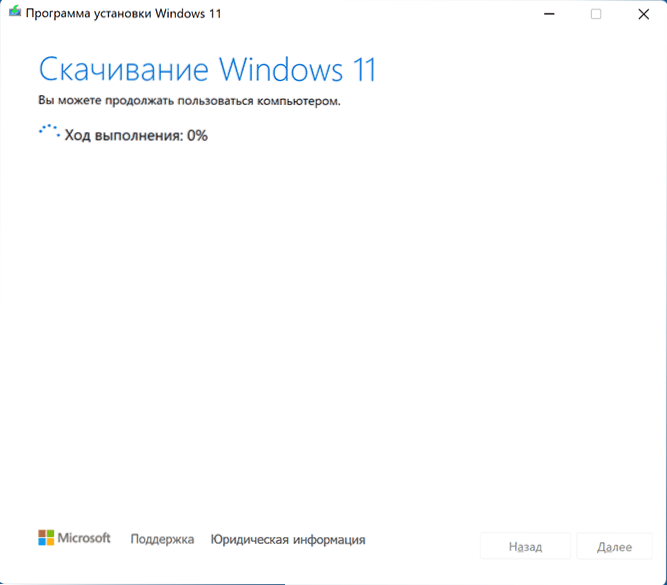
Ta metoda różni się od bezpośredniego pobierania systemu Windows 11 z witryny Microsoft opisanej w pierwszej sekcji: nie pobierany jest solidny plik ISO, ale zestaw niezbędnych plików, z których obraz jest następnie tworzony na komputerze.
Uzyskanie systemu Windows 11 w Rufus
Bezpłatny program Rufus Free, znany dla większości użytkowników, zaprojektowany do tworzenia napędów flashowych, puszki, między innymi, pobieranie obrazów. W takim przypadku pobieranie jest wykonane z oficjalnych stron. Można go również użyć do uzyskania obrazu Windows 11:
- Pobierz Rufus z oficjalnej strony internetowej https: // rufus.IE/ RU/ (możesz wybrać wersję przenośną, która nie wymaga instalacji na komputerze).
- Podczas pierwszej premiery żądania weryfikacji aktualizacji, odpowiedz tak, to działanie jest obowiązkowe dla możliwości wykonania następujących kroków.
- W głównym oknie programu kliknij strzałkę po prawej stronie przycisku „Wybierz” i wybierz „Pobierz”.
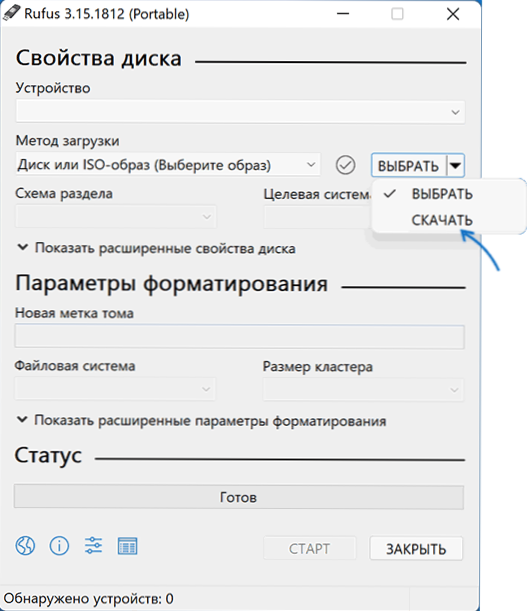
- Naciśnij przycisk „Pobierz”, a następnie wybierz „Windows 11” i kliknij „Kontynuuj”.
- Wybierz wersję Windows 11 do pobrania. Z reguły ostateczna wersja jest domyślnie dostępna. Naciśnij przycisk „Kontynuuj”.
- Wskaż publikację (Home/Pro zostanie wskazana, obie wersje na jednym obrazie ISO).
- Wskaż język systemu i kliknij „Kontynuuj”.
- „Architektura” pola będzie już wskazana x64, wyjeżdżamy.

- Kliknij przycisk „Pobierz”, aby uruchomić. Jeśli zauważysz „Pobierz za pomocą przeglądarki”, zostanie uruchomiona przeglądarka z otwartym bezpośrednim linkiem do pliku ISO Windows 11 (i możesz upewnić się, że pobieranie jest wykonane z oficjalnej strony).
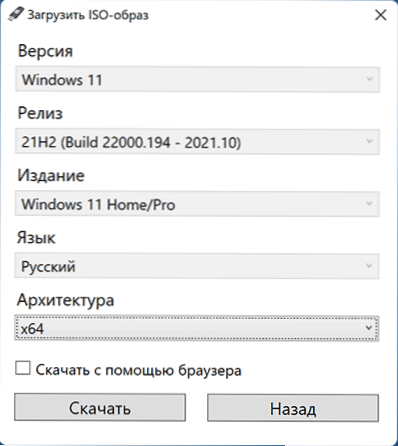
Pozostaje czekać na wypełnienie pliku do pobrania na komputerze.
Techbench autorstwa WZT
Aby pobrać obrazy ISO z systemu Windows, w tym końcowe wersje systemu Windows 11, możesz użyć Techbench przez WZT na stronie internetowej RG-Daguard.Internet
- Przejdź do strony HTTPS: // TB.RG-DGUARD.Netto/publiczne.Php
- Wybierz typ systemu Windows (ostateczny).
- Wskaż pożądaną wersję systemu Windows 11, redaktorów i języka.
- Wybierz plik do pobierania, domyślnie jest tylko ISO obrazu x64.
- Po wybraniu pliku po prawej, pojawi się przycisk „Pobierz”, klikając, w którym oryginalny Windows 11 zacznie pobierać z pamięci na stronie Microsoft.

Istnieją inne sposoby załadowania obrazu, na przykład metoda, która wcześniej pokazała na stronie za pomocą skryptu Universal Media Creation Script, działa teraz dla systemu Windows 11.
- « Czy warto zaktualizować Windows 11
- Jak zrobić załadujący dysk flash lub obraz ISO systemu Windows 11 do czystej instalacji bez sprawdzania TPM »

