Wejście błędu na urządzeniu dysku twardego, dysku flash lub SSD - jak to naprawić
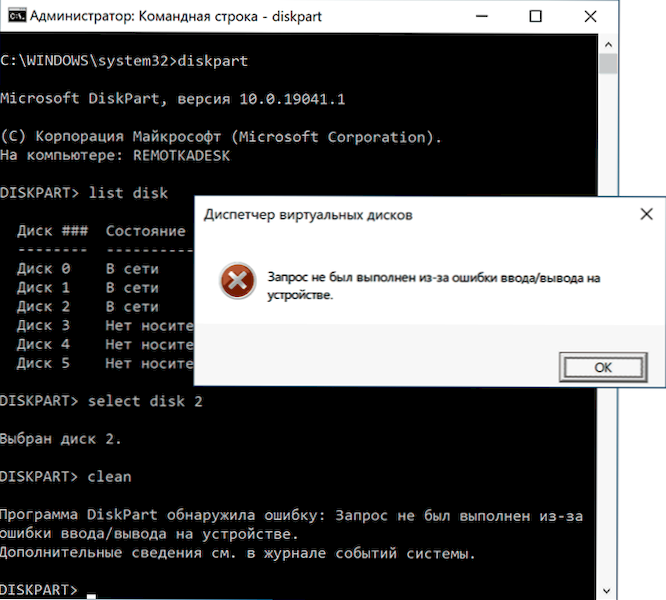
- 4043
- 67
- Wiara Kita
Na przykład w przypadku niektórych operacji z dysku twardym, dyskiem flash USB, SSD lub karty pamięci, podczas pracy z kontrolami dysków lub diskpart, Windows 10, 8 User.1 lub Windows 7 mogą napotkać błędy „Żądanie nie zostało złożone z powodu błędu wprowadzania/wyjścia na urządzeniu„ lub po prostu „błąd wstępu” i nie zawsze jest jasne, co spowodowało problem i jak go naprawić.
W tych instrukcjach szczegółowo o tym, co może spowodować komunikat „Żądanie nie zostało złożone z powodu błędu wprowadzania/wyjścia na urządzeniu„ W przypadku HDD, SSD, dysków Flash i kart pamięci oraz o tym, jak spróbować naprawić ten błąd.
- Proste przypadki błędy wprowadzania metod wyjściowych i korekcyjnych
- Sterowniki SATA i USB
- Sprawdzanie stanu i błędów dysku
- Czas oczekiwania na dysk w rejestrze
- Instrukcja wideo
Proste przypadki błędów wejściowych/wyjściowych i metod korekcji
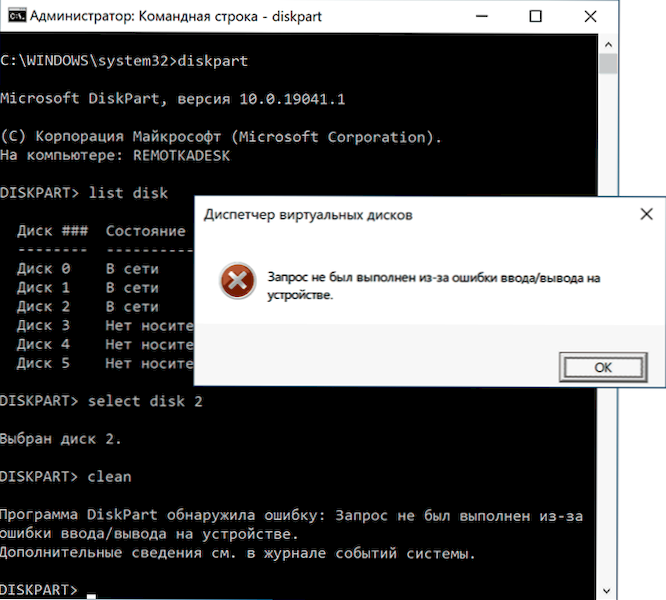
Po pierwsze, o niektórych częstych i bardzo prostych sytuacjach prowadzących do pojawienia się błędu wejściowego/wyjściowego:
- Jeśli błąd wystąpi, gdy akcje z kartą pamięci SD (lub mikroSD podłączoną przez adapter) lub dysk flash USB, sprawdź, czy istnieje przełącznik ochrony zapisu i czy jest w zakazie nagrywania („szarańcza”). Włączenie takiej ochrony prowadzi do rozważanego błędu.

- Jeśli pojawią się problemy z dyskem twardym lub SSD podłączonym przez interfejs SATA, spróbuj ponownie połączyć się lub lepiej wymienić kabel SATA. Jeśli nie ma darmowego kabla, możesz spróbować tymczasowo podłączyć dysku z kablem z opcjonalnego urządzenia, na przykład DVD Drive. W przypadku braku możliwości sprawdzania innego kabla wskazane jest sprawdzenie połączenia dostępnego w części płyty głównej i samego dysku.

- Jeśli pojawi się problem podczas pracy z dysku flash lub zewnętrznym dysku twardym, spróbuj użyć innych złączy USB, w tym różnych wersji - USB 2.0 i 3.0, w przypadku PC - z tyłu obudowy.
- Należy pamiętać, że pojawienie się błędu wejściowego/wyjściowego podczas podłączania zewnętrznego dysku twardego przez USB może wskazywać na brak zasilania (z powodu zużycia zasilania komputerowego lub używanego na laptopie podczas pracy z baterii).
- Jeśli błąd pojawia się po włączeniu komputera lub laptopa, ale znika po ponownym uruchomieniu, odłącz szybki początek systemu Windows 10 (odpowiedni dla 8.1).
- Niektórzy użytkownicy podają, że pomogła im zmiana listu dysku: jak zmienić list literowy lub dysk flash w systemie Windows.
Ponadto, jeśli istnieje taka szansa, sprawdź, w jaki sposób ten sam dysk zachowuje się na innym komputerze lub laptopie: jeśli występuje ten sam błąd, możemy założyć, że sprawa jest na samym dysku, jeśli działa poprawnie - najwyraźniej problem jest na poziomie systemy lub sprzęt komputera problemowego.
I jeszcze jeden osobny punkt: w przypadku błędu: „Żądanie nie zostało złożone z powodu błędu wprowadzania/wyjścia na urządzeniu„ Podczas pracy z dyskem flash USB zalecam zapoznanie się z metodami z instrukcji dysk flash, który dysk jest chroniony przed nagraniem.
Sterowniki SATA i USB
Czasami problem może być spowodowany faktem, że systemy nie są instalowane w systemie dla obecnego systemu do pracy z urządzeniami SATA lub USB. Zamiast nich - kompatybilne sterowniki automatycznie instalowane przez system Windows.
Sprawdź, czy na oficjalnej stronie laptopa lub komputera z urządzeniami znajduje się sterowniki AHCI/RAID i USB (mianowicie dla modelu urządzenia). Sensowne jest również pobieranie i instalowanie sterowników chipsetów. Jednocześnie weź pod uwagę, że nawet jeśli system Windows 10 jest zainstalowany na komputerze, a sterowniki są dostępne na stronie tylko dla poprzednich wersji systemu operacyjnego, z reguły można je bezpiecznie zainstalować i będą działać poprawnie.
Sprawdzanie stanu i błędów dysku
Jeśli dysk problemowy jest widoczny w systemie, a litera jest przypisana do niego, spróbuj wykonać prosty dysk, sprawdź błędy:
- Uruchom wiersz poleceń w imieniu administratora. W systemie Windows 10 można to zrobić, wprowadzając „wiersz poleceń” w wyszukiwaniu paska zadań i klikając odpowiedni element menu. Inne sposoby uruchomienia wiersza poleceń od administratora.
- Wprowadź polecenie, zastępując listę D na własną rękę (uwaga: w przypadku dysku twardego proces może potrwać kilka godzin, nie uruchamiaj laptopa działającego z baterii)
Chkdsk D: /f /r /x
I kliknij Enter. - Poczekaj na koniec czeku.
Należy pamiętać, że sprawdzanie poważnych problemów z dysku lub ochroną przed nagraniem może się nie rozpocząć.
W przypadku HDD i SSD warto również sprawdzić status S.M.A.R.T. Korzystając z tych odpowiednich programów, na przykład Crystaldiskinfo.
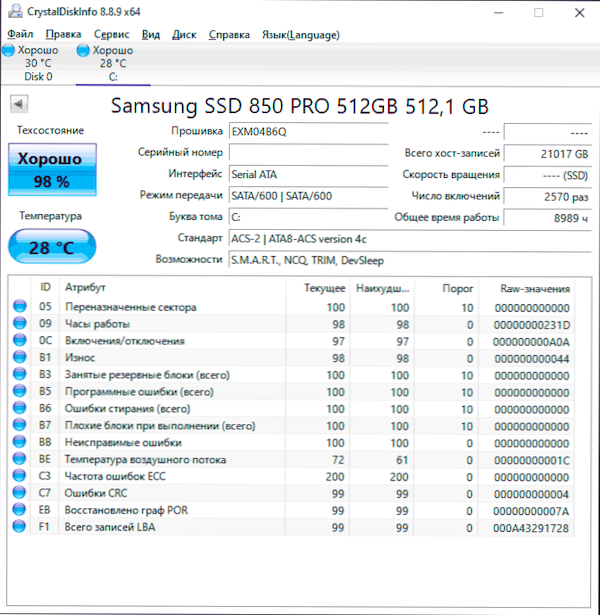
Zwróć szczególną uwagę na odczyty następujących atrybutów (niektóre z nich mogą być nieobecne dla twojego dysku): 05, 0a, c4, c5, c6, c7. Uwolnienie tych i innych parametrów poza ramami „zdrowych” wartości powie, że błąd jest prawdopodobnie spowodowany stanem technicznym dysku.
Konfigurowanie czasu oczekiwania na odpowiedź dysku w rejestrze
Ten element może być istotny dla połączonych dysków twardych zarówno wewnętrznych, jak i zewnętrznych, szczególnie dla tych, którzy czasami przechodzą w tryb uśpienia.
Istnieje parametr w rejestrze systemu Windows, który jest odpowiedzialny za to, o której godzinie należy oczekiwać odpowiedzi z dysków, a jeśli limit został osiągnięty, możesz uzyskać komunikat o błędzie wpisu/wyjścia. Wartość parametru można zmienić:
- Naciśnij klawisze Win+r Na klawiaturze wprowadź Regedit i kliknij Enter, edytor rejestru zostanie otwarty.
- Przejdź do sekcji rejestru
HKEY_LOCAL_MACHINE \ SYSTEM \ CURPTERROLSET \ SERVICES \ DISK
- Zwróć uwagę na wartość parametrów Wartość limitu czasu W prawym panelu redaktora rejestru. Naciskając go dwukrotnie i wybierając wydajność dziesiętną, możesz ustawić wartość oczekiwania na Ciebie w kilka sekund.

Po zakończeniu zapisz wprowadzone zmiany, zamknij edytor rejestru i ponownie uruchom komputer, a następnie sprawdź, czy błąd został zapisany.
Instrukcja wideo
Jeśli dysk lub napęd Flash zgłasza błędy wprowadzania wyjścia na dowolnym komputerze lub laptopie, podczas gdy kontakty na dysku są w porządku (nie utleniane i nie uszkodzone), istnieje duże prawdopodobieństwo, że masz do czynienia z awarią sprzętową swojego HDD, SSD lub USB Drive oraz ,,,,,,,,,,,,,,,,,,,, Ky być może najlepszym podejściem będzie zamiennik.

