Jak podłączyć laptop z telewizorem za pośrednictwem HDMI? Na przykładzie telewizji LG

- 3077
- 902
- Janusz Baranowski
Jak podłączyć laptop z telewizorem za pośrednictwem HDMI? Na przykładzie telewizji LG
Postanowiłem przygotować artykuł na temat podłączenia laptopa z telewizorem (chociaż prawdopodobnie jest to prawdopodobnie właściwe telewizor do laptopa). Rozważ połączenie za pośrednictwem kabla HDMI, na przykładzie laptopa ASUS i LG TV z Smart TV. Ten artykuł jest odpowiedni dla prawie każdego laptopa: HP, Acer, Asus, Del itp. D. A dla wszystkich telewizorów: LG, Samsung, Sony, Toshiba i inne. Tak, niektóre punkty mogą się różnić: lokalizacja złączy HDMI, wygląd ustawień, przycisków itp. D. Zgodnie z tą instrukcją możesz wyświetlić obraz z laptopa do telewizji. Zapomniałem napisać o systemie operacyjnym. To nie ma znaczenia, masz Windows 11, Windows 10 lub Windows 7 - wszystko się ułoży. A jednak w telewizji może nie mieć funkcji Smart TV. Powinien być tylko złącze HDMI, które w naszych czasach jest na każdym, niezbyt starym telewizorze.
Jeśli chcesz wyprowadzić obraz z laptopa w telewizji, aby oglądać filmy, gry, pracę itp. D., wtedy jest to HDMI, które jest dla tego najlepsze. Tak, istnieją technologie bezprzewodowe, takie jak Miracast, DLNA, Intel Widi, Apple ma airplay. Ale nie są uniwersalne. Wyjaśnię teraz. Na przykład na Intel Widi lub Miracast nastąpi opóźnienie w wyjściu obrazu. Na pewno nie graj w gry. A technologia DLNA jest zaprojektowana wyłącznie do oglądania wideo, zdjęcia i słuchania muzyki (pliki przechowywane na komputerze).
Okazuje się, że połączenie przez kabel HDMI jest najbardziej niezawodny i uniwersalny. Chociaż nie jest to najwygodniejsze. Zawsze chcę pozbyć się przewodów. Ponadto, przez HDMI, zarówno obraz, jak i dźwięk będą przesyłane z komputera.
Teraz pokażę, jak połączyć wszystko, jak ustawić niezbędne parametry w telewizji i laptopie. Rozważamy również popularne problemy, które bardzo często pojawiają się podczas łączenia urządzeń w ten sposób.
Będziemy potrzebować:
- HDMI TV.
- Laptop lub komputer stacjonarny z wyjściem HDMI. Jeśli nie ma HDMI, ale jest DVI, możesz kupić adapter DVI-HDMI.
- Kabel HDMI.
Podłączamy laptop do telewizora za pośrednictwem kabla HDMI
Jeśli jesteś zainteresowany, pokażę na przykładzie laptopa ASUS K56CM i nieco przestarzałego telewizora LG 32LN575U, które połączyliśmy z Wi-Fi w tym artykule.
Mój kabel jest najczęstszy:

Tak więc jeden koniec kabla podłączamy złącze telewizora do HDMI. Są podpisane. Może być kilka sztuk. Bez względu na to, które połączenie, w którym.
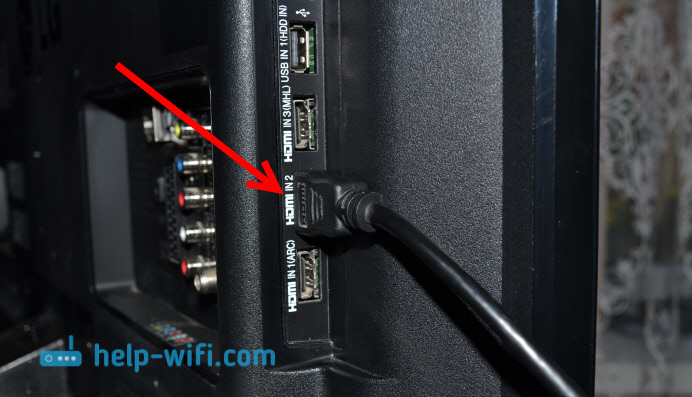
Drugi koniec kabla podłącz złącze laptopa w HDMI.

Lub do karty graficznej na jednostce systemowej. Jeśli masz komputer stacjonarny.

Najprawdopodobniej obraz w telewizji nie pojawi się od razu. Musisz wybrać źródło sygnału w ustawieniach. W telewizorach LG musisz kliknąć przycisk pilota Wejście.

I za pomocą joysticka na pilocie, wybierz żądany HDMI, do którego podłączyliśmy kabel. Mam to hdmi2. Będzie aktywny. Jeśli Twój telewizor nie jest LG, powinien być również przycisk, z którym można przełączyć źródła sygnału. Jeśli to się nie uda, napisz w komentarzach, wymyślymy to.
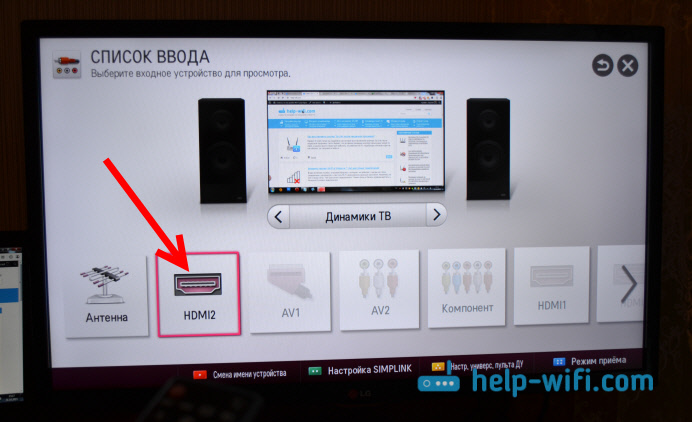
To wszystko, powinieneś zobaczyć obraz z laptopa w telewizji.
Aktualizacja:
W komentarzach Dmitriry spowodował, że konieczne jest zmiana nazwy urządzenia dla wejścia HDMI wybranego w telewizji. Ponieważ zmienia to niektóre parametry, które mogą wpływać na jakość obrazu. Polecam to zrobić.
W menu wyboru wejścia HDMI (jak na zdjęciu powyżej) kliknij czerwony przycisk na zdalnym sterowaniu. W menu w telewizji jest to „Zmiana nazwy urządzenia”. W wyświetlonym menu wybierz wejście HDMI, w którym podłączyliśmy laptop i wybierz „laptop” poniżej.
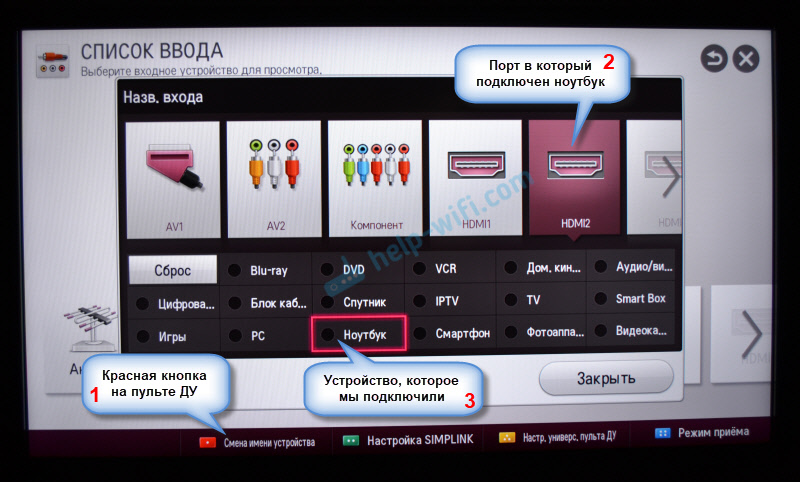
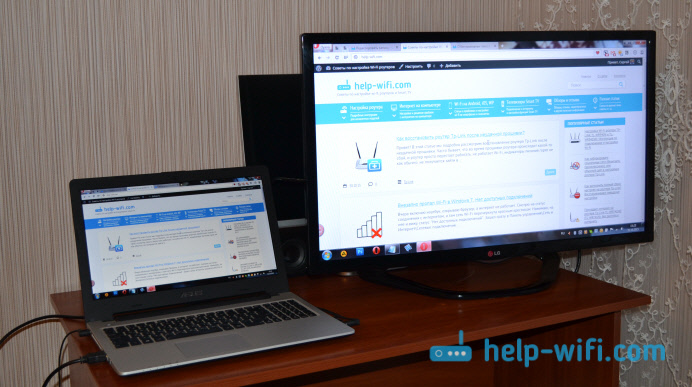
Z zakończeniem połączenia. Możesz już użyć i cieszyć się obrazem na dużym ekranie. Pokażę również, jak skonfigurować wyjście obrazu na laptopie, rozważ możliwy problem z wyjściem obrazu i dźwięku. Kiedy dźwięk po połączeniu nie pochodzi z telewizora, ale z głośników laptopa.
Ustawienie wyjścia obrazu przez HDMI na laptopie
W momencie pisania tego artykułu miałem Windows 7, więc pokazałem wszystko z przykładem tego systemu. I pomimo faktu, że siedem jest już przestarzały, zostawił te informacje, być może ktoś się przyda. Dodano także informacje i zrzuty ekranu dla systemu Windows 11.
A jeśli masz system Windows 10 na swoim laptopie, do którego dołączyłeś telewizor, i nie udaje ci się, a następnie napisz w komentarzach, dodam informacje o „Top Ten”. Lub zobacz, jak podłączyłem laptopa w systemie Windows 10 z telewizorem Wi-Fi i HDMI.
W systemie Windows 11
- Najłatwiejszym i najszybszym sposobem otwarcia menu z wyborem trybu wyświetlania obrazu dla telewizora w systemie Windows 11 jest użycie kombinacji kluczowej Win+p.
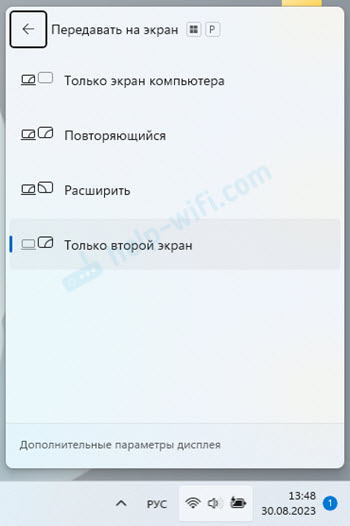 Aby obraz był wyświetlany tylko na ekranie telewizora, który musisz wybrać Tylko drugi ekran.
Aby obraz był wyświetlany tylko na ekranie telewizora, który musisz wybrać Tylko drugi ekran. - Lub otwarte parametry ekranu.
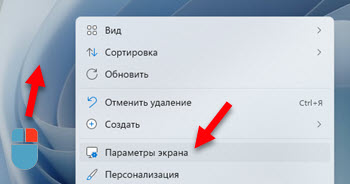 W parametrach możesz skonfigurować telewizor podłączony przez HDMI jako drugi ekran w systemie Windows 11.
W parametrach możesz skonfigurować telewizor podłączony przez HDMI jako drugi ekran w systemie Windows 11.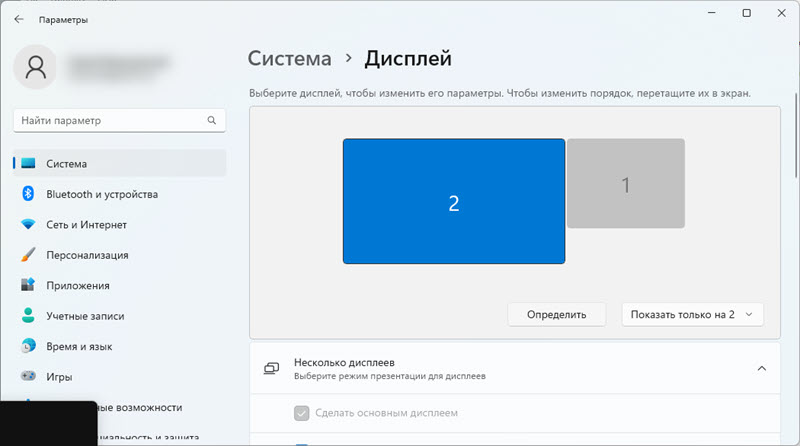 Tam możesz określić ekrany, ustawić parametry wyjściowe obrazu, zmienić rozdzielczość, skala itp. D.
Tam możesz określić ekrany, ustawić parametry wyjściowe obrazu, zmienić rozdzielczość, skala itp. D.
Zobacz także inne opcje podłączania telewizora z laptopami i komputerami w systemie Windows 11.
W systemie Windows 7
Jeśli wszystko poprawnie podłączyłeś, wybrałeś prawidłowe źródło sygnału w telewizji (lub nie możesz wybrać), ale obraz się nie pojawił, teraz spróbujmy wszystko naprawić.
Naciśnij prawy przycisk myszy na wolnym obszarze pulpitu i wybierz Rozdzielczość ekranu.
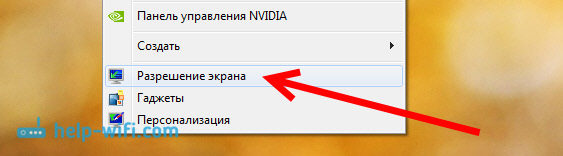
Otwiera się okno, w którym naprzeciwko punktu Ekran To musi być wskazane Kilka monitorów, Lub nazwa twojego telewizora. Możesz wybrać z listy i kliknąć OK. Możesz także zmienić pozwolenie. Ale rozdzielczość jest zwykle dostosowywana automatycznie. Więc lepiej nie dotykać go bez potrzeby.
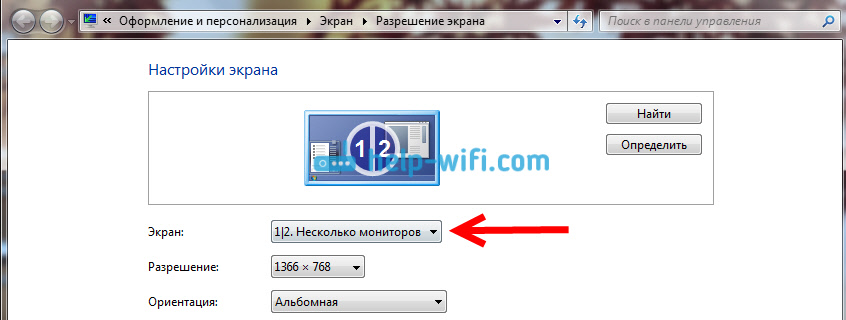
Jak wyłączyć ekran laptopa, rozwinąć lub wyświetlić obraz tylko w telewizji?
Bardzo prosta. Kliknij kombinację klucza Windows+p. Otwiera się okno, w którym możesz wybrać sposób na wyświetlenie zdjęcia w telewizji.

Jeśli na przykład chcesz obraz tylko w telewizji, wybierz Tylko projektor. Możesz także wyłączyć zdjęcie w telewizji, rozszerzyć go lub powielić. Jest tutaj jedna funkcja. Jeśli na przykład w telewizorze jest rozdzielczością 1920x1080, a na laptopie 1366x768, to zduplikuj w trybie, obraz nie będzie bardzo piękny, a nie jasny. Dlatego wybierz tylko projektor i okna, dostosuj rozdzielczość telewizora.
Jeśli obraz z laptopa w telewizji nie pojawił się, użyj rozwiązań z tego artykułu: Dlaczego za pośrednictwem kabla HDMI nie ma obrazu w telewizji z komputera (laptop).
Dlaczego dźwięk nie idzie do telewizora?
Wiemy już, że przez HDMI dźwięk jest również przesyłany na kabel. I z reguły w telewizji mówcy są lepsi niż te w laptopie. Ale często zdarza się, że po połączeniu dźwięk nadal wychodzi z laptopa, a nie telewizora. Można go naprawić.
Kliknij prawym przyciskiem myszy na ikonie dźwięku, na panelu powiadomień i wybierz Urządzenia do reprodukcji.
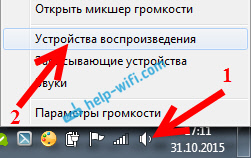
Lista powinna być Twój telewizor. Zrozumiesz to po imieniu. Kliknij go za pomocą odpowiedniego przycisku myszy i wybierz Użyj domyślnie. Kliknij OK.

To wszystko, dźwięk powinien pojawić się w telewizji. Jeśli nie, zobacz artykuł, dlaczego nie ma dźwięku przez HDMI w telewizji (dla systemu Windows 10 i 7) lub osobny artykuł z rozwiązaniami problemu z dźwiękiem dźwięku do Windows 11.
Myślę, że ci się udało i już oglądasz film na dużym ekranie lub grasz w gry :) Podziel się z wrażeniem!
Jeśli coś nie można zrobić: obraz, dźwięk lub coś innego, napisz w komentarzach na temat swojego problemu. Postaram się pomóc z poradą.
- « Jak dystrybuować Internet za pośrednictwem Wi-Fi z laptopa w systemie Windows 7?
- Jak włączyć Wi-Fi w systemie Windows 10, gdy nie ma przycisku Wi-Fi, a błąd „nie udało się znaleźć urządzeń bezprzewodowych na tym komputerze” »

