Jak dystrybuować Internet za pośrednictwem Wi-Fi z laptopa w systemie Windows 7?
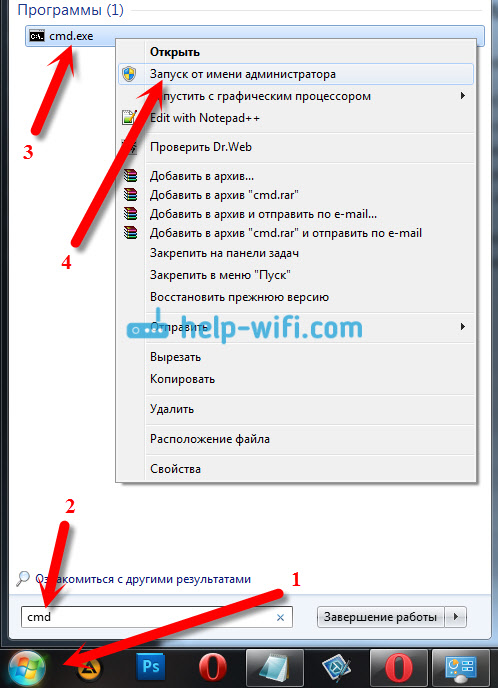
- 4032
- 742
- Pan Ludwik Żak
Jak dystrybuować Internet za pośrednictwem Wi-Fi z laptopa w systemie Windows 7?
Jest jeden bardzo popularny temat dystrybucji internetowej z laptopa za pośrednictwem sieci Wi-Fi. Wiele różnych artykułów zostało już napisanych na ten temat, postanowiłem nadążyć, a także przygotować szczegółowe instrukcje ze zdjęciami, aby skonfigurować dystrybucję Wi-Fi z laptopa w systemie Windows 7. Skonfigurujemy sieć wirtualną za pośrednictwem wiersza poleceń, bez żadnych programów innych firm. Postaram się, aby artykuł był prosty i zrozumiały, ponieważ w tym temacie możesz być trochę zdezorientowany. Napiszę również o możliwych problemach i ich rozwiązaniu, które można znaleźć podczas konfigurowania rozkładu Wi-Fi w systemie Windows 7.
Kilka słów o samej funkcji i przejdź do instrukcji krokowych. Tak więc w systemie Windows 7 (ten artykuł będzie na przykładzie tego konkretnego systemu operacyjnego, w systemie Windows 10 istnieje osobny artykuł), istnieje taka funkcja, jak wirtualne Wi -Fi. Co to jest? Mówię ci z przykładem: masz laptopa lub komputer z adapterem Wi-Fi. Internet jest podłączony do laptopa za pośrednictwem kabla sieciowego lub modemu USB. A także nie masz routera Wi-Fi (który może dystrybuować Internet za pośrednictwem Wi-Fi), ale istnieją urządzenia, które można połączyć z Internetem za pośrednictwem Wi-Fi: tablety, telefony (Android, iOS), inne, inne laptopy, telewizory i t. D. Czasami widzę pytania: jak dystrybuować Wi-Fi na Androida? oraz T. D. Nie ma różnicy, jakie jest Twoje urządzenie i działa w systemie Coca. Schemat będzie standardem. Ustawiając opisaną poniżej sieć, możesz dystrybuować Wi-Fi na telefonie, tablecie, iPhone'a, telewizora lub innego laptopa.
Bierzemy nasz laptop, do którego połączony jest Internet, uruchamiamy na nim wirtualną sieć Wi-Fi, laptop dystrybuuje Internet za pośrednictwem Wi-Fi, a do sieci bezprzewodowej, którą rozpocząliśmy, możesz już podłączyć swoje urządzenia i korzystać Internet. Laptop (lub stacjonarny komputer z adapterem) działa w naszej roli jako router Wi-Fi.
Jest to bardzo wygodne, gdy na przykład musisz dystrybuować Internet dla kilku urządzeń, ale nie chcesz kupować routera lub nie jest to konieczne. Oczywiście, jeśli masz wiele urządzeń, które muszą być podłączone do Internetu za pośrednictwem Wi-Fi i często z nich korzystasz, to szczerze mówiąc, lepiej kupić router, niech najtańszy. Możesz zobaczyć artykuł z wskazówkami na temat wyboru routera. Będzie działał bardziej stabilny niż sieć wirtualna, ale ta funkcja może być przydatna. Dlatego teraz skonfigurujemy.
Konfigurujemy rozkład Wi-Fi w systemie Windows 7 za pomocą wiersza poleceń
Kilka ważnych punktów przed konfiguracją:
- Twój laptop powinien mieć adapter Wi-Fi. Jest wbudowany w prawie wszystkie laptopy. Ale jeśli masz komputer stacjonarny, najprawdopodobniej potrzebujesz zewnętrznego odbiornika podłączonego do portu USB. Lub w złączu PCI. Pisałem o takich adapterach tutaj.
- Należy zainstalować sterownik adaptera Wi-Fi. Ponadto sterownik musi obsługiwać wirtualne Wi -Fi. Jeśli nie możesz uruchomić sieci wirtualnej, zaktualizuj sterownik adaptera bezprzewodowego do najnowszej wersji. Możesz zobaczyć bardziej szczegółowe informacje na temat instalacji (aktualizacji) sterownika w osobnym artykule.
- Aby dystrybuować Internet na Wi-Fi, Internet musi być podłączony do laptopa i powinien działać.
Ponieważ wszyscy skonfigurujemy polecenia za pośrednictwem wiersza poleceń, aby uruchomić się, musimy to uruchomić.
Przygotował osobną instrukcję, zgodnie z którą możesz uruchomić punkt dostępu nie za pośrednictwem wiersza poleceń, ale korzystanie z programów specjalnych. Być może będzie ci łatwiej. Zobacz artykuł: Programy dystrybucji Wi-Fi z laptopa w systemie Windows 10, 8, 7. Uruchomienie punktu dostępu.
Uruchamianie wiersza poleceń najlepiej w imieniu administratora. Iść do Początek, W pasku wyszukiwania napisz CMD, Naciśnij z prawym przyciskiem myszy „CMD. Exe ", I wybierz Uruchomić w imieniu administratora. Lub: start - wszystkie programy - standard - „wiersz poleceń”.
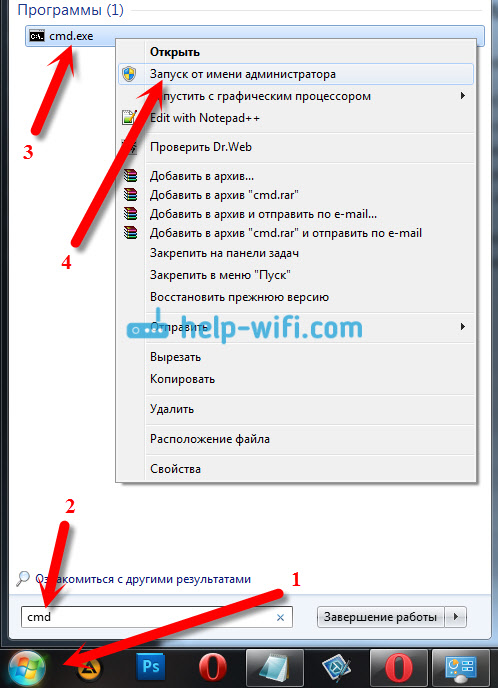
Ponadto musimy wypełnić takie polecenie:
Netsh WLAN SET TRYB HOSTEDNETWORK = Zezwalaj na ssid = "help-wifi-com" key = "12345678" keyusage = trwałe
Notatka: „Help-Wifi-Com” - To nazwa sieci Wi-Fi, którą będzie transmitować Twój laptop. A „12345678” - To jest hasło, które należy określić podczas łączenia się z siecią. Możesz zmienić nazwę i hasło na swój. Ale zrób hasło co najmniej 8 znaków. Z liczb i angielskich liter.
Skopiuj to polecenie w wierszu poleceń i kliknij.
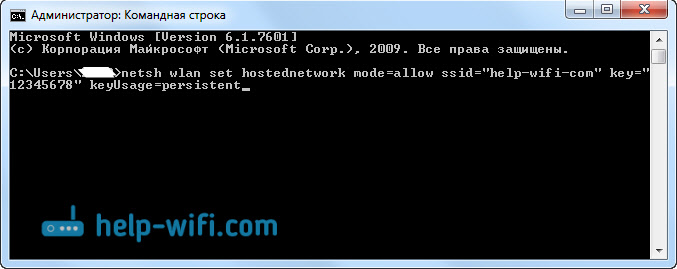
Jeśli wszystko jest w porządku, zobaczysz raport, że tworzenie sieci jest możliwe, nazwa sieci została zmieniona, a hasło również zostało zmienione.

Musisz rozpocząć utworzoną sieć wirtualną. Aby to zrobić, wykonaj polecenie:
Netsh Wlan start hostedNetwork
Skopiuj go, wstaw do wiersza poleceń i kliknij Yentter. Musisz zobaczyć raport „Uruchomiono sieć umieszczoną”.
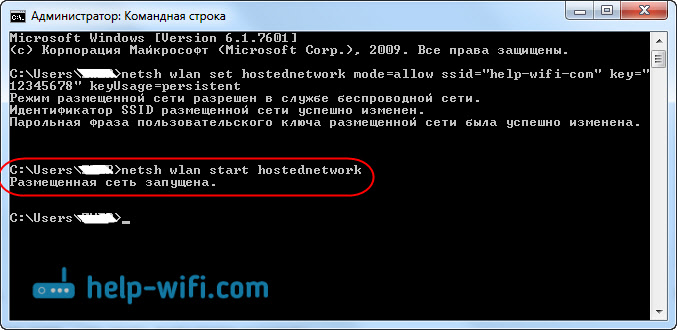
Na tym etapie błąd „nie uruchomił rozmieszczonej sieci ...„ Bardzo często pojawia się ... ”. Przeczytaj o swojej decyzji w artykule na temat linku lub na końcu tego artykułu.
Jeśli wszystko jest jak moje zdjęcie powyżej, wszystko jest w porządku!
Sieć jest uruchamiana, jeśli włączysz Wi-Fi na urządzeniu, które chcesz połączyć z Internetem, a następnie weź tam sieć bezprzewodową z nazwą wskazaną w pierwszym poleceniu. Możesz już podłączyć się do niego za pomocą zainstalowanego hasła. Ale Internet prawdopodobnie zadziała. To znaczy laptop Wi-Fi wydaje się, ale bez dostępu do Internetu. Musimy umożliwić ogólny dostęp do Internetu. Teraz pokażę, jak to zrobić.
Umożliwiamy ogólny dostęp do Internetu do systemu Windows 7
Kliknij odpowiednim przyciskiem myszy w ikonie Internetu i wybierz Centrum kontroli sieci i całkowity dostęp.
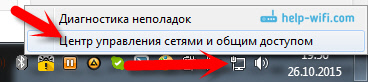
Po lewej, wybierz element Zmień ustawienia adaptera. W tym samym oknie możesz zobaczyć wirtualną sieć uruchomioną przez nas. Jak dotąd ma status „bez dostępu do Internetu”.
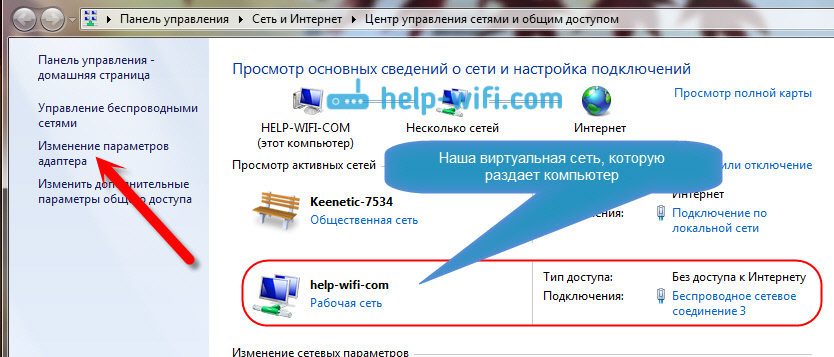
Dalsza uwaga! Kliknij ten adapter z prawym przyciskiem, za pośrednictwem którego Internet jest podłączony do komputera. Jeśli masz regularny internet na kablu sieciowym, najprawdopodobniej jest to „połączenie w sieci lokalnej”. Kliknij na to i wybierz Nieruchomości.
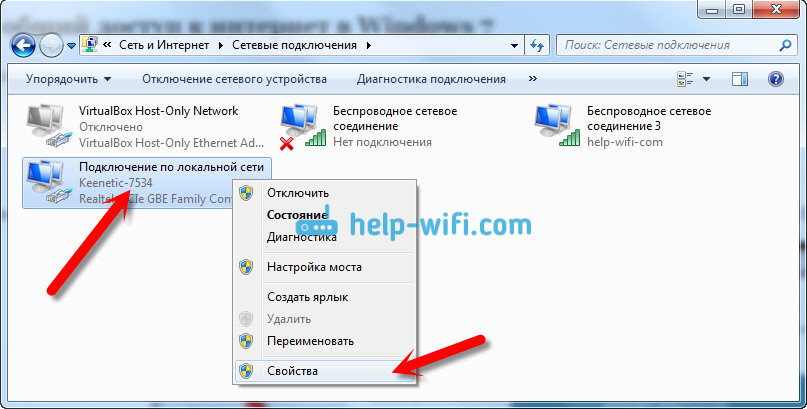
W nowym oknie przechodzimy do zakładki Dostęp, Założyliśmy znak wyboru w pobliżu „Pozwól innym użytkownikom sieci korzystać z połączenia internetowego tego komputera”. Oraz w menu upadku, które wybieramy Bezprzewodowe połączenie sieciowe 3 (Na końcu możesz mieć inną liczbę). Kliknij OK.
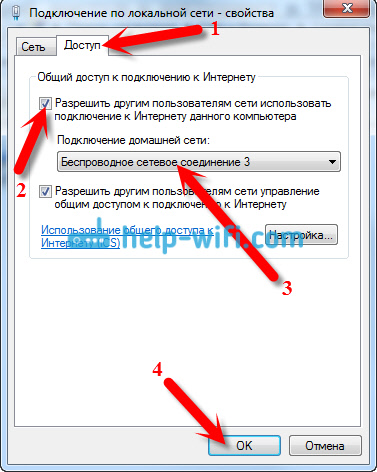
Jeśli nie masz zakładki „dostępu” lub nie możesz wybrać odpowiedniego połączenia, zobacz rozwiązania tutaj (instrukcje dla przykładu systemu Windows 10, ale w systemie Windows 7 wszystko jest dokładnie takie samo).
Następnie zaleca się ponowne uruchomienie komputera i rozpoczęcie dystrybucji polecenia Wi-Fi:
Netsh Wlan start hostedNetwork
To wszystko, laptop dystrybuuje Wi-Fi z dostępem do Internetu. Możesz podłączyć swoje urządzenia z utworzoną siecią.
Wirtualna sieć Wi-Fi:
Zespoły, które przydają się:
Po wyłączeniu/włączeniu komputera, aby ponownie uruchomić sieć, użyj tego polecenia:
Netsh Wlan start hostedNetwork
Jeśli chcesz zmienić nazwę sieci (SSID) lub hasło, możesz to zrobić za pomocą takiego polecenia (nie zapomnij zastąpić nazwy i/lub hasła własnym):
Netsh WLAN SET TRYB HOSTEDNETWORK = Zezwalaj na ssid = "help-wifi-com" key = "12345678" keyusage = trwałe
Możesz użyć polecenia, aby zatrzymać sieć:
Netsh Wlan Stop hostedNetwork
Cóż, jeśli zapomnisz hasło używane do łączenia się z siecią bezprzewodową, po prostu wykonaj polecenie:
Netsh WLAN Show HostEdNetwork Ustawienie = bezpieczeństwo
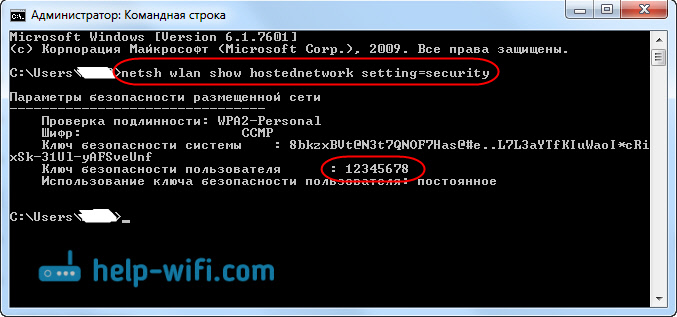
Możesz automatycznie skonfigurować uruchomienie punktu dostępu po włączeniu laptopa. Jeśli tego potrzebujesz.
Wszyscy z zarządzaniem wymyślili. Teraz opowiem o najpopularniejszych problemach i ich rozwiązaniu.
Możliwe problemy podczas dystrybucji Internetu z laptopa
Urządzenia nie są podłączone do utworzonej sieci. Sam napotkałem ten problem i szybko go zdecydowałem. Istotą problemu jest to, że uruchomiłeś sieć Wi-Fi, a telefon, tablet lub inne urządzenie po prostu nie łączą się z tą siecią. Pojawiają się błędy: „Nie byłoby możliwe połączenie się z siecią”, Lub jest stały „Uzyskiwanie adresów IP”.
Rozwiązanie: Antywirus, zapora ogniowa lub inne programy, które mogą blokować połączenie, są prawie zawsze winne. Mój telefon nie chciał się łączyć. Odłączyłem się na mojego antywirusa Dr.Wbudowana wbudowana zapora ogniowa, a telefon natychmiast podłączony do sieci Wi-Fi.
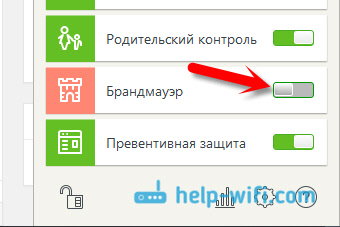
Kiedy pojawia się taki problem, natychmiast spróbuj wyłączyć antywirus lub wbudowany w niego brandmower. Blokuje połączenie i nie pozwala połączyć telefonu. Jeśli po odłączeniu ochrony wszystkie urządzenia są idealnie podłączone, musisz dodać połączenie z wyjątkiem antywirusa. W razie potrzeby przygotuję małe instrukcje dotyczące popularnych przeciwwirusów.
Sieć Wi-Fi działa, urządzenia są połączone, ale Internet nie działa. Kolejny popularny problem, kiedy wszystko wydaje się w porządku, wszystko się łączy, ale próbując otworzyć witrynę na tym samym telefonie, nic się nie otwiera. Po prostu uruchamianie lub błąd, że nie można otworzyć strony. Programy wymagające dostępu do Internetu również nie działają.
Rozwiązanie: Najprawdopodobniej nie pozwolili na ogólny dostęp do Internetu w ustawieniach połączenia. Pisałem o tym szczegółowo powyżej. Pamiętaj, aby sprawdzić ustawienia. Załaduj ponownie komputer i ponownie uruchom sieć. Możesz także spróbować wyłączyć antywirus. A jednak upewnij się, że na samym komputerze, na którym dystrybuujesz Wi-Fi, Internet działa. Zgodnie z rozwiązaniem tego problemu istnieje osobny artykuł: Wi-Fi dystrybuowany z laptopa, a Internet nie działa „bez dostępu do Internetu”.
Błąd: „Nie było możliwe uruchomienie umieszczonej sieci. Grupa lub zasób nie jest w odpowiednim stanie, aby wykonać wymaganą operację ”. Taki błąd można zobaczyć podczas próby uruchomienia sieci w wierszu poleceń.

I dzieje się tak z powodu problemów z adapterem Wi-Fi laptopa lub komputera stacjonarnego. A raczej z powodu sterownika tego adaptera bezprzewodowego. Najprawdopodobniej sterownik na Wi-Fi nie jest zainstalowany, a jeśli zostanie zainstalowany, nie ma obsługi wirtualnego Wi-Fi. Może to być również takie, że sterownik wirtualnego adaptera w menedżerze urządzeń został po prostu odłączony.
Rozwiązanie: Zainstaluj lub zaktualizuj bezprzewodowy sterownik adaptera. Pobierz sterownik z oficjalnej strony internetowej swojego laptopa (lub samego adaptera) dla swojego modelu i systemu operacyjnego i zainstaluj go. Wi-Fi powinien dla ciebie działać i włączyć. Zobacz artykuł https: // help-wifi.Com/natrojka-wi-fi-na-pc-noutbuke/kak-podkllyuchit-noutbuk-kompiuter-k-intertutu-po-z-problemy-podkllyucheniem-K-wi-fi/, po „Sprawdzamy i sprawdzamy i sprawdzamy i sprawdzamy i sprawdzamy i sprawdzamy i sprawdzamy i sprawdzamy i sprawdzamy i sprawdzamy „Zainstaluj sterownik na Wi-Fi”. Później spróbuję przygotować osobny artykuł na ten temat.
Wniosek
Bardzo starałem się zrobić krok -bekt. Mam nadzieję, że to zrobiłem. Tak, instrukcje okazały się duże, ale myślę, że łatwo skonfigurujesz dystrybucję Wi-Fi w systemie Windows 7 dla urządzeń mobilnych. Po skonfigurowaniu będziesz musiał tylko uruchomić sieć z jednym zespołem.
Jeśli nie możesz czegoś zrobić, najpierw dokładnie przeczytaj możliwy problem, który opisałem powyżej. Zobacz artykuł: Nie mogę rozpowszechniać Wi-Fi z laptopa w systemie Windows 7. Możesz zadawać pytania w komentarzach. I nie zapomnij udostępnić przydatnych informacji na temat artykułu 🙂
- « Jak zainstalować sterowniki na adapterze Wi-Fi w systemie Windows 7?
- Jak podłączyć laptop z telewizorem za pośrednictwem HDMI? Na przykładzie telewizji LG »

