Jak włączyć Wi-Fi w systemie Windows 10, gdy nie ma przycisku Wi-Fi, a błąd „nie udało się znaleźć urządzeń bezprzewodowych na tym komputerze”

- 1130
- 308
- Janusz Baranowski
Jak włączyć Wi-Fi w systemie Windows 10, gdy nie ma przycisku Wi-Fi, a błąd „nie udało się znaleźć urządzeń bezprzewodowych na tym komputerze”
Przez długi czas nie mogłem wymyślić dobrego tytułu dla tego artykułu, aby było jasne, o co chodzi i że łatwo byłoby znaleźć to z problemami Wi-Fi w systemie Windows 10. Teraz spróbujemy dowiedzieć się, dlaczego w systemie Windows 10 nie ma przycisku Wi-Fi. Gdzie ogólnie szukać ustawień sieci bezprzewodowej, jak włączyć Wi-Fi i dlaczego pojawia się taki problem. Opowiem ci o błędach „Nie mogłem znaleźć urządzeń bezprzewodowych na tym komputerze” w systemie Windows 10.
Muszę od razu powiedzieć, że kiedy nie możesz znaleźć „Wi-Fi” na swoim laptopie (nie ma przycisku zasilania, nie ma sensu w ustawieniach itp. D.), najprawdopodobniej, że po prostu nie zainstalowałeś sterownika na Wi-Fi, nie masz odbiornika Wi-Fi lub jest on wyłączony. Rozejrzyjmy to szczegółowo.
Esencja problemu:
Cały problem polega na tym, że nie możemy połączyć się z siecią Wi-Fi w systemie Windows 10. Już napisałem szczegółowy artykuł na temat łączenia się z Wi-Fi. Ale kiedy otwieramy okno sterowania połączeniem, po prostu nie ma przycisku sterowania Wi-Fi jako adapter.

Jeśli przejdziemy do ustawień, do parametrów sieci, to nie znajdziemy również punktu „Wi-Fi”. I na karcie Tryb „w samolocie” Zobaczymy podświetlony błąd „Nie było możliwe znalezienie urządzeń bezprzewodowych na tym komputerze”.
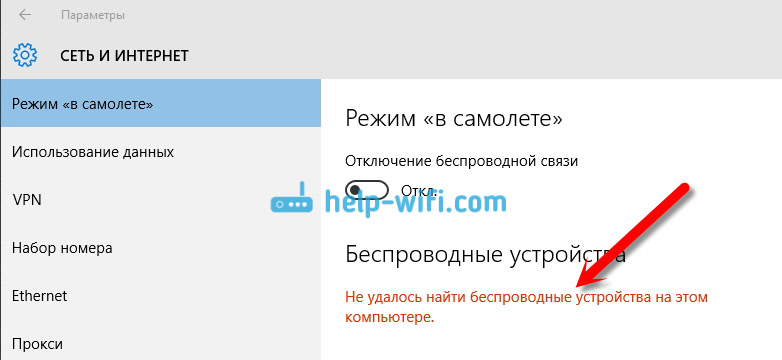
Taki problem może oznaczać, że:
- Na twoim komputerze po prostu fizycznie nie ma odbiornika Wi-Fi. Jeśli masz laptopa, powinien mieć zbudowany adapter bezprzewodowy. Na komputerze możesz użyć zewnętrznego odbiornika Wi-Fi. Jeśli masz pewność, że komputer ma Wi-Fi (używane wcześniej przed zainstalowaniem systemu Windows 10, poszukaj charakterystyk, podłączony zewnętrznym odbiornikiem itp. D.), musisz sprawdzić inne powody.
- Nie zainstalowany sterownik na adapterze Wi-Fi. W jakimś artykule napisałem już, że system Windows 10 ustawia sterownik na adapterach bezprzewodowych. Ale nie zawsze. I nie zawsze, kierowcy pracują tak, jak potrzebują. Dlatego najczęstszym powodem z takimi problemami z WI -fi w systemie Windows 10 jest brak sterownika adaptera bezprzewodowego lub niewłaściwy sterownik.
- Cóż, może być takie Adapter „Sieć bezprzewodowa” jest po prostu wyłączona. Właśnie to sprawdziłem, wyłączyłem, problemy „objawy” są dokładnie takie same, jak opisałem powyżej.
Jeden mały niuans. Prawdopodobnie wiesz, że na laptopie jest połączenie kluczy do włączenia i odłączenia sieci bezprzewodowych. Na przykład na moim asusie są to klucze Fn+f2. W systemie Windows 10 klawisze te są odpowiedzialne za włączenie i odłączenie trybu „w płaszczyźnie”. Jeśli masz powiadomienie w ikonie Internetu, ikonę „samolotu”, po prostu wyłącz ten tryb z klawiszami na laptopie lub naciskając samą ikonę i wyłączając sam tryb „w samolocie”.
W każdym razie możesz sprawdzić kombinację kluczy na laptopie. Różni producenci, te kombinacje mogą być różne. Z reguły jest to klucz FN + z ikoną anteny.
Sprawdźmy i poprawmy.
Brak Wi-Fi na laptopie z systemem Windows 10: Rozwiązanie problemu
Najpierw sprawdźmy, czy adapter „sieci bezprzewodowej” jest uwzględniony, a jeśli w ogóle nie masz tego adaptera, upewnimy się, że problem dotyczy sterownika, czy przy braku tego adaptera na komputerze.
Naciśnij odpowiednim przyciskiem myszy w ikonie połączenia internetowego na panelu powiadomień i otwórz Centrum kontroli sieci i całkowity dostęp. W nowym oknie wybierz element Zmień ustawienia adaptera.

Jeśli zobaczysz tam adapter "Sieć bezprzewodowa" (lub coś takiego), a jest odłączone, a następnie kliknij go za pomocą odpowiedniego przycisku myszy i wybierz Włączyć coś. Następnie na laptopie powinien pojawić się Wi-Fi i możesz połączyć się z siecią bezprzewodową.

Jeśli w ogóle nie ma bezprzewodowego adaptera sieciowego, to jak już napisałem powyżej, sterownik na Wi-Fi najprawdopodobniej nie jest zainstalowany na twoim komputerze. Lub jest zainstalowany, ale nie działa stabilny.
Problemy z adapterem sterownika Wi-Fi w systemie Windows 10
Musimy przejść do menedżera urządzeń i zobaczyć, co tam jest. Czy istnieje adapter bezprzewodowy i sposób, w jaki działa. Aby to zrobić, kliknij menu Początek I wybierz Opcje.
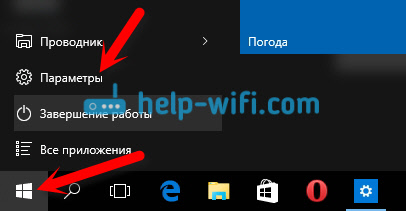
Następnie wybierz element Urządzenia.

Na dole strony przejdź do menadżer urządzeń.
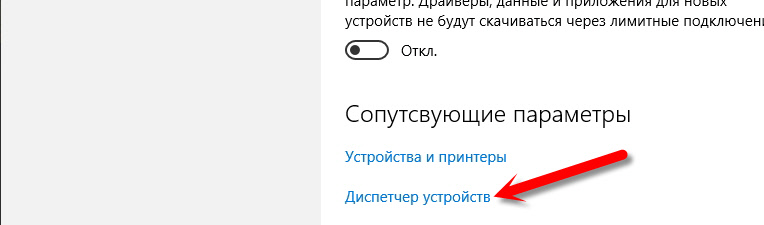
W menedżerze urządzeń otwórz kartę Karty sieciowe. Zazwyczaj istnieją dwa adaptery: LAN - do podłączania Internetu za pomocą kabla sieciowego (karty sieciowej) i adaptera bezprzewodowego. Z reguły nazwa adaptera bezprzewodowego ma słowo „bezprzewodowy”. Tak wygląda adapter Wi-Fi w menedżerze urządzeń na moim laptopie:
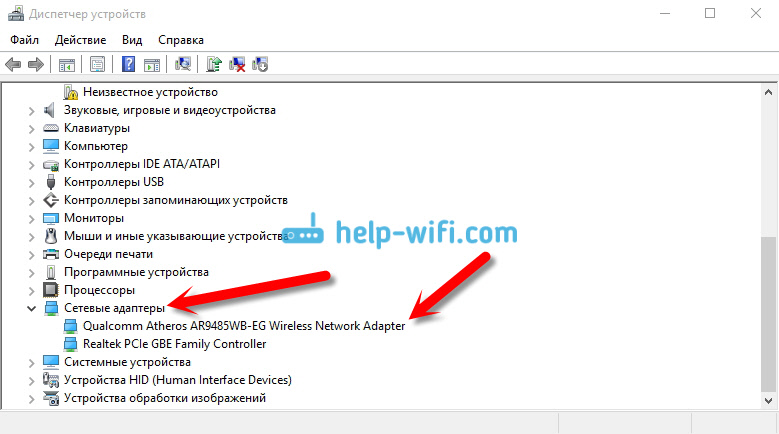
Jak widać, nazwa zawiera producenta i model. Jeśli masz adapter w dyspozytorze urządzenia i jest on włączony (jako sprawdzanie go powyżej), ale włączenie Wi-Fi wszystko nie jest możliwe, spróbuj zaktualizować sterownik adaptera. Lub spróbuj wykonywać operacje z adapterem, o którym pisałem w tym artykule.
Jeśli nie ma sterownika lub sam adapter, to w dyspozytorze urządzenia i tak go nie zobaczysz.
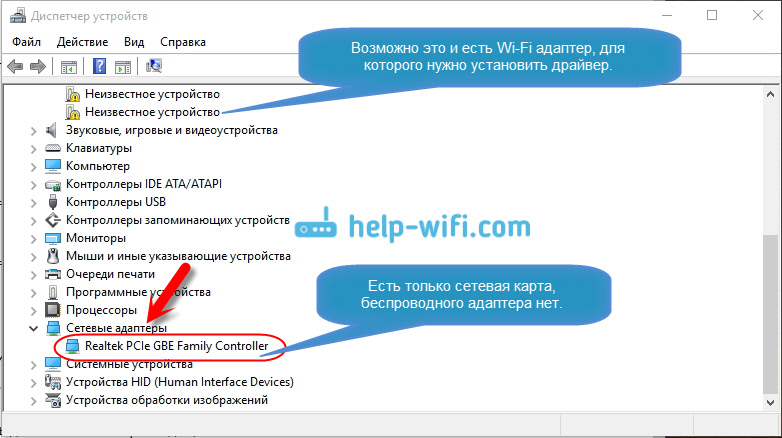
Należy jednak pamiętać, że jeśli nie ma adaptera w dyspozytorze (ale na komputerze jest laptop), powinien być co najmniej jeden w menedżerze urządzeń "Nieznane urządzenie", jak na moim zrzucie ekranu. W takim przypadku musisz spróbować zainstalować sterownik na adapterze bezprzewodowym.
Jak zainstalować lub aktualizować sterownik adaptera Wi-Fi?
Jeśli masz laptopa, Następnie przejdź do oficjalnej strony producenta, poprzez wyszukiwanie lub za pomocą menu, poszukaj swojego modelu, tam znajdź sekcję z pobieraniem sterowników i poszukaj sterownika adaptera bezprzewodowego. Należy pamiętać, że najprawdopodobniej będzie możliwość wyboru systemu operacyjnego. Wybierz Windows 10. Jeśli nie ma sterowników dla „dziesiątek”, możesz spróbować wybrać Windows 8 (8.1). Ponadto kierowca może znajdować się na dysku, który zwykle jest wyposażony w laptop (ale prawie nie ma kierowcy dla „dziesiątek”).
Zapisz sterownik na komputerze i po prostu uruchom jego instalację. Jeśli pobrałeś archiwum, archiwum powinno mieć plik instalacyjny, który wystarczy uruchomić i postępować zgodnie z instrukcjami. Po instalacji ponownie uruchom laptop i spróbuj połączyć się z siecią Wi-Fi (należy włączyć Wi-Fi).
Jeśli masz komputer stacjonarny z adapterem USB/PCI, Następnie poszukaj kierowcy na miejscu producenta samego adaptera. Według modelu adaptera. Cóż, napęd z kierowcami powinien mieć.
Jeśli chodzi o odnowienie sterownika, robimy wszystko tak samo jak w przypadku instalacji: znajdziemy, pobieramy na komputerze i instaluje.
I dalej…
Na każdą okazję zostawię link do artykułu z rozwiązaniem najpopularniejszego problemu „Limited” w systemie Windows 10. A potem nigdy nie wiesz, co może się stać po naprawie Wi-Fi i połączenia z Internetem :)
Nawiasem mówiąc, po zainstalowaniu sterownika na adapterze bezprzewodowym, kiedy on pracuje, możesz rozpowszechniać Internet z laptopa - bardzo przydatna rzecz.
Udostępnij wyniki w komentarzach, dotknij pytań, a postaram się uzupełnić ten artykuł do nowych informacji, rozwiązując ten problem z Wi-Fi na dziesiątce dziesięciu.
AKTUALIZACJA: Rada komentarzy
Na dysku z włączeniem wyszukiwania i znalazłem folder bezprzewodowego LAN
C: \ ESUPPORT \ EDRIVER \ Software \ WirelessLan \ Qualcomm Atheros \ Wirelesslan \ 10.0.0.342 \ 2886 \
Istnieją dwa pliki. Oboje je uruchomiłem i wszystko wróciło do moich kręgów.
Jeśli ktoś pomoże, dzięki Konstantinowi!
Aktualizacja: usługa WLAN
Sprawdź, czy na twoim komputerze uruchomi się usługi budowlane WLAN. Jak to zrobić, pokazałem tutaj.
Aktualizacja: usługa zdarzeń systemu Windows
W komentarzach pojawiło się działające rozwiązanie, które polega na tym, że musisz włączyć usługę Windows Events. Przechodzimy do usług (możesz nacisnąć Win+R i wykonać polecenie usług.MSC).
Znajdź usługę Windows Events i otwórz jej właściwości (klikając ją za pomocą odpowiedniego przycisku myszy). Sprawdzamy, czy rodzaj uruchamiania jest instalowany „automatycznie” i czy sama usługa została uruchomiona. Jeśli nie, kliknij przycisk „Uruchom”. Możesz spróbować go zatrzymać i rozpocząć ponownie.
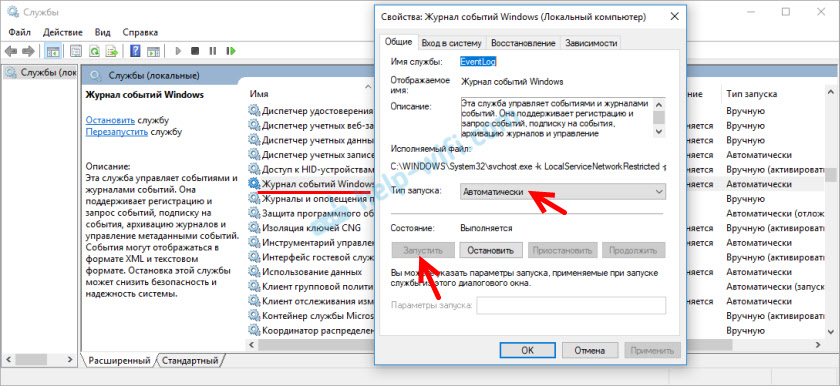
Udostępnij rozwiązania w komentarzach! Zadawać pytania.
- « Jak podłączyć laptop z telewizorem za pośrednictwem HDMI? Na przykładzie telewizji LG
- Jak otwierać porty na routerze D-Link? Próbkowanie portów na przykładzie D-Link Dir-615 »

