Nie można połączyć się z tą siecią Wi-Fi w systemie Windows 11

- 4311
- 869
- Pan Edmund Kubacki
Nie można połączyć się z tą siecią Wi-Fi w systemie Windows 11
Jeden z najczęstszych i tajemniczych błędów związanych z połączeniem z siecią WI -FI w systemie Windows 11 - „Nie można podłączyć do tej sieci”. Walczyliśmy z tym błędem i w poprzedniej wersji systemu Windows. Ten błąd występuje w procesie podłączania laptopa lub komputera do sieci Wi-Fi. Przyczyny są różne, zarówno od punktu dostępu (router), jak i sam komputer. Istnieje wiele rozwiązań, które podzielę się w tym artykule. Niektóre decyzje robocze zostały podjęte z komentarzy, które odwiedzający zostawili inne artykuły na tej stronie.
Sam błąd pojawia się w procesie łączenia się z siecią Wi-Fi, kiedy wybieramy żądaną sieć, wprowadź hasło (jeśli sieć jest chroniona), po czym jest sprawdzenie i połączenie, a gdy należy zainstalować połączenie , nie można połączyć się z tą siecią ”.
 Windows 11 nie łączy się z siecią Wi-Fi, Internet nie działa. Jeśli spróbujesz ponownie nawiązać połączenie, przy wysokim stopniu prawdopodobieństwa pojawi się błąd. Z własnego doświadczenia mogę powiedzieć, że ten błąd pojawia się w różnych przypadkach. Z domowymi i publicznymi sieciami Wi-Fi, z chronionymi i otwartymi (bez hasła), na różnych laptopach i adapterach Wi-Fi, z różnymi routerami i na różnych zakresach (2.4 GHz i 5 GHz). Również podczas próby rozpowszechniania Internetu z telefonu. Nie rzadko zdarza się, że problem z połączeniem pojawia się po aktualizacji systemu Windows 11, sterowniki lub zmianie ustawień routera.
Windows 11 nie łączy się z siecią Wi-Fi, Internet nie działa. Jeśli spróbujesz ponownie nawiązać połączenie, przy wysokim stopniu prawdopodobieństwa pojawi się błąd. Z własnego doświadczenia mogę powiedzieć, że ten błąd pojawia się w różnych przypadkach. Z domowymi i publicznymi sieciami Wi-Fi, z chronionymi i otwartymi (bez hasła), na różnych laptopach i adapterach Wi-Fi, z różnymi routerami i na różnych zakresach (2.4 GHz i 5 GHz). Również podczas próby rozpowszechniania Internetu z telefonu. Nie rzadko zdarza się, że problem z połączeniem pojawia się po aktualizacji systemu Windows 11, sterowniki lub zmianie ustawień routera.
Jak szybko naprawić błąd „nie można podłączyć do tej sieci” w systemie Windows 11?
Po pierwsze, aby poprawić ten błąd, zalecam wykonanie następujących czynności:
- Załaduj router, jeśli masz do niego dostęp. Po prostu wyłącz moc na 30 sekund i włącz ją. Pamiętaj, aby zrestartować laptopa.
- Spróbuj „Zapomnij o sieci”. Będzie to działać tylko wtedy, gdy wcześniej podłączyłeś się do tej sieci Wi-Fi, a Windows 11 zapamiętał ją. Kliknij prawym przyciskiem myszy do sieci, podczas łączenia się, do której pojawia się błąd, nie można połączyć się z tą siecią i wybierz „Zapomnij”. Oto bardziej szczegółowa instrukcja: jak zapomnieć (usunąć) sieć Wi-Fi w systemie Windows 11.
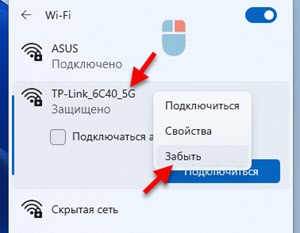 Następnie musisz ponownie wybrać tę sieć, kliknij „Podłącz” i wprowadź hasło (jeśli sieć jest chroniona).
Następnie musisz ponownie wybrać tę sieć, kliknij „Podłącz” i wprowadź hasło (jeśli sieć jest chroniona). - Pomyśl i spróbuj pamiętać, być może wcześniej zmieniłeś niektóre ustawienia na komputerze lub routerze, zaktualizowałeś sterowniki lub wykonałeś system Windows 11. Może to pomóc szybciej znaleźć rozwiązanie.
- Odłącz antywirus i wyłącz zaporę.
Dodatkowe zweryfikowane rozwiązania
Jeśli zwykłe ponowne uruchomienie i funkcja „zapomnij”, sieć nie mogłyby poprawić błędu, spróbuj zastosować inne rozwiązania, które sprawdziłem i odwiedzając tę stronę. Jak już pisałem na początku artykułu, odwiedzający podzielili wiele decyzji. Są one sprawdzane w poprzedniej wersji systemu Windows. A to oznacza, że Windows 11 powinien działać. Będę monitorować, sprawdzać i dodawać nowe rozwiązania do artykułu.
Aktualizacja konfiguracji sprzętu w menedżerze urządzeń
Proste, ale sądząc po recenzjach, bardzo skuteczne rozwiązanie. Musisz otworzyć menedżera urządzeń. W tym celu kliknij przycisk Start z prawym przyciskiem myszy i wybierz „Menedżer urządzeń”. Lub kliknij Win+R, wprowadź polecenie DevMGMT.MSC i kliknij OK.
Wszystko, co musisz zrobić, to kliknąć przycisk „Update Equipment„ Konfiguracja sprzętu ”.
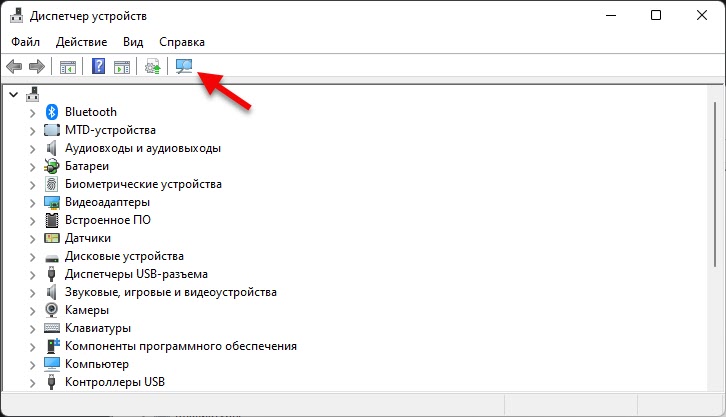
Naciśnięty, czekał i spróbuj się połączyć. Następnie możesz ponownie ponownie załadować komputer.
Ponowna instalowanie adaptera Wi-Fi
Aby to zrobić, wystarczy usunąć adapter Wi-Fi w menedżerze urządzeń. Otwórz Menedżera urządzeń (z prawą myszą przycisku w menu Start i wybierz go w menu lub wygraj+R i polecenie DevMGMT.MSC). Otwórz kartę „Adaptery sieciowe” i znajdź tam adapter bezprzewodowy. Zwykle na jego imieniu są „Wi-Fi”, „Wlan”, „Wireless”, „802.jedenaście". Musisz kliknąć go za pomocą odpowiedniego przycisku myszy i wybrać „Usuń”.
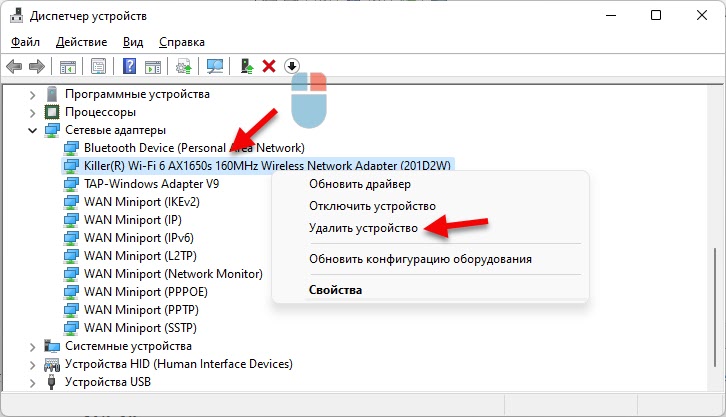
Po usunięciu wykonaj ponowne uruchomienie.
Resetowanie parametrów sieciowych
Kolejne rozwiązanie, które często pomaga poprawić błąd „nie łączy się z tą siecią”. Reset można wykonać w parametrach Windows 11, w sekcji „Sieć i Internet” - „Dodatkowe parametry sieci” - „Resetowanie sieci”.

Więcej informacji w tym artykule: Resetowanie sieci w systemie Windows 11.
Tryb „w samolocie”
Bardzo prosty sposób. Wystarczy włączyć i wyłączyć tryb „w płaszczyźnie”. Kliknij ikonę połączenia internetowego w tria, a następnie kliknij przycisk „On the Plane”, aby go włączyć, i kliknij ponownie, aby go wyłączyć.
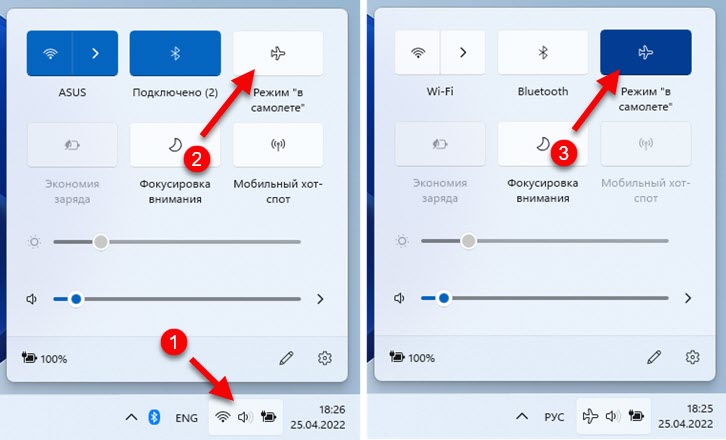
Być może problem z połączeniem z siecią Wi-Fi zostanie rozwiązany.
Zmiana szerokości kanału adaptera Wi-Fi
Skuteczne rozwiązanie, ale nie zawsze jest możliwe zastosowanie go, ponieważ wielu po prostu nie ma takich parametrów we właściwościach adaptera Wi-Fi. Zależy to zarówno od samego adaptera, jak i od zainstalowanych sterowników. Ale istnieją już recenzje, że to rozwiązanie działa w systemie Windows 11.
Musisz przejść do menedżera urządzeń (możesz to zrobić w wygodny sposób, na przykład, klikając uruchomienie odpowiednim przyciskiem myszy lub przez okno, wykonaj (Win+r) polecenie DevMGMT.MSC). Po otwarciu karty „Adaptery sieciowe” kliknij adapter Wi-Fi za pomocą odpowiedniego przycisku myszy i wybierz „Właściwości”. Następnie przejdź do zakładki „Dodatkowo”.
Tam musisz znaleźć element „szerokość kanału dla 2.4 GHC „lub” szerokość kanału dla 5 GHz (w zależności od zakresu, w którym sieć działa, której nie można podłączyć) i ustaw wartość 20 MHz (20 MHz).
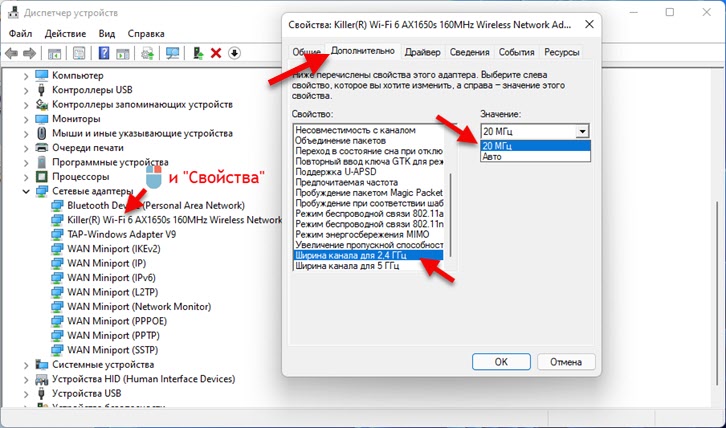
Również punkt w ustawieniach można nazwać „przepustowość”, jeśli masz w języku angielskim.
Losowe adresy sprzętowe
Otwórz parametry systemu Windows 11, przejdź do sekcji „Network i Internet” - „Wi -fi” i dołącz tam funkcję „losowe adresy sprzętowe”.
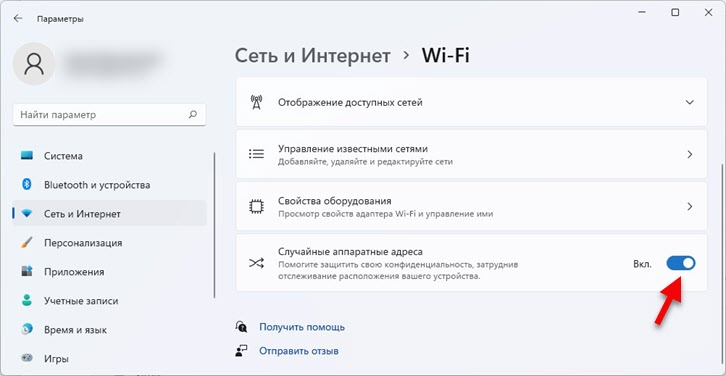
Jeśli nie działa od razu, uruchom ponownie laptopa.
Aktualizacja, wycofanie, wymiana sterownika adaptera Wi-Fi
Manipulacje z sterownikiem Wi-Fi również często pomagają, gdy nie można połączyć się z siecią Wi-Fi w systemie Windows 11. Ktoś pomaga aktualizacja sterownika, a do kogoś, co jest wycofaniem lub zamiennikiem dla innej wersji tych, które zostały już zainstalowane w systemie.
Szczegółowe instrukcje: sterownik Wi-Fi w systemie Windows 11: Aktualizacja, wycofanie, wymiana rozwiązywania różnych problemów i błędów.
Jak aktualizować?
Najlepszym i poprawnym rozwiązaniem jest pobranie sterownika z witryny producenta laptopa lub adaptera bezprzewodowego i rozpoczęcie instalacji. Widziałem recenzje, że aktualizacja za pośrednictwem specjalnych programów trzeciej również machała. Ale tak naprawdę im nie ufam.
Jak się cofnąć lub wymienić?
- W dyspozytorze urządzeń (możesz go otworzyć, naciskając uruchomienie w menu Start lub Win+R i polecenie Devmgmt.MSC) Musisz otworzyć właściwości Wi-Fi adaptera w sieci „Adapterów sieciowych” i przejść do zakładki „Driver”. Do wycofania Musisz kliknąć przycisk „Roll z powrotem”, wybierz dowolną opcję (powód) i kliknąć „Tak”.
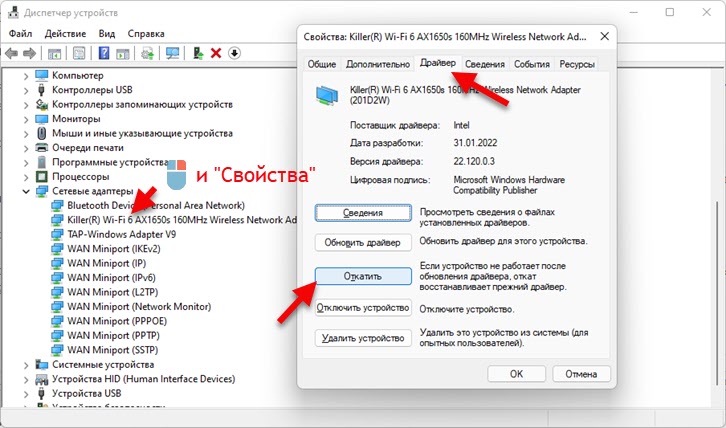
- Aby wymienić sterownik W tym samym oknie musisz kliknąć przycisk „Zaktualizuj sterownik”. Następnie w nowym oknie wybierz „Znajdź sterownik na tym komputerze”. W następnym kroku kliknij „Wybierz sterownik z listy dostępnych sterowników na komputerze”.
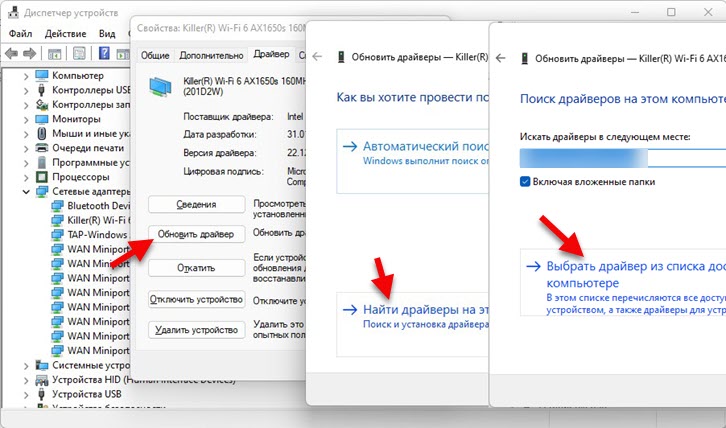 Z listy wybieramy inną wersję sterownika i instalujemy ją.
Z listy wybieramy inną wersję sterownika i instalujemy ją.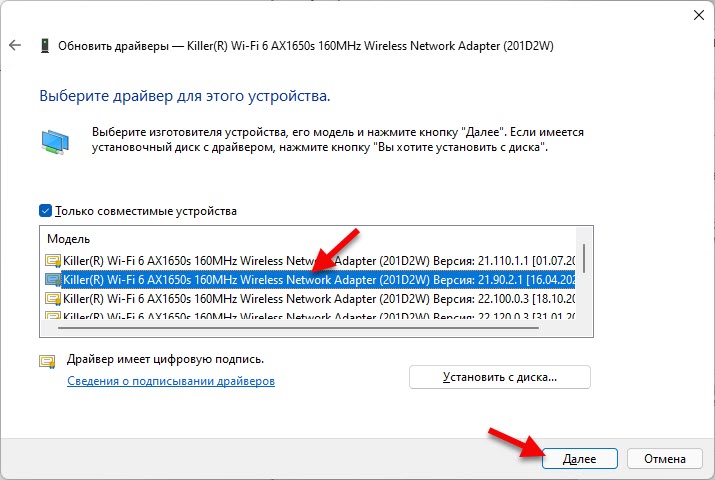 Po instalacji zaleca się ponowne uruchomienie komputera. Ale możesz spróbować połączyć się z Wi-Fi od razu, może możesz się wypracować.
Po instalacji zaleca się ponowne uruchomienie komputera. Ale możesz spróbować połączyć się z Wi-Fi od razu, może możesz się wypracować.
Zmiana ustawień sieci Wi-Fi na routerze
Jeśli masz dostęp do ustawienia.
Należy pamiętać, że jeśli nie masz doświadczenia w konfigurowaniu routera, zmiana niektórych parametrów może powodować problemy z podłączeniem wszystkich lub poszczególnych urządzeń z siecią Wi-Fi.Musisz przejść do ustawień routera. Ten artykuł może się tutaj przydać. Interesuje nas tylko ustawienia sieci Wi-Fi i bezpieczeństwem sieci. Sekcja z tymi ustawieniami jest zwykle wywoływana. Lub inny „reżim bezprzewodowy”, „Wireless”. Wszystko zależy od producenta routera, modelu, oprogramowania układowego, zainstalowanego języka. Szczegółowe instrukcje w tym przypadku są bardzo trudne do podania.
Co możesz spróbować zmienić:
- Sieć kanału Wi-Fi. Z reguły zainstalowany jest automatyczny wybór. Możesz umieścić określony kanał od 1 do 12. Istnieje osobny artykuł na ten temat.
- Szerokość kanału. Jeśli kosztujesz „auto” lub 40 MHz - umieść 20 MHz. Lub odwrotnie.
- Tryb pracy sieci WI-FI. Na przykład, jeśli zainstalowano mieszane „b/g/n”, możesz umieścić tylko „n”. Lub tylko „AC”, jeśli mówimy o sieci w zakresie 5 GHz.
- W ustawieniach bezpieczeństwa zaleca się zainstalowanie WPA2-PSK z szyfrowaniem AES. Lub mieszane WPA2/WPA3.
- Widziałem także recenzje, które pomogły zmienić nazwę sieci Wi-Fi (SSID).
- Istnieją również informacje, które pomagają wyłączyć funkcję WPS w ustawieniach routera.
Na przykład pokażę te ustawienia w routerze TP-Link.
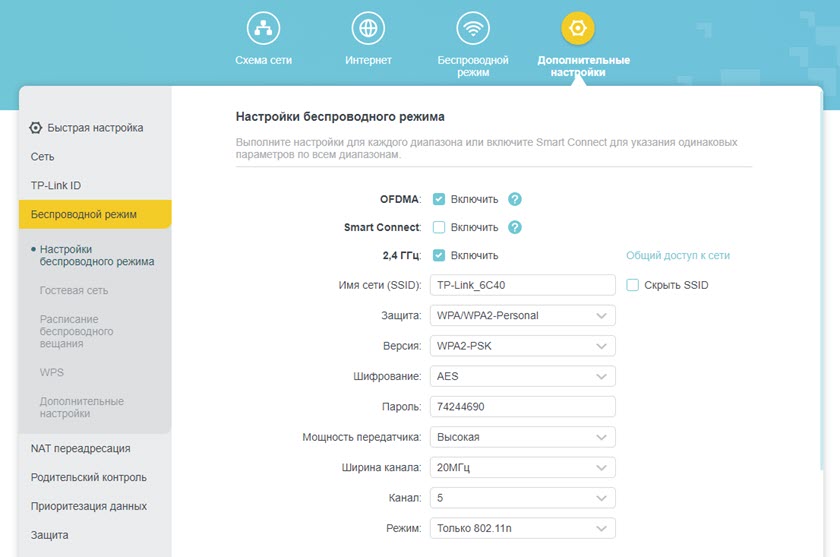
Nie zmień wszystkich parametrów jednocześnie. Jeden po drugim. Eksperyment. Nie zapomnij też ich zapisać po zmianie ustawień i ponownym uruchomieniu routera. Wskazane jest, aby zapamiętać lub zrobić zdjęcie oryginalnych parametrów, abyś mógł wszystko zwrócić.
Pamiętaj, aby zostawić komentarze. Jeśli jakieś rozwiązanie pomogło - napisz, który z nich. Jeśli nie możesz naprawić błędu, opisz szczegółowo swój przypadek, może mogę coś powiedzieć.
- « Słaba ochrona Wi-Fi na iPhonie, co robić i jak naprawić?
- Jak podłączyć słuchawki AirPods z systemem Windows 11, skonfigurować i używać? »

