Windows 10 Przeniesienie do SSD lub innych dysk minitoolowych dysk darmowy

- 3188
- 750
- Wiara Kita
Kilka instrukcji na stronie opublikowanych programów, które umożliwiają przeniesienie systemu Windows 10 na SSD lub inny dysk twardy. Jeden z tych programów, który nadal pozwala przenieść system na inny dysk za darmo - Minitool Partition Wizard, jednak ze względu na fakt, że nie ma on języka rosyjskiego interfejsu, niektórzy pytają: jak dokładnie to jest zrobić w tym.
W niniejszych instrukcjach dotyczących kroku, jak przeprowadzić system Windows 10 Transfer to SSD lub po prostu inny dysk systemowy za pomocą programu bezpłatnego MINITOOL Partition Brezard Free. Wszystko, co podano, będzie działać w celu przeniesienia innych wersji systemu operacyjnego z Mycrosoft.
- Pobierz i zainstaluj Kreator partycji MINITOOL za darmo
- Windows 10 Przenieś do innego dysku SSD lub HDD
- Możliwe problemy i dodatkowe informacje
- Instrukcja wideo
Skąd pobrać i jak zainstalować kreator partycji minitool za darmo
Pomimo faktu, że instalacja programu Bezpłatnego Partii Minitool nie jest szczególnie skomplikowana, niektóre niuanse powinny zwrócić uwagę na początkujących użytkowników:
- Możesz pobrać program z oficjalnej strony internetowej https: // www.ParitionWizard.COM/Free Partiction-Manager.Html
- W procesie instalacji na pierwszym ekranie zalecam pozostawienie tylko jednego znaku, jak na zrzucie ekranu poniżej.

- A po wybraniu trasy instalacyjnej otrzymasz dodatkowe oprogramowanie, zwykle nie jest konieczne: aby nie instalować go, usuwanie znaku zgody, a następnie kliknięcie „Dalej”.
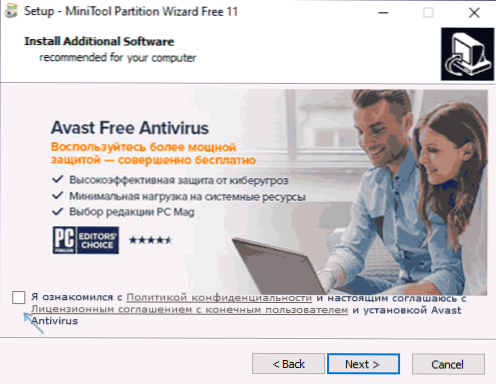
Jako nowe wersje proces instalacji i proponowane dodatkowe narzędzia mogą się ulec zmianie, ale zalecam porzucenie wszystkiego oprócz programu do pracy z sekcjami dysków, przeniesieniem systemu operacyjnego i klonowania omawianych sekcji.
Proces przesyłania systemu Windows 10 do SSD lub HDD
Zanim zaczniesz, weź pod uwagę: Drugi dysk - SSD lub HDD powinny być już podłączone do komputera, aw tym czasie wszystkie dane zostaną z niego usunięte. Zalecam również zamknięcie wszelkich programów związanych z czyszczeniem systemu i dysków, wskazane jest wyłączenie antywirusów i nieźle wyłączenie Internetu (aby aktualizacje nie rozpoczynają się procesu).
Uruchom Kreatora Partii Minitool i wykonaj następujące kroki:
- Na pierwszym ekranie wybierz element „Migrucja systemu operacyjnego”, aby uruchomić transfer systemu. Istnieje inny element - klon dysku, z którym można wykonać pełne klonowanie dysków ze wszystkimi sekcjami, ale zalecam użycie określonego. Uwaga: W najnowszych wersjach programu ta funkcja stała się niedostępna w bezpłatnej wersji, jednak jeśli znajdziesz wersję 11.6, funkcja tam działa.
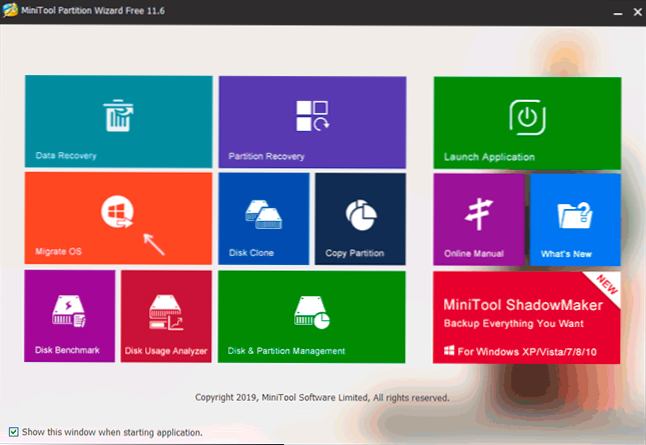
- Pojawi się okno z dwiema opcjami wyboru: pierwsze obejmuje pełne przeniesienie wszystkich sekcji z oryginalnego dysku na cel, w tym sekcje, które nie są systemowe. Drugim jest przeniesienie tylko sekcji systemowych, z wyłączeniem poszczególnych sekcji z danymi, które mogą się przydać, gdy planujesz zostawić dane na pierwszym dysku fizycznym lub gdy rozmiar nowego SSD jest zauważalnie mniejszy niż objętość źródła źródła HDD. W obu przypadkach nic nie zostanie usunięte z oryginalnego dysku.
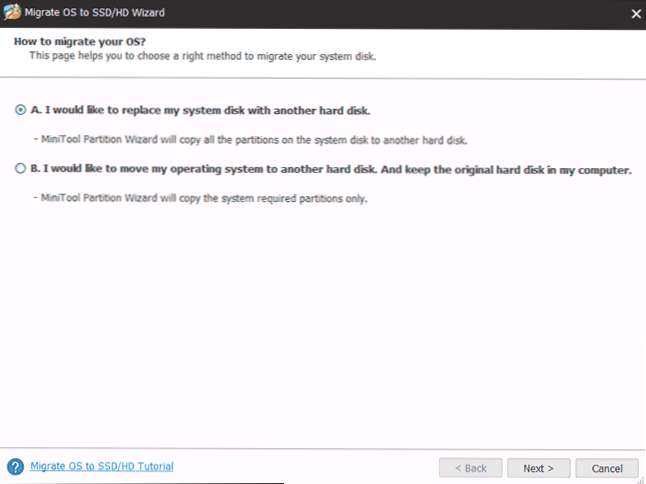
- Na następnym etapie konieczne jest wybór dysku docelowego - system zostanie przeniesiony do. przypominam ci, Jeśli ma dane, zostaną usunięte w tym procesie.
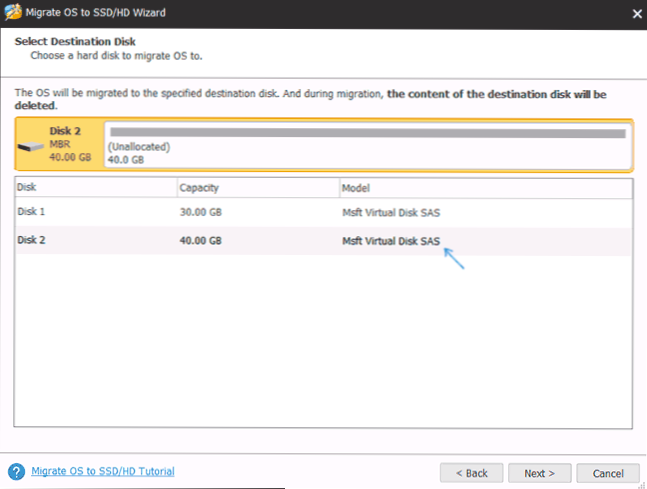
- Następny etap umożliwia ustawienie rozmiaru sekcji na nowym dysku: można je pozostawić niezmienione lub wybrać element „Fit Partions na cały dysk”, który zmieni rozmiar sekcji na dysku docelowym, aby tam tam nie jest nieużywane miejsce (jeśli drugi dysk jest większy) lub więcej) System umieszczony na nim (jeśli rozmiar sekcji na pierwszym dysku jest większy niż miejsce na drugim dysku, ale objętość, która może być znajdujący się na nim jest zajęty danymi). Polecam użycie tego elementu, jeśli nie wiesz, co wybrać.
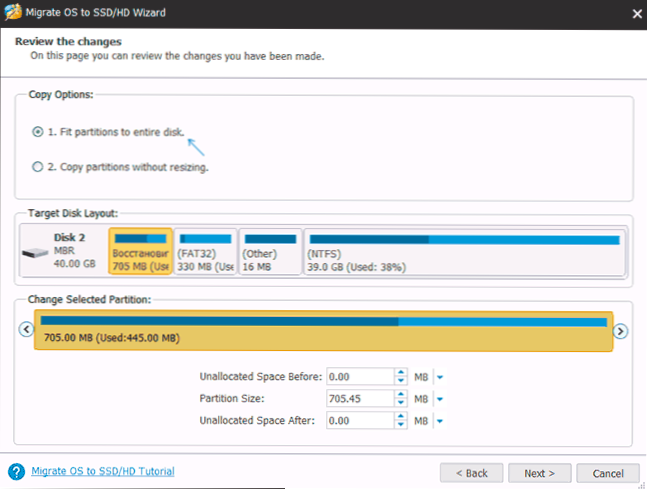
- Na następnym ekranie wystarczy nacisnąć wykończenie, a następnie w głównym oknie programu - zastosuj i potwierdź rozpoczęcie pracy, aby rozpocząć stosowanie zmian.
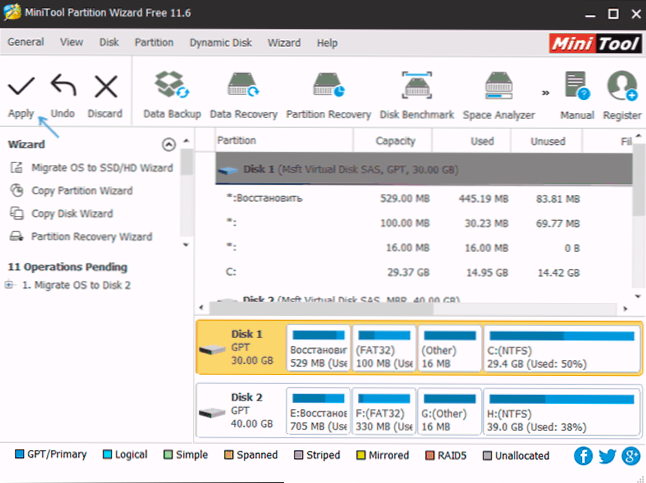
- Proces, szczególnie na HDD, może trwać przez długi czas (czasem bardzo) i składa się z dwóch etapów: najpierw - w działającym systemie operacyjnym, a następnie przeładowanie komputera, naciskając przycisk „Uruchom teraz” i kontynuację procesu po ponownym uruchomieniu.
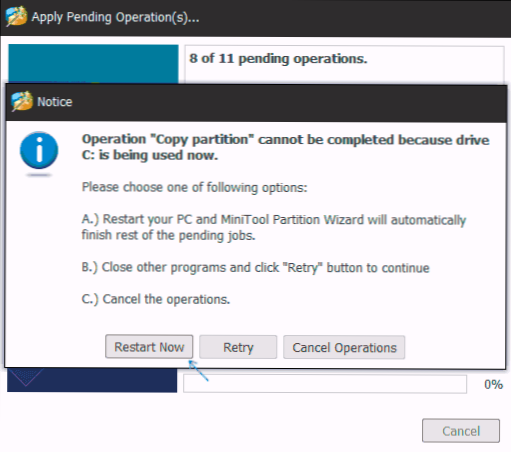
- Uwaga: Podczas ponownego uruchomienia zobaczysz napis „Naciśnij dowolny klawisz, aby anulować” (kliknij dowolny klawisz, aby anulować) na czarnym ekranie. Nie naciskaj, jeśli nie chcesz anulować kontynuacji procesu transferu systemu operacyjnego.
- Po pewnym okresie oczekiwania komputer zostanie ponownie uruchomiony. Ponadto, w zależności od parametrów BIOS, system może załadować zarówno z dysku „Stare”, jak i „Nowy” (można sprawdzić w przewodzie pod względem wielkości - dysk, z którego bieżący system będzie zawsze ładowany w liście C, ty może również zobaczyć „Zarządzanie dyskami”). Polecam udanie się na BIOS/UEFI i wybierz odpowiedni dysk rozruchowy.
Proces jest zakończony w tej sprawie, ale czasami pewne problemy są możliwe po przeniesieniu.
Możliwe problemy po przeniesieniu systemu Windows 10 i dodatkowych informacji
Po załadowaniu komputera lub laptopa już z nowego SSD lub HDD bez odłączania starego, możesz napotkać następujące problemy:
- Windows przestanie zobaczyć drugi (stary) dysk, chociaż nie wyłączył się, jak go rozwiązać: Windows nie widzi drugiego dysku - jak to naprawić.
- Sekcje pojawią się w przewodzie, który powinien być ukryty z nazwami takimi jak „Przywróć” lub bez nazw, z objętością kilkaset MB. Lepiej je ukryć (a jeśli są na starym dysku i nie są już potrzebne - usuń). Możesz usunąć sekcje w narzędzia „Zarządzanie dyskami” i ukryć się przed przewodnikiem za pomocą DiskPart. Jak pokazano na poniższym filmie, zaczynając od 5:55.
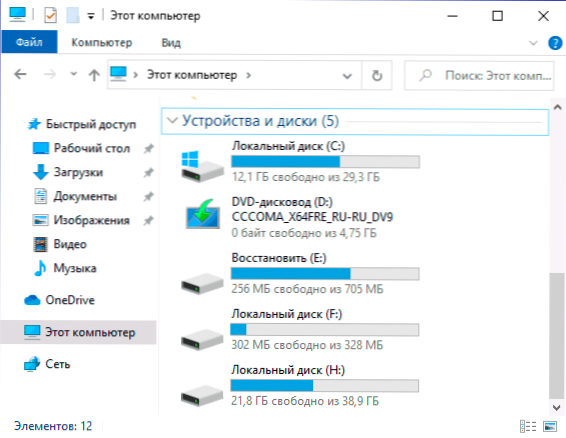
Instrukcja wideo
Jeśli masz jakiś inny problem, którego nie wziąłem pod uwagę - opisz go szczegółowo w komentarzach, postaram się pomóc.
- « Jak zrobić oparę zwykłego z ładowania
- Jak przenieść system Windows 10 na SSD lub inny dysk twardy na Macrium Reflect Free »

