Jak wyłączyć tryb bezpiecznego systemu Windows 10
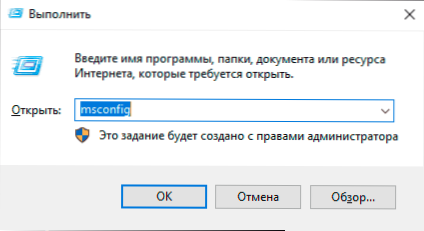
- 4793
- 1211
- Janusz Baranowski
Niektórzy użytkownicy mają do czynienia z faktem, że Windows 10 zawsze zaczyna się w trybie awaryjnym, a tutaj naturalne będzie wyłączenie obciążenia w trybie awaryjnym podczas wchodzenia do systemu.
W tych instrukcjach, 2 sposoby wyłączenia trybu pobierania Windows 10, jeśli komputer lub laptop nieustannie go wchodzą.
- Odłączanie trybu awaryjnego w msconfig
- Jak wyłączyć ładunek w trybie awaryjnym za pomocą wiersza poleceń
- Instrukcja wideo
Odłączenie bezpiecznego trybu systemu Windows 10 za pomocą msconfig
Najczęściej problem ze stałym ładowaniem systemu Windows 10 w trybie awaryjnym występuje po włączeniu go przez użytkownika poprzez zmianę parametrów ładowania w narzędzia „Konfiguracja systemu” (Msconfig, jak opisano na 5 sposobów, aby uruchomić bezpieczny system Windows 10). W takim przypadku możesz go wyłączyć w ten sam sposób:
- Naciśnij klawisze Win+r Na klawiaturze (wygrana - emblemat Windows), wprowadź Msconfig W oknie „wykonaj” i kliknij Enter.
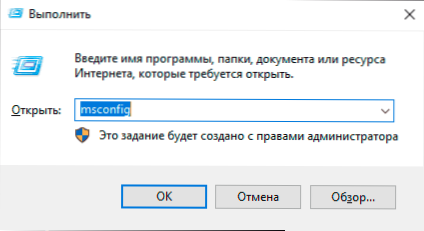
- W otwartym oknie przejdź do zakładki „Ładowanie”.
- Usuń znak „bezpiecznego reżimu”.
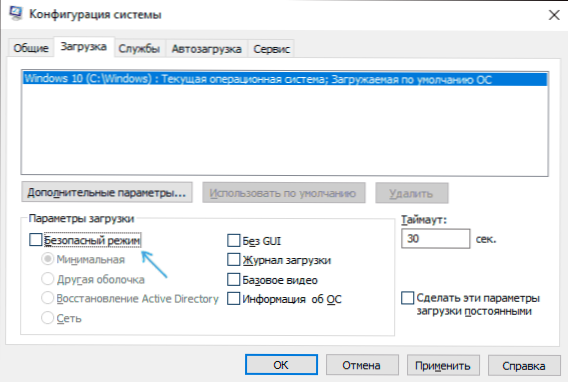
- Kliknij OK i ponownie uruchom komputer. Wykonaj to na początku - przycisk zasilania - Uruchom ponownie (ale nie poprzez zakończenie pracy i ponowne rozwinięcie, może to odgrywać rolę).
Po tych prostych działaniach Windows 10 powinien zostać ponownie uruchomiony jak zwykle, a sam bezpieczny system nie włączy się.
Czasami jednak okazuje się, że po wejściu do msconfig znak trybu awaryjnego jest usuwany, jednak system Windows 10 przy każdym obciążeniu wciąż rozpoczyna się w trybie awaryjnym. W takim przypadku następna metoda może pomóc.
Jak wyłączyć uruchomienie w trybie awaryjnym za pomocą wiersza poleceń i BCDEDIT.Exe
Jeśli poprzednia metoda nie zadziałała, wypróbuj następujące kroki, aby wyłączyć tryb awaryjny:
- Uruchom wiersz poleceń w imieniu administratora: W systemie Windows 10 możesz użyć wyszukiwania na panelu zadań - rozpocząć wprowadzanie wiersza poleceń, kliknij znaleziony wynik i wybierz „Uruchom w imieniu administratora”. Możesz także nacisnąć klucze Win+r, Wprowadzić CMD i naciśnij Enter (pod warunkiem, że okno wskazuje „To zadanie zostanie utworzone z prawami administratora).
- W wierszu poleceń wprowadź następujący zespół:
BCDEDIT /deleteValue default Safeboot
I kliknij Enter.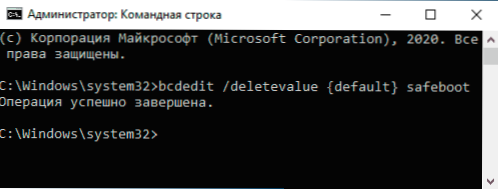
- Jeśli z jakiegoś powodu ten zespół nie działa, wypróbuj następną wersję tego samego polecenia:
BCDEDIT /DeleteValue Current Safeboot
- Załaduj ponownie komputer, użyj elementu „Ponowne uruchomienie” w menu Start.
Po ponownym uruchomieniu Windows 10 będzie musiał uruchomić w normalnym trybie pracy.
Instrukcja wideo
Jeśli masz pytania po opisanych powyżej krokach, zapytaj je w komentarzach, postaram się pomóc i powiem mi rozwiązanie.
- « Jak ukryć sekcję odzyskiwania w systemie Windows 10, 8.1 i Windows 7
- Jak otworzyć panel sterowania systemem Windows 10 »

