Jak ukryć sekcję odzyskiwania w systemie Windows 10, 8.1 i Windows 7
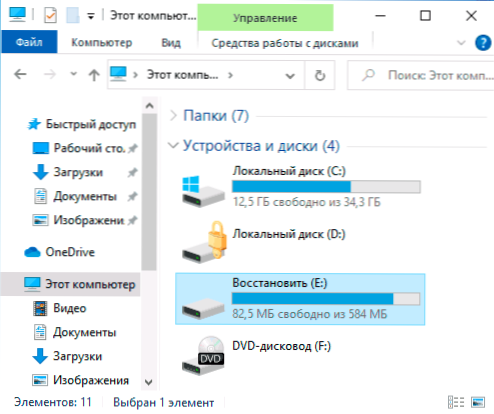
- 2033
- 21
- Pan Natan Sawicki
Czasami po ponownej instalacji lub aktualizacji systemu Windows 10, 8 lub Windows 7 w przewodzie można znaleźć nową sekcję o około 10-30 GB (lub 500 z czymś MB). Jest to albo sekcja odzyskiwania od producenta laptopa lub komputera, albo sekcja w środowisku odzyskiwania, które domyślnie powinno być ukryte. Ponadto, podczas aktualizacji lub przesyłania systemu Windows 10 do SSD lub innej sekcji twardej, możesz zobaczyć sekcję 584 MB lub podobny rozmiar z nazwą „Przywróć” w przewodniku. Zdarza się, że sekcja jest całkowicie zajęta danymi (chociaż niektórzy producenci mogą być wyświetlani jako puste), Windows 10 może nieustannie sygnalizować, że na dysku nie ma wystarczającej ilości miejsca, co nagle stało się widoczne.
W tej instrukcji, szczegółowo, o sposobach usunięcia tego dysku z przewodu (ukryj sekcję odzyskiwania), aby nie wyświetlał się, tak jak wcześniej, również na końcu artykułu - wideo, w którym proces jest wyświetlany wyraźnie. UWAGA: Ta sekcja może zostać całkowicie usunięta, ale nie zalecałbym robienia tego początkującym użytkownikom - czasami może być bardzo przydatne do szybkiego rozładowania laptopa lub komputera do stanu fabrycznego, nawet jeśli Windows nie ładuje się.
- Jak usunąć (ukryć) System odzyskiwania „Przywróć” w systemie Windows 10 (o 584 MB lub podobny wolumin, a także instrukcja wideo)
- Jak usunąć sekcję odzyskiwania producenta komputera lub laptopa (10 lub więcej GB, często ma nazwę Recovery)
Jak usunąć dysk „przywrócić” w przewodzie Windows 10 (ukrywanie systemu odzyskiwania)
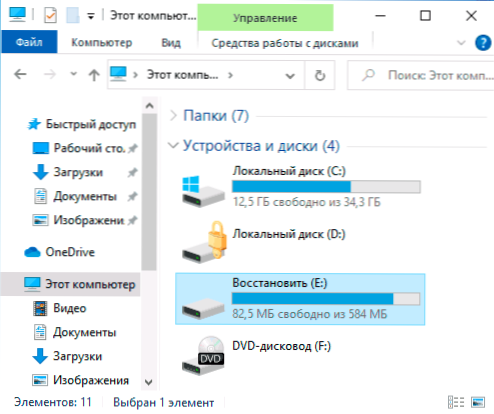
Jeśli po aktualizacji systemu Windows 10 przeniesienie systemu do SSD lub innego dysku twardego w przewodniku pojawił się dysk o nazwie „Przywróć”, a czasem tylko „lokalny dysk” rozmiar 584 MB lub obok tego numeru - jest to dysk z Środowisko odzyskiwania systemu Windows 10. Jeśli jest na jednym dysku systemowym, nie jest konieczne go usuwanie, ale można go ukryć:
- Przejdź do „Zarządzanie dyskami”, w tym celu naciśnij klawisze Win+R na klawiaturze i wprowadź Diskmgmt.MSC
- Zobacz w zarządzaniu dysku, którego dysk znajduje się w sekcji odzyskiwania, potrzebujemy numeru dysku (na przykład dysk 0). Listka sekcji odzyskiwania w zarządzaniu dysku nie zawsze jest wyświetlana, ale można ją ustalić na podstawie rozmiaru i sekcji „Odnośnika”.
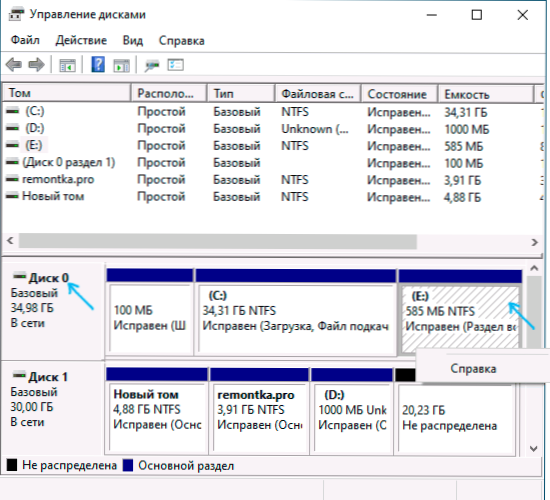
- Uruchom wiersz poleceń w imieniu administratora. W systemie Windows 10 w tym celu możesz wybrać „wiersz poleceń” w wyszukiwaniu paska zadań, a następnie naciśnięty odpowiednim przyciskiem myszy zgodnie z wynikiem i wybrać „Uruchom w imieniu administratora”.
- W wierszu poleceń w kolejności wprowadź polecenia, naciskając Enter po każdym:
- Diskpart
- Wybierz dysk n (N Wymień numer dysku 2. kroku)
- List Partiction (Wyświetlona zostanie lista sekcji na dysku, potrzebujemy sekcji liczby „Przywrócenie”, a następnie - m).
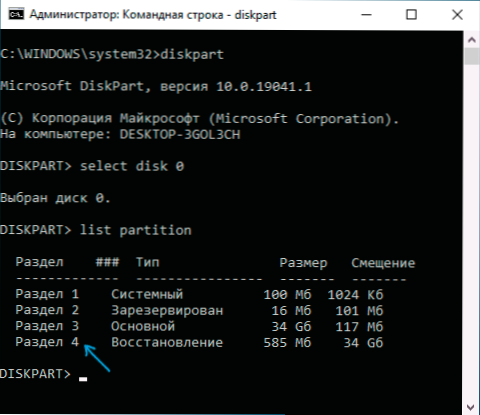
- Wybierz partycję m
- Usuń literę = z (Z należy zastąpić listem literowym, który musi być ukryty przed przewodnikiem).

Procedura zostanie zakończona w tej sprawie, a sekcja odzyskiwania zostanie pomyślnie ukryta.
Kilka uwag na temat metody ukrywania sekcji odzyskiwania wbudowanej:
- Jeśli sekcja odzyskiwania pojawiła się w przewodzie po przeniesieniu systemu Windows 10 na inny dysk lub jest ich kilka, być może wyświetlasz również dysk, który nie jest już systemowy i nie jest potrzebny: jeśli chcesz, możesz go usunąć, pod warunkiem, że wiesz, że wiesz, co robisz.
- Teoretycznie opisana metoda może zostać uproszczona do woluminu listy dyskpartowej, jak opisano w następującej metodzie, jednak w najnowszych wersjach systemu Windows 10 sekcje odzyskiwania nie mogą być wyświetlane na liście woluminów (objętość listy), dlatego opisałem, że opisałem Metoda, która zawiera więcej kroków, ale gwarantowana jest, pozwala na usunięcie niepotrzebnego dysku z przewodnika.
Ukrywanie sekcji odzyskiwania systemu Windows 10 - instrukcja wideo
Jak usunąć sekcję przywracania producenta z przewodu za pomocą wiersza poleceń
Teraz o metodach ukrycia sekcji odzyskiwania od producenta nie dotyczy podziału 584 MB w systemie Window niektóre laptopy i komputery.
Pierwszym sposobem ukrycia sekcji odzyskiwania jest użycie narzędzia dyskpartowego w wierszu poleceń. Metoda jest prawdopodobnie trudniejsza niż druga później opisana w artykule, ale zwykle jest bardziej wydajna i działa w prawie wszystkich przypadkach.
Kroki, aby ukryć sekcję odzyskiwania, będą takie same w systemie Windows 10, 8 i Windows 7.
- Uruchom wiersz poleceń lub PowerShell w imieniu administratora (patrz. Jak uruchomić wiersz poleceń w imieniu administratora). W wierszu poleceń w kolejności wprowadź następujące polecenia.
- Diskpart
- Tom listy (W wyniku wykonania tego polecenia wyświetlona zostanie lista wszystkich sekcji lub woluminów na dyskach. Zwróć uwagę na numer sekcji, który należy go usunąć i zapamiętaj, a następnie wskażę tę liczbę jako N).
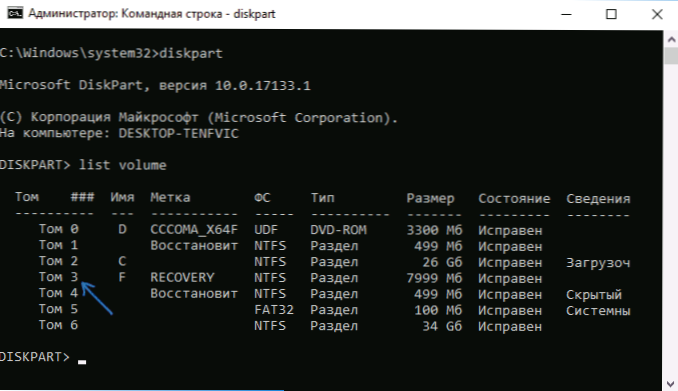
- Wybierz tom n
- Usuń literę = litera (gdzie litera jest literą, pod którą dysk jest wyświetlany w przewodzie. Na przykład zespół może wyglądać jak usuń litera = f)
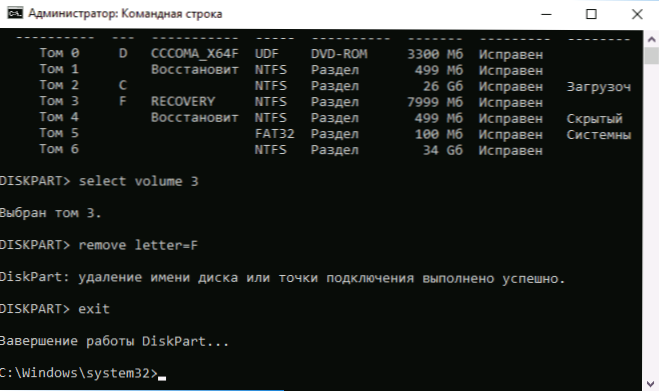
- Wyjście
- Po ukończeniu ostatniego polecenia zamknij wiersz poleceń.
Cały proces zostanie zakończony w tej sprawie - dysk zniknie z przewodu Windows, a wraz z nim powiadomienia, że na dysku nie ma wystarczającej ilości wolnego miejsca.
Z pomocą użyteczności „zarządzania dyskami”
Innym sposobem jest użycie zarządzania dyskami -w oknach, ale nie zawsze działa w rozważanej sytuacji:
- Naciśnij klawisze Win+R, wprowadź Diskmgmt.MSC I kliknij Enter.
- Kliknij prawym przyciskiem myszy zgodnie z sekcją odzyskiwania (najprawdopodobniej będziesz znajdować się w tym samym miejscu, w którym mam na zrzucie ekranu, określ literę) i wybierz w menu „Zmień literę lub ścieżkę na ścieżkę do dysk".
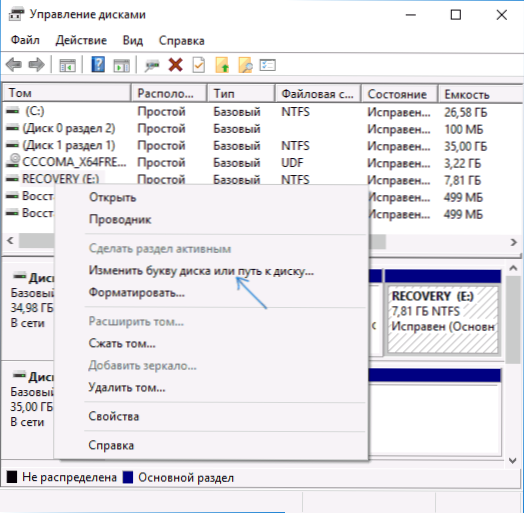
- Wybierz list dysku i kliknij „Usuń”, a następnie - OK i potwierdź usunięcie litera litera.
Po wykonaniu tych prostych kroków litera zostanie usunięta i przestanie wyświetlać w przewodzie Windows. Podsumowując - instrukcje wideo, w których oba sposoby usunięcia sekcji odzyskiwania z przewodu Windows są wyraźnie pokazane.
Mam nadzieję, że instrukcja była przydatna. Jeśli coś się nie uda, opowiedz nam o sytuacji w komentarzach, postaram się pomóc.
- « Jak zainstalować rosyjski interfejs Windows 10
- Jak wyłączyć tryb bezpiecznego systemu Windows 10 »

