Jak otworzyć panel sterowania systemem Windows 10
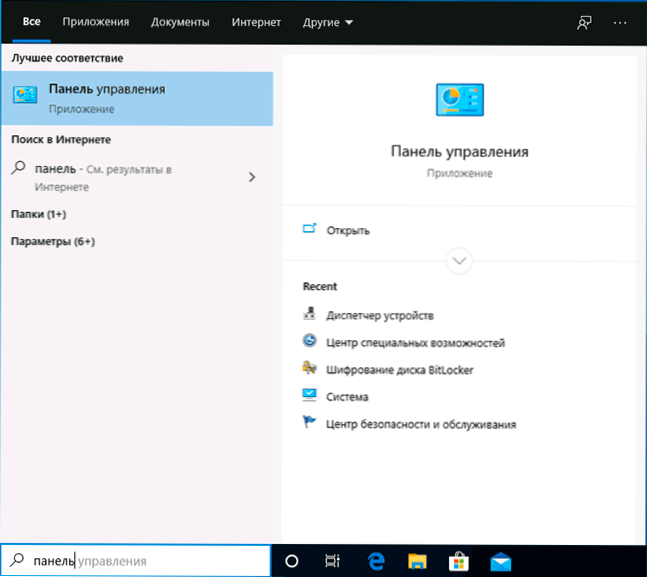
- 2165
- 32
- Tacjana Bartosik
Wiem, że dla kogoś artykuł na wskazany temat będzie wydawał się niepotrzebny, ale faktem jest, że wielu początkujących użytkowników jest naprawdę zainteresowanych, jak otworzyć panel sterowania systemem Windows 10, a czasem nawet wątpić w jego obecność w nowej wersji systemu.
W tych instrukcjach istnieje kilka sposobów otwarcia panelu sterowania systemem Windows 10, a także dwie proste metody uproszczenia dostępu do niego, jeśli często potrzebujesz paneli kontrolnych.
Proste sposoby otwarcia panelu sterowania
Najłatwiejsza metoda uruchomienia jakiegoś elementu systemu Windows 10, którego lokalizacja nie znasz - użyj funkcji wyszukiwania wbudowanej:
- Zacznij pisać "Panel sterowania" Wyszukaj na panelu paska zadań.
- Otwórz znaleziony element.
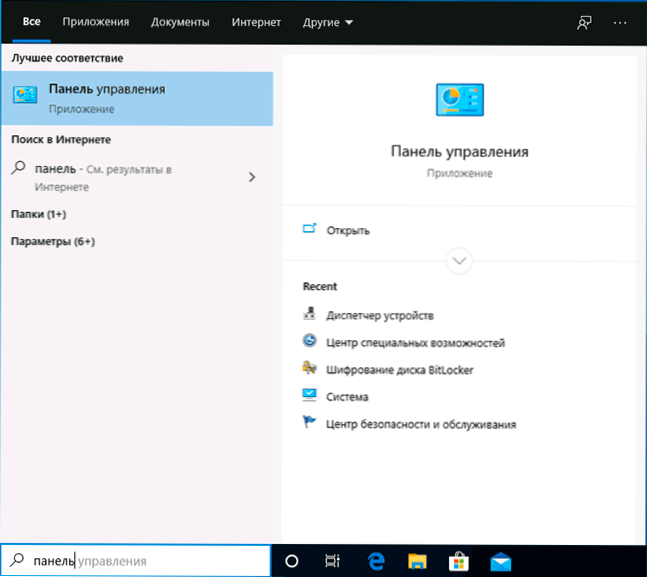
- Gotowy - uruchamiany jest panel sterowania.
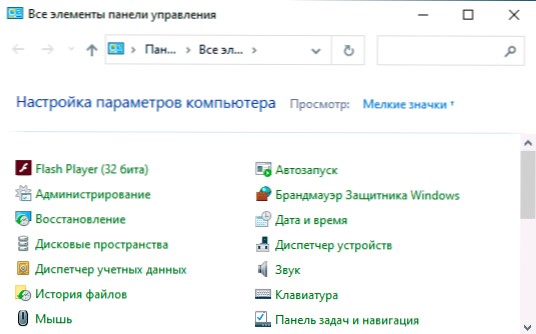
Druga metoda nie jest o wiele trudniejsza, wystarczy wykonać następujące kroki:
- Naciśnij klawisze Win+r Na klawiaturze, w którym klucz wygrany z emblematem Windows.
- Wchodzić Kontrola W oknie dialogowym „Wykonaj” kliknij OK lub wprowadź.
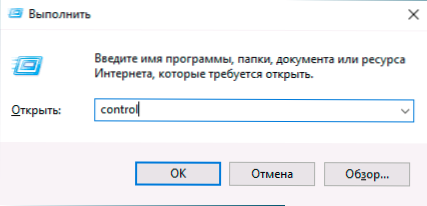
Cóż, oczywiście możesz uruchomić wykonywalny panel sterowania samego panelu sterowania, to jest plik sterowania.Exe w folderze C: \ Windows \ System32 \
Jak uprościć początek panelu sterowania Windows 10
Jeśli panel sterowania jest tym, czego często używasz, możesz naprawić jego etykietę na pasku zadań lub w menu Start, w tym celu: Znajdź panel sterowania za pomocą wyszukiwania, kliknij wynik przez prawy przycisk myszy i wybierz jeden z punktów - „Napraw początkowe ekran” lub „Napraw go na pasku zadań”.
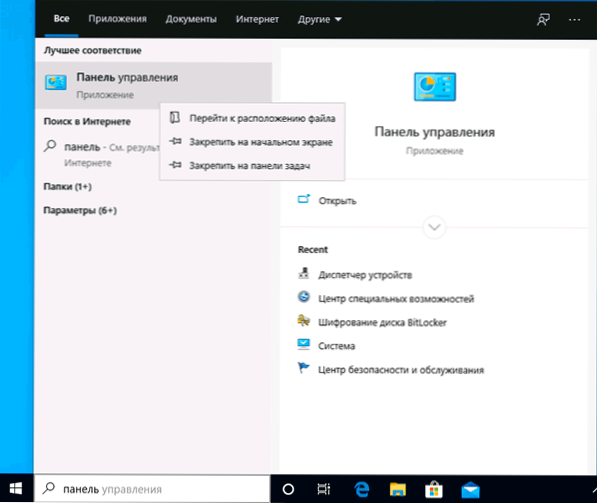
Jest jeszcze jedna okazja - panel sterowania można umieścić w przycisku „Start” w menu kontekstowym, który otwiera się przy przycisku prawym przyciskiem myszy. Jak to zrobić - w osobnym materiale jak zwrócić panel sterowania do menu kontekstowego Windows 10 Start.
Instrukcja wideo
Mam nadzieję, że artykuł nie został przygotowany na próżno i był dla kogoś przydatny.
- « Jak wyłączyć tryb bezpiecznego systemu Windows 10
- Jest kontrolowany przez twoją organizację, a ta przeglądarka jest kontrolowana przez Twoją organizację w Google Chrome - co to jest i jak to naprawić? »

