Jak wyłączyć automatyczne przeładowywanie systemu Windows 10
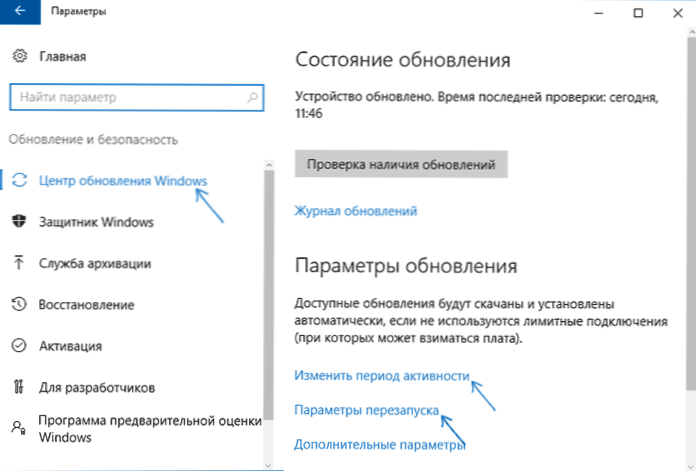
- 888
- 99
- Tacjana Bartosik
Jedną z najbardziej nieprzyjemnych rzeczy w systemie Windows 10 jest automatyczne przeładowanie do instalowania aktualizacji. Pomimo faktu, że nie zdarza się to bezpośrednio w czasie, gdy pracujesz przy komputerze, może się ponownie uruchomić, aby zainstalować aktualizacje, jeśli na przykład poszedłeś na lunch.
W tych instrukcjach - kilka sposobów konfigurowania lub całkowitego wyłączenia Windows 10 Reboot w celu zainstalowania aktualizacji, pozostawiając w tym możliwość niezależnego ponownego uruchomienia komputera lub laptopa. Cm. także: jak wyłączyć aktualizację systemu Windows 10.
Uwaga: Jeśli komputer jest ponownie uruchomiony podczas instalowania aktualizacji, zapisuje, że nie mogliśmy wypełnić (skonfigurowania) aktualizacji. Anulowanie zmian, a następnie użyj tej instrukcji: nie możesz wypełnić aktualizacji systemu Windows 10.
Windows 10 Restart Configurator
Pierwsza z metod nie oznacza całkowitego odłączenia automatycznego ponownego uruchomienia, ale pozwala tylko konfigurować, gdy występuje ze standardowymi systemami systemu.
Przejdź do parametrów systemu Windows 10 (Win+I klawisze lub przez menu Start), przejdź do sekcji „Aktualizacja i bezpieczeństwo”.
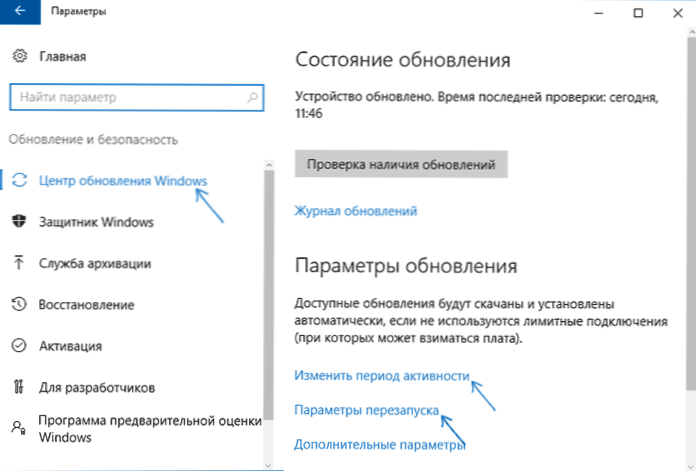
W centrum odnowienia „Windows” możesz skonfigurować parametry aktualizacji i ponownego uruchomienia w następujący sposób:
- Zmień okres aktywności (tylko w wersjach systemu Windows 10 1607 i nowszy) - Ustaw okres nie więcej niż 12 godzin, podczas którego komputer nie zostanie ponownie uruchomiony.
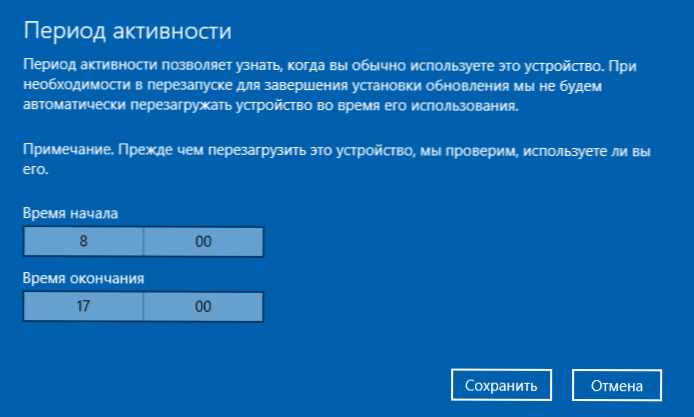
- Parametry restartu - Ustawienie jest aktywne tylko wtedy, gdy aktualizacje są już załadowane i planowane są restart. Korzystając z tej opcji, możesz zmienić planowany czas automatycznego przeładowania, aby zainstalować aktualizacje.

Jak widać, całkowicie wyłączenie tej „funkcji” za pomocą prostych ustawień nie zadziała. Jednak dla wielu użytkowników opisanej możliwości, wystarczy.
Korzystając z redaktora lokalnej polityki grupy i redaktora rejestru
Ta metoda pozwala całkowicie wyłączyć automatyczne przeładowanie systemu Windows 10 - za pomocą edytora lokalnej zasady grupy w wersjach Pro i Enterprise lub w edytorze rejestru, jeśli masz wersję domową systemu.
Aby rozpocząć, kroki, aby wyłączyć za pomocą GPEDIT.MSC
- Uruchom redaktora polityki grupy lokalnej (Win+R, wprowadzaj Gpedit.MSC)
- Przejdź do sekcji konfiguracji komputera - Szablony administracyjne - Komponenty systemu Windows - Windows Update Center i kliknij parametr „Nie uruchom ponownie za pomocą automatycznej instalacji aktualizacji, jeśli użytkownicy pracują”.

- Ustaw wartość „integracyjną” dla parametru i zastosuj wykonane ustawienia.
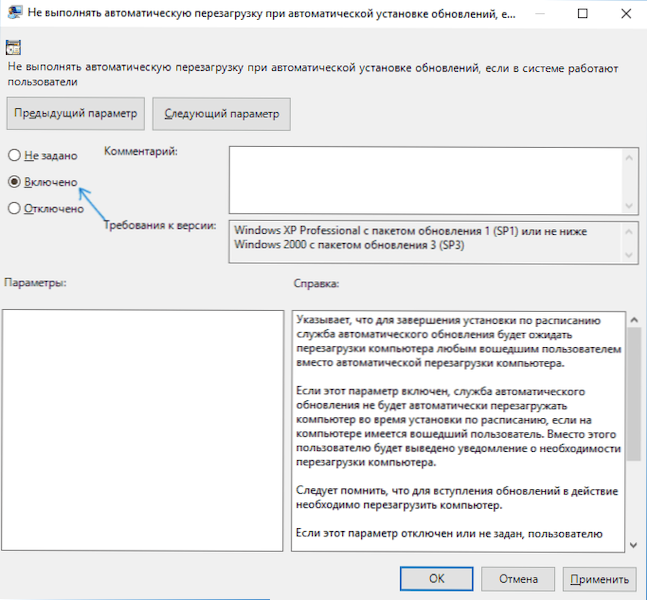
Możesz zamknąć edytor - Windows 10 nie zostanie automatycznie ponownie uruchomiony, jeśli są użytkownicy, którzy są uwzględnieni w systemie.
W systemie Windows 10 można wykonać w edytorze rejestru
- Uruchom edytor rejestru (Win+R, Enter Regedit)
- Przejdź do sekcji rejestru (foldery po lewej) HKEY_LOCAL_MACHINE \ Software \ polityki \ Microsoft \ Windows \ WindowsUpdate \ au (Jeśli nie ma „folderu” AU, utwórz go w sekcji WindowsUpdate, klikając go za pomocą odpowiedniego przycisku myszy).
- Kliknij po prawej stronie edytora rejestru z prawym przyciskiem myszy i wybierz Utwórz parametr DWORD.
- Ustaw nazwę Noautorebootwithloggedonusers Dla tego parametru.
- Kliknij parametr dwa razy i ustaw wartość 1 (jeden). Zamknij redaktor rejestru.

Wprowadzone zmiany powinny wejść w życie bez ponownego uruchomienia komputera, ale na wypadek, gdybyś mógł go ponownie uruchomić (ponieważ zmiany w rejestrze nie zawsze wchodzą w życie, chociaż powinny).
Zakłócenie przeładowania za pomocą planisty zadań
Innym sposobem wyłączania ponownego uruchomienia systemu Windows 10 po zainstalowaniu aktualizacji jest użycie planera zadań. Aby to zrobić, rozpocznij planistę zadań (użyj panelu wyszukiwania zadań lub klawiszy wygranych+r i wprowadzania Control Schedtasks Okno „wykonuj”).
W planie zadań przejdź do folderu Biblioteka planowania zadań - Microsoft - Windows - Updateorchestrator. Następnie kliknij prawy przycisk myszy na zadaniu z nazwą Ponowne uruchomienie na liście zadań i wybierz „Wyłącz” w menu kontekstowym.

W przyszłości nie nastąpi automatyczne przeładowanie do instalacji aktualizacji. Jednocześnie aktualizacje zostaną zainstalowane podczas ponownego uruchomienia komputera lub laptopa ręcznego.
Inna opcja, jeśli ręcznie wykonujesz wszystko, co dla Ciebie opisane - użyj trzeciego narzędzia Winaero Tweaker, aby wyłączyć automatyczne ponowne uruchomienie. Opcja znajduje się w sekcji zachowania w programie.
W tej chwili są to wszystkie sposoby wyłączenia automatycznego ponownego uruchomienia podczas aktualizacji Windows 10, które mogę zaoferować, ale myślę, że wystarczą, jeśli takie zachowanie systemowe spowoduje niedogodność.

